Azure là nền tảng đám mây của Microsoft cung cấp cơ sở hạ tầng và dịch vụ CNTT có khả năng mở rộng, nhanh chóng và có tính khả dụng cao cho cả cá nhân và doanh nghiệp.
Hướng dẫn này sẽ chỉ cho bạn cách cài đặt và chạy lệnh Azure CLI (Giao diện dòng lệnh Azure) trên Ubuntu. Azure CLI là một trong những công cụ mà nhóm Microsoft Azure cung cấp để quản lý cơ sở hạ tầng đám mây thông qua dòng lệnh.
Tại sao sử dụng Azure CLI?
Giao diện dòng lệnh Azure là một công cụ dòng lệnh đa nền tảng được sử dụng để tạo và quản lý tài nguyên Azure. Mục đích chính của công cụ này là cho phép bạn dễ dàng tự động hóa các tác vụ bằng cách chạy các lệnh tương tác trong terminal hoặc sử dụng các tập lệnh.
Bạn có thể cài đặt Azure CLI trên macOS, Windows và Linux. Bạn cũng có thể sử dụng Azure CLI trong trình duyệt thông qua Azure Cloud Shell hoặc từ bên trong một docker container (một run-time environment mà ở đó người dùng có thể chạy một ứng dụng độc lập).
Một số ưu điểm của Azure CLI bao gồm:
- Dễ dàng tự động hóa việc cung cấp và ngừng cung cấp tài nguyên.
- Hỗ trợ các hoạt động DevOps của bạn.
- Dễ dàng quản lý cơ sở hạ tầng đám mây của bạn.
Cài đặt Azure CLI trên Ubuntu
Để cài đặt dễ dàng hơn, hướng dẫn này sẽ sử dụng tập lệnh cài đặt do nhóm Microsoft Azure CLI duy trì.
Lưu ý: Để bảo mật, bạn nên kiểm tra các tập lệnh bạn tải xuống từ internet trước khi chạy chúng trên PC hoặc máy chủ, để đảm bảo rằng chúng không chứa nội dung độc hại.
Sử dụng lệnh curl để tải xuống tập lệnh và sau đó chuyển đầu ra vào shell bash để khởi tạo cài đặt.
sudo curl -sL https://aka.ms/InstallAzureCLIDeb | sudo bash Sau khi quá trình cài đặt hoàn tất, hãy kiểm tra xem Azure CLI đã được cài đặt thành công hay chưa bằng cách xác minh số phiên bản bằng lệnh sau:
az --versionĐầu ra phải tương tự như bên dưới.
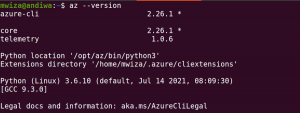
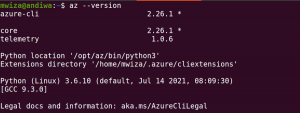
Đăng nhập vào Azure
Nếu bạn chưa có tài khoản Azure, bạn có thể tạo tài khoản dùng thử miễn phí từ cổng Azure (Azure Portal).
Để quản lý cơ sở hạ tầng đám mây Azure của bạn bằng Azure CLI, trước tiên bạn phải đăng nhập vào Azure bằng lệnh sau:
az login Sau đó, hệ thống sẽ chuyển hướng bạn đến trình duyệt mặc định. Tại đây, bạn sẽ phải cung cấp thông tin đăng nhập tài khoản của mình để đăng nhập. Sau khi hoàn tất, bạn sẽ được đưa trở lại cửa sổ terminal.
Lưu ý: Nếu bạn đang sử dụng giao diện người dùng không đồ họa, bạn sẽ được cấp một token (mã thông báo) mà bạn có thể sử dụng để đăng nhập trên trình duyệt từ một thiết bị khác.
Trong terminal, Azure CLI cung cấp cho bạn tổng quan ngắn gọn về các đăng ký được liên kết với tài khoản Azure của bạn ở định dạng JSON.
Azure CLI cung cấp cho bạn tất cả sức mạnh và chức năng có sẵn trong cổng Azure.
Thay đổi định dạng trang kết quả
Theo mặc định, Azure CLI sẽ định dạng đầu ra của bạn ở định dạng JSON. Điều này có thể chiếm nhiều không gian terminal của bạn. Ngoài ra, bạn có thể sử dụng định dạng đầu ra bảng bằng cách sử dụng tùy chọn -o table trong các lệnh của mình.
Ví dụ: hãy thử chạy lại lệnh az login, nhưng lần này sử dụng tùy chọn -o table như sau:
az login -o tableĐầu ra:
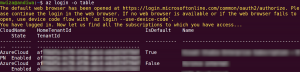
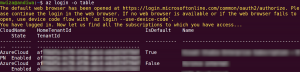
Chọn đăng ký
Để nhận danh sách tất cả các đăng ký (subscriptions) cho tài khoản Azure của bạn, hãy chạy lệnh sau:
az account list -o tableNếu bạn có nhiều đăng ký, bạn có thể thay đổi đăng ký mặc định bằng lệnh sau:
az account set subscription --subscription 'your_subscription_name'Khi bạn liệt kê đăng ký của mình một lần nữa với az account list -o table, bạn sẽ có cột IsDefault được đặt thành True trên đăng ký mà bạn đã chọn.
Liệt kê tài nguyên
Nhóm tài nguyên (Resource groups) là một khái niệm rất quan trọng trong Azure, chúng là các container trong đó bạn nhóm các tài nguyên và dịch vụ liên quan một cách hợp lý để dễ quản lý.
Việc biết các tài nguyên mà bạn có không chỉ quan trọng để quản lý cơ sở hạ tầng của bạn mà còn giúp kiểm soát và tối ưu hóa chi phí đám mây.
Để có được danh sách tất cả các tài nguyên đang hoạt động trong một tiểu mục, bạn có thể chạy lệnh sau. <br />
az resource list -o tableNhận trợ giúp về dòng lệnh
Một trong những tính năng mạnh mẽ nhất của Azure CLI là chức năng trợ giúp được tích hợp sẵn. Bạn có thể sử dụng nó để tìm hiểu thêm về các lệnh mà bạn có thể sử dụng.
Để liệt kê tất cả các lệnh Azure CLI có sẵn, chỉ cần chạy lệnh bên dưới. Hệ thống sẽ hiển thị cho bạn danh sách tất cả các lệnh cơ bản.
azTừ đầu ra này, bạn có thể chọn lệnh nào bạn muốn tìm hiểu thêm. Ví dụ: để tìm hiểu thêm về lệnh vm (virtual machine – máy ảo):
az vm --helpNó sẽ hiển thị cho bạn các lệnh mà bạn có thể thực hiện trên máy ảo. Ví dụ: khởi động và dừng một máy ảo hoặc liệt kê các máy ảo.
Bạn thậm chí có thể tiến xa hơn bằng cách nhận thêm trợ giúp về một hành động cụ thể. Ví dụ: để tìm hiểu thêm về cách dừng máy ảo:
az vm stop --helpAzure CLI sẽ giới thiệu cho bạn các tùy chọn lệnh để dừng máy ảo bao gồm các ví dụ về cách sử dụng nó.
Sử dụng Azure CLI tương tác
Để giúp bạn hiệu quả hơn, Azure CLI cung cấp cho bạn cơ hội để chạy các lệnh một cách tương tác. Bạn sẽ không tìm thấy shell tương tác được cài đặt theo mặc định nhưng Azure CLI sẽ tự động cài đặt nó vào lần đầu tiên bạn chạy lệnh az interactive:
az interactiveĐầu ra:
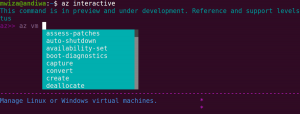
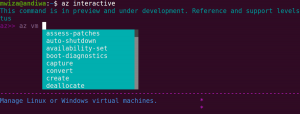
Cập nhật Azure CLI
Giữ cho Azure CLI của bạn được cập nhật không chỉ quan trọng đối với bảo mật mà còn để nhận được chức năng API mới để tương tác với cơ sở hạ tầng đám mây của bạn. Bạn có thể dễ dàng nâng cấp Azure CLI của mình bằng lệnh bên dưới.
az upgradeLưu ý: Tính năng nâng cấp chỉ có trong Azure CLI phiên bản 2.11.0 trở lên.
Cấu hình Azure CLI
Trong hướng dẫn này, chúng tôi đã chạy hầu hết các lệnh với cờ (flag) -o table để có đầu ra nhỏ gọn hơn mà không chiếm nhiều không gian terminal
Nếu bạn muốn định cấu hình định dạng bảng làm đầu ra tiêu chuẩn mặc định, hãy chạy lệnh sau:
az configureNhấn y trên bàn phím khi hệ thống hỏi bạn có muốn định cấu hình cài đặt Azure CLI hay không. Sau đó, nhập số được hiển thị bên cạnh định dạng đầu ra mà bạn chọn. Ví dụ: để đặt table làm định dạng mặc định, hãy nhập 3 .
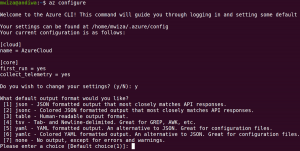
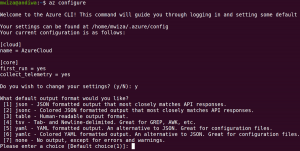
Đăng xuất
Sử dụng lệnh bên dưới để đăng xuất khỏi Azure CLI.
az logoutGỡ cài đặt Azure CLI
Nếu bạn không cần Azure CLI trên Ubuntu nữa, bạn có thể gỡ cài đặt nó bằng lệnh sau:
sudo apt-get remove -y azure-cliĐể xóa thông tin kho lưu trữ Azure CLI:
sudo rm /etc/apt/sources.list.d/azure-cli.listKết luận
Có rất nhiều dịch vụ mà Azure cung cấp để giúp thúc đẩy quá trình chuyển đổi kỹ thuật số và loại bỏ gánh nặng quản lý cơ sở hạ tầng CNTT của riêng bạn. Hy vọng sau hướng dẫn này, bạn đọc đã biết cách cài đặt và thiết lập Azure CLI để quản lý cơ sở hạ tầng đám mây của mình.
Vân Nguyễn
Dịch từ: https://www.makeuseof.com/install-set-up-azure-cli-on-ubuntu/













Bình luận (0
)