Hệ điều hành Linux là một trong những hệ điều hành mạnh mẽ và an toàn nhất mà bạn có thể sử dụng. Nhưng điều đó không có nghĩa là bảo mật của nó không thể bị phá vỡ.
Khi nói đến bảo mật thông tin, điều quan trọng là phải có cách tiếp cận chủ động. Hướng dẫn này chỉ cho bạn cách tăng thêm cấp độ bảo mật bằng cách bật và định cấu hình tường lửa trên hệ thống Ubuntu Linux của bạn.
Tại sao sử dụng tường lửa?
Ngày nay bảo mật dữ liệu có vai trò tối quan trọng và nó bắt đầu với bạn và thiết bị của bạn. Ngoài việc tuân theo quy tắc sử dụng mật khẩu an toàn và các biện pháp bảo mật khác, tường lửa có thể giúp giữ an toàn cho hệ thống của bạn.
Tường lửa là một chương trình mạng được sử dụng để quản lý và kiểm soát lưu lượng đến và đi trên mạng.
Ubuntu Linux đi kèm với ứng dụng tường lửa UFW, viết tắt của Uncomplicated Firewall (tường lửa không phức tạp), một ứng dụng đơn giản và hiệu quả để quản lý tường lửa của bạn. Với UFW, bạn có thể định cấu hình tường lửa của mình và đặt các chính sách hạn chế để bảo vệ máy tính của bạn trên mạng.
UFW dựa trên iptables, một công cụ quản trị hạt nhân để quản lý và lọc các kết nối mạng.
Kiểm tra trạng thái tường lửa
Ubuntu Linux bị tắt tường lửa theo mặc định. Trước khi bắt đầu định cấu hình tường lửa, bạn cần kiểm tra xem nó đang active (hoạt động) hay disabled (bị tắt).
sudo ufw status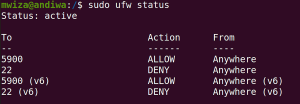
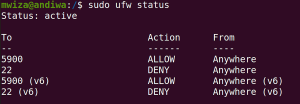
Đầu ra ở trên cho thấy rằng tường lửa đang hoạt động và các thiết bị khác có thể truy cập vào cổng 5900 để bắt đầu kết nối. Hầu hết máy chủ VNC sử dụng cổng 5900 để cho phép kết nối desktop từ xa.
Nếu đầu ra trạng thái báo disabled, thì bạn cần bật tường lửa trên máy của mình.
Kích hoạt tường lửa với UFW
Để kích hoạt tường lửa của bạn, chỉ cần chạy lệnh sau.
sudo ufw enableTường lửa của bạn hiện đã được kích hoạt và sẽ tự động khởi động bất cứ khi nào hệ thống khởi động. Nếu bạn chạy lại sudo ufw status, bạn sẽ thấy rằng tường lửa của bạn hiện đang hoạt động.
Mẹo: Bất cứ khi nào bạn thực hiện thay đổi với lệnh ufw, hãy đảm bảo tải lại tường lửa của bạn để những thay đổi đó có hiệu lực.
sudo ufw reloadBật ghi nhật ký tường lửa với UFW
Ghi nhật ký hệ thống (system logging) là một cơ chế bảo mật chịu trách nhiệm đăng ký và lưu giữ hồ sơ về các sự kiện nhất định xảy ra trên máy tính của bạn. Hệ điều hành Linux liên tục ghi lại các sự kiện quan trọng và tường lửa Ubuntu cũng không ngoại lệ.
Ghi nhật ký tường lửa (Firewall Logging) bị tắt theo mặc định trên Ubuntu Linux. Để bật ghi nhật ký tường lửa:
sudo ufw logging onTrên Ubuntu, tệp /var/log/ufw.log lưu trữ nhật ký tường lửa.
Xác định và Xóa quy tắc
Nếu bạn muốn mở một số cổng nhất định trên máy tính của mình ra bên ngoài, bạn có thể làm như vậy bằng cách sử dụng tùy chọn allow theo sau là số cổng. Ví dụ: để cho phép các kết nối HTTP từ các máy tính khác, bạn cần bật cổng 80.
sudo ufw allow 80Bạn cũng có thể sử dụng tên dịch vụ của cổng thay vì số cổng. Do đó, để cho phép dịch vụ HTTP, gõ lệnh:
sudo ufw allow httpNếu bạn kiểm tra trạng thái của tường lửa, bạn sẽ thấy rằng cổng 80 (HTTP) hiện đã được bật trên tường lửa.
sudo ufw status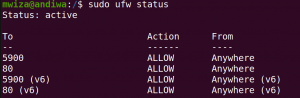
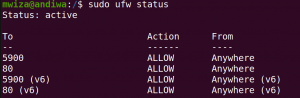
Như bạn có thể thấy, cổng 80 hiện đã được xác định để cho phép kết nối từ các máy tính khác.
Để loại bỏ quy tắc tường lửa cho phép kết nối trên cổng 80:
sudo ufw delete allow 80Đóng cổng tạm thời
Để tạm thời đóng một cổng mà không xóa quy tắc của nó, bạn có thể sử dụng lệnh ufw allow. Ví dụ để đóng cổng 80:
sudo ufw deny 80Hồ sơ ứng dụng với UFW
Một số ứng dụng nhất định trên hệ thống của bạn sẽ sử dụng số cổng nhất định để hoạt động trơn tru. Vì mục đích bảo mật, các ứng dụng này sẽ có cấu hình UFW. Để liệt kê các ứng dụng có cấu hình UFW, hãy sử dụng lệnh sau.
sudo ufw app list

Các ứng dụng có cấu hình UFW có tệp được lưu trong thư mục /etc/ufw/application.d. Xem qua một trong các tệp trong thư mục này sẽ cho bạn biết ứng dụng đang sử dụng cổng nào và mô tả của ứng dụng.
Cho phép kết nối từ các địa chỉ IP cụ thể
Đôi khi bạn tin tưởng một số địa chỉ IP nhất định để kết nối với PC của mình. Ví dụ: để chỉ cho phép các kết nối từ địa chỉ IP 192.168.10.197, bạn có thể sử dụng lệnh sau:
sudo ufw allow from 192.168.10.197Để xóa hoặc bỏ địa chỉ IP khỏi danh sách các địa chỉ được phép:
sudo ufw delete allow from 192.168.10.197Kiểm tra các quy tắc tường lửa
Trong một số trường hợp, bạn có thể muốn kiểm tra các quy tắc tường lửa trước khi áp dụng để đánh giá tác dụng của chúng. Ví dụ: để kiểm tra việc mở cổng SSH mà không áp dụng các thay đổi, bạn có thể gõ lệnh:
sudo ufw --dry-run allow sshMột mình bảo vệ tường lửa là không đủ
Tường lửa Ubuntu cung cấp cho bạn khả năng định cấu hình và bảo vệ máy tính của mình trên mạng nhưng việc giữ an toàn cho hệ thống của bạn không chỉ dừng ở đó. Một mình tường lửa là không đủ để bảo mật hệ thống của bạn và đó là lý do tại sao bạn phải luôn tuân thủ các biện pháp bảo mật tốt như sử dụng mật khẩu mạnh cho tài khoản của mình.
Vân Nguyễn
Dịch từ: https://www.makeuseof.com/configure-firewall-ufw-ubuntu/














Bình luận (0
)