Một trong những vấn đềbạn có thể gặp phải khi sử dụng Ubuntu là với trình điều khiển Wi-Fi (Wifi driver) của nó.
Mặc dù không rõ tại sao điều này xảy ra, nhưng chắc chắn có nhiều loại cách khắc phục khác nhau mà bạn có thể thử để nó hoạt động trở lại. Hãy bắt đầu với cách đơn giản nhất.
1. Kiểm tra kết nối Internet
Bạn có thấy bộ điều hợp mạng (network adaptor) của mình ở góc trên bên trái không? Nếu có, bạn có chắc chắn rằng nó được kết nối với mạng của bạn và kết nối internet của bạn có ổn định?
Xác minh điều này bằng cách kết nối các thiết bị khác của bạn với mạng đó. Nếu các thiết bị đó cũng không thể kết nối với internet, vấn đề có thể là do chính mạng của bạn, và bạn nên gọi cho ISP (nhà cung cấp dịch vụ internet) của mình.
Nếu bạn có thể thấy biểu tượng Internet trên các thiết bị khác, thì chứng tỏ vấn đề không nằm ở mạng. Hãy chuyển sang phương pháp tiếp theo.
2. Cắm cáp Ethernet
Bạn có thể thấy biểu tượng Wi-Fi ở góc trên cùng bên trái của màn hình không? Nếu không, thì có thể có một số vấn đề với trình điều khiển Wi-Fi (Wifi driver) Ubuntu của bạn. Để cài đặt một driver mới, hãy kết nối cáp Ethernet trực tiếp với PC hoặc máy tính xách tay của bạn.
Sau khi máy tính kết nối được với internet, hãy gõ software vào thanh tìm kiếm Ubuntu và chọn Software & Updates.
Trong menu software, chuyển đến tab Additional Drivers, chọn trình điều khiển không dây và chọn Apply Changes. Sau khi cài đặt xong, hãy khởi động lại hệ thống của bạn để xem Wi-Fi có hoạt động hay không.
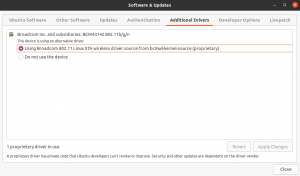
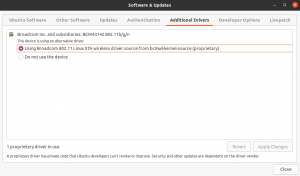
3. Cài đặt trình điều khiển Wi-Fi bổ sung từ Ubuntu ISO
Sau khi tắt máy đột ngột hoặc bị máy nhiễm phần mềm độc hại, không ít người dùng bị mất các tệp hệ thống quan trọng. Và nếu các tệp trình điều khiển của bạn đã bị xóa hoặc bị hỏng, thì ngay cả biểu tượng Wi-Fi cũng có thể biến mất khỏi menu.
Dù lý do là gì, việc cài đặt lại trình điều khiển sẽ giải quyết được sự cố Wi-Fi cho hệ thống của bạn.
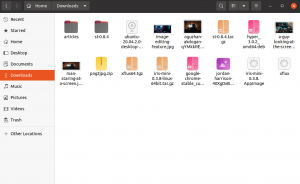
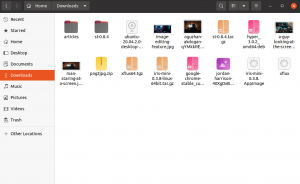
Lấy một bản sao của tệp ISO Ubuntu. Trước hết, kiểm tra xem bạn có bản sao nào trong thư mục Downloads không. Nếu không, hãy lấy nó từ một máy tính khác có kết nối internet đang hoạt động. Sau khi bạn đã có tập tin ISO, hãy sao chép nó vào thẻ USB.
Bây giờ hãy cắm USB và sao chép tệp Ubuntu ISO vào thư mục chính. Mở terminal, nhập các lệnh sau và nhấn Enter:
sudo mkdir /media/cdrom
cd ~
sudo mount -o loop ubuntu-* /media/cdrom Với lệnh này, bây giờ bạn đã gắn thẻ USB như thể nó là một đĩa CD.
Bây giờ, hãy chuyển đến menu ứng dụng và chọn Software Updates. Từ đó, chọn CD-ROM có hộp radio Ubuntu và nhập mật khẩu của bạn tiếp theo. Sau đó, chuyển sang tab Additional Drivers và nhấp vào Apply Changes. Trình điều khiển của bạn sẽ được cài đặt sau vài giây và bạn sẽ thấy lại biểu tượng Wi-Fi ở trên cùng.
4. Cài đặt lại Trình quản lý mạng
Trình quản lý mạng (Network Manager) là một tiện ích Linux tduy trì các thiết bị mạng và kết nối của bạn. Nó quản lý các thiết bị Wi-Fi, Ethernet, PPPoE và cung cấp rất nhiều dịch vụ khác.
Và đó là lý do tại sao Wi-Fi Ubuntu của bạn có thể ngừng hoạt động nếu Trình quản lý mạng vô tình bị gỡ bỏ. Trong một số trường hợp, Trình quản lý mạng có thể vẫn có sẵn trong bộ nhớ cache. Nếu đó cũng là trường hợp của bạn, hãy thực thi lệnh này để cài đặt lại Trình quản lý mạng:
sudo apt install network-managerTuy nhiên, nếu bạn không có bộ nhớ cache, bạn sẽ phải cắm lại cáp Ethernet. Chạy lại lệnh trên khi bạn đã thực hiện xong.
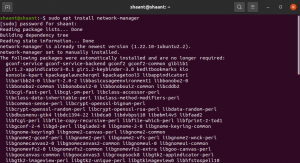
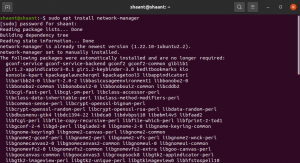
Bước cuối cùng, nếu không có phương pháp nào ở trên hoạt động, bạn sẽ cần chỉnh sửa tệp cấu hình của mình. Hướng dẫn này sử dụng gedit làm trình soạn thảo văn bản, nhưng bạn có thể sử dụng bất kỳ trình soạn thảo văn bản nào khác.
sudo gedit /etc/network/interfacesSửa đổi nó để đọc như sau:
auto lo iface lo inet loopback auto wlan0 iface wlan0 inet dhcp wpa-essid myssid wpa-psk mypasscodeSau đó, khởi động lại giao diện bằng cách gõ:
sudo ifdown wlan0 && sudo ifup -v wlan0Kết luận
Mất Wi-Fi có thể dẫn đến nhiều trục trặc trong quy trình làm việc của bạn. Nhưng hy vọng, một trong những phương pháp này đã giúp bạn giải quyết vấn đề của mình. Theo kinh nghiệm của chúng tôi, việc cài đặt trình điều khiển mới từ ISO thường hoạt động, nhưng bạn có thể lần lượt thử tất cả các cách khắc phục trên.
Mặc dù trục trặc đôi khi cũng phát sinh trong Linux, nhưng đây là một hệ điều hành tương đối ổn định, an toàn và đáng để thử — đặc biệt nếu bạn đang muốn đặt chân vào lĩnh vực IT.
Vân Nguyễn
Dịch từ: https://www.makeuseof.com/fix-ubuntu-wifi-not-working/


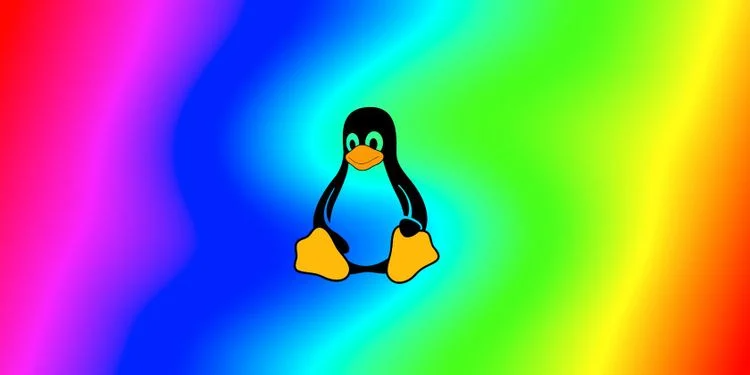











Bình luận (0
)