Bạn muốn sử dụng Linux nhưng lại không biết bắt đầu từ đâu? Nó dễ dàng hơn bạn nghĩ. Cho dù bạn từng sử dụng macOS hay Windows, chắc chắn bạn sẽ có được kiến thức hữu ích từ hướng dẫn sử dụng Linux cho người mới bắt đầu này.
1. Bước 1: Chọn một bản phân phối Linux
Trước hết, bạn cần chọn một bản phân phối (distribution) Linux, thường được viết tắt là “distro”. Bản phân phối là một hệ điều hành duy nhất được xây dựng trên nhân Linux. Số lượng bản phân phối rất lớn và ngày càng tăng, vậy bạn nên chọn cái nào?
Điều đó phụ thuộc vào phần cứng và thói quen sử dụng máy tính của bạn. PC của bạn lâu đời hay có bộ xử lý cấp thấp? Hãy lựa chọn một bản phân phối được quảng cáo là nhẹ hoặc sử dụng ít tài nguyên. Bạn hay tạo ra nội dung đa phương tiện? Hãy tìm một bản phân phối nặng hơn, tập trung vào studio.
Tuy nhiên, nếu bạn là người mới bắt đầu sử dụng Linux và muốn một thứ gì đó thân thiện và dễ sử dụng, một số lựa chọn thích hợp là Linux Mint, Manjaro Linux hoặc Elementary OS .
Cho dù bạn chọn bản phân phối nào, chỉ cần đảm bảo phần cứng của bạn đáp ứng các yêu cầu của nó.
Để dùng thử bất kỳ bản phân phối nào trước khi thực sự cài đặt nó, bạn thực sự có thể thử một bản phân phối bên trong trình duyệt của mình hoặc khởi chạy một bản phân phối trong máy ảo (virtual machine).
1.1 Linux có miễn phí không?
Câu trả lời là có.
Cũng có một số bản phân phối không miễn phí, nhưng hầu hết trong số đó là các phiên bản doanh nghiệp không dành cho người dùng hàng ngày. Một số nhà phát triển Linux có thể yêu cầu đóng góp hoặc đề nghị bán cho bạn đĩa hình ảnh (image disk) đã viết sẵn, nhưng việc tải xuống và sử dụng bản phân phối sẽ không khiến bạn mất một đồng nào.
1.2 Môi trường desktop là gì?
Nhiều bản phân phối sẽ được cung cấp với các môi trường desktop (desktop environment, viết tắt là DE) khác nhau. Nói một cách đơn giản, DE là một chế độ giao diện và tổ chức nhất định của desktop. Bạn có thể tìm kiếm trực tuyến hình ảnh của một DE cụ thể để xem trước.
Không chắc chắn về việc chọn DE nào? Những người dùng Linux lâu năm sẽ có ý kiến riêng về việc DE nào là “tốt nhất”, nhưng người dùng mới không nên suy nghĩ quá nhiều về nó; chỉ cần chọn một trong DE được đánh giá tốt và nếu bạn không thích, việc thử một DE khác rất dễ dàng.
2. Bước 2: Tạo ổ đĩa có thể khởi động (bootable drive)


Sau khi chọn bản phân phối, bạn sẽ cần tải xuống tệp ISO từ trang web của bản phân phối. ISO chứa các tệp và kiến trúc cơ bản của bản phân phối và bạn sẽ cần ghi nó vào ổ USB hoặc thẻ SD để bạn có thể khởi động “hình ảnh” Linux trên thiết bị của mình.
Đừng lo lắng nếu điều này nghe có vẻ phức tạp. Có nhiều ứng dụng viết hình ảnh sẽ thực hiện công việc này cho bạn chỉ với một vài cú nhấp chuột. Hướng dẫn này giải thích quy trình ghi ISO của Ubuntu vào đĩa và quy trình này cũng giống như đối với hầu hết các bản phân phối Linux phổ biến.
Nếu bắt buộc, bạn cũng có thể ghi nội dung của tệp ISO vào đĩa DVD để khởi động và cài đặt bản phân phối của bạn. Tuy nhiên, đây là một phương pháp cũ, kém tin cậy và không được khuyến khích.
3. Bước 3: Kiểm tra bản phân phối Linux
Với đĩa khởi động trong tay, bạn đã sẵn sàng khởi chạy phiên bản “live” (trực tiếp) của bản phân phối của mình. Khởi động live sẽ minh họa chức năng của bản phân phối trên thiết bị của bạn mà không cần thực hiện bất kỳ thay đổi nào.
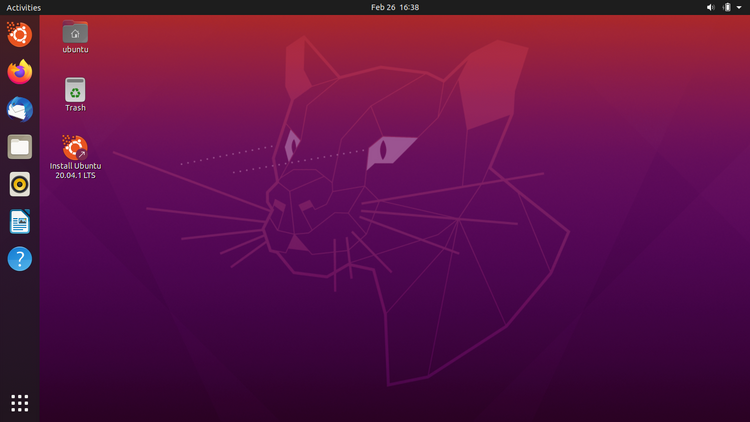
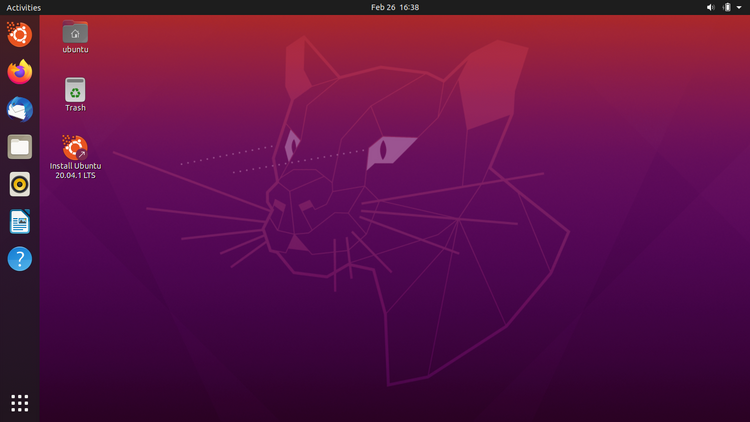
Kết nối đĩa khởi động với máy tính khi nó đang tắt, sau đó bật nguồn. PC của bạn sẽ tự động tìm và khởi động đĩa live.
Sau đó, bạn có thể thoải mái dùng thử các ứng dụng, kết nối với Internet và phát nhạc và video.
Nếu bạn gặp sự cố khi khởi động live, chẳng hạn như âm thanh không hoạt động hoặc màn hình trông mờ, đó có thể là dấu hiệu cho thấy bản phân phối này không dành cho bạn. Nhiều vấn đề trong Linux có thể khắc phục được, nhưng một số vấn đề đòi hỏi khá nhiều chuyên môn và đó không phải là cách tốt để bắt đầu trải nghiệm Linux của bạn.
>>> Đọc ngay: Cách cài đặt và cấu hình Tmux cho Linux
4. Bước 4: Cài đặt Linux
Quá trình cài đặt sẽ khác nhau một chút giữa các bản phân phối.
Nó thường liên quan đến việc định dạng lại ổ cứng của bạn, chọn vùng (region), chọn bố cục bàn phím và áp dụng cài đặt và cập nhật.
Lưu ý quan trọng: Nếu bạn có bất kỳ tệp nào quan trọng được lưu trên thiết bị, hãy đảm bảo sao lưu chúng trước khi thử cài đặt Linux. Việc ghi đè (overwrite) toàn bộ sẽ xóa mọi dữ liệu hiện có và trong khi tình huống khởi động kép (dual boot) có thể xảy ra, nguy cơ xóa dữ liệu ngẫu nhiên vẫn tồn tại.
Trong phiên khởi động trực tiếp, thường sẽ có một liên kết trong màn hình chào mừng hoặc desktop để bắt đầu cài đặt. Nhấp vào liên kết cài đặt và hướng dẫn trên màn hình sẽ dẫn dắt bạn qua quá trình này.
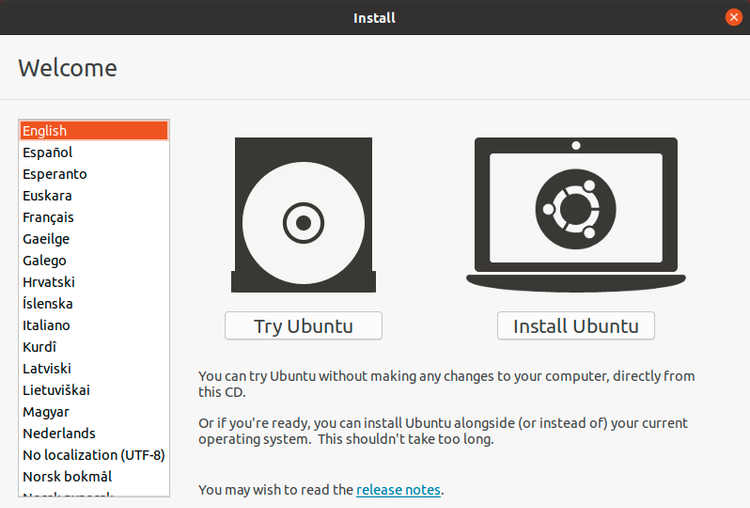
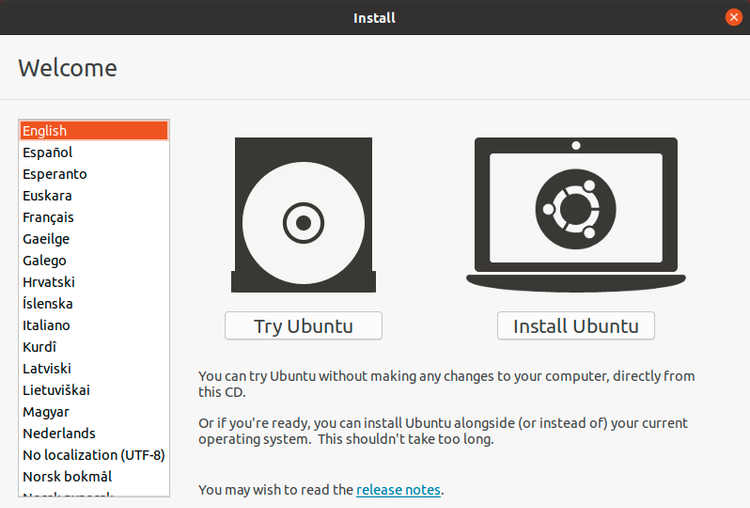
Quá trình cài đặt sẽ luôn mất thời gian, vì vậy hãy kiên nhẫn, ngay cả khi màn hình của bạn có vẻ như bị đóng băng.
5. Bước 5: Kết nối Internet trên Linux
Kết nối internet trong Linux cũng tương tự như các hệ điều hành khác. Một công cụ quản lý mạng thường sẽ xuất hiện ở đâu đó trong thanh tác vụ của bạn và việc khởi chạy nó thường sẽ hiển thị danh sách các mạng Wi-Fi đang có.
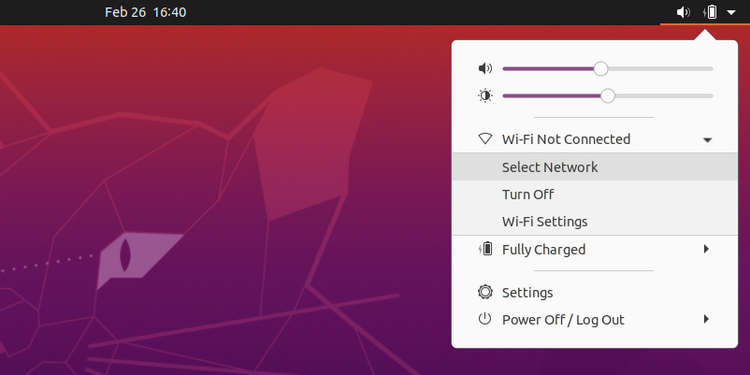
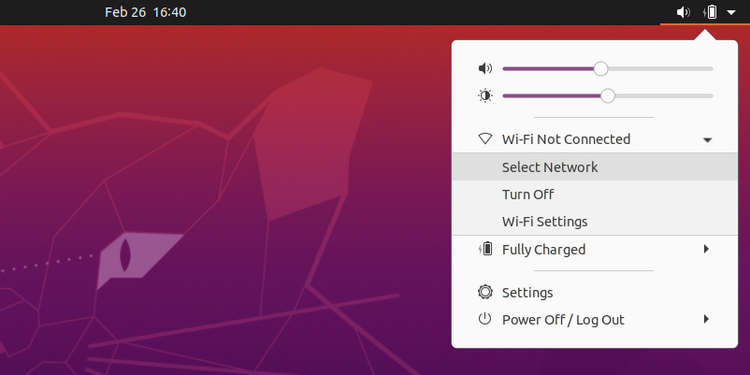
Nếu Wi-Fi dường như không hoạt động, bạn có thể cần tải xuống một số trình điều khiển (driver) bổ sung cho card mạng không dây của mình. Bạn cũng có thể sử dụng cáp Ethernet để kết nối hoặc sử dụng một thiết bị khác và thử tìm kiếm trên Internet để tìm giải pháp cho thiết bị cụ thể của bạn.
Đừng quên rằng tất cả các bản phân phối phổ biến đều có một cộng đồng người dùng tích cực có thể truy cập thông qua các diễn đàn, mạng xã hội và ứng dụng nhắn tin. Vì vậy hãy kiểm tra trang web bản phân phối của bạn và tìm kiếm các liên kết cộng đồng.
6. Bước 6: Khởi chạy ứng dụng trên Linux
Làm thế nào để chạy một ứng dụng trong Linux? Bạn thường sẽ tìm thấy tiện ích khởi chạy ứng dụng tương tự như menu bắt đầu cổ điển của Windows hoặc Launchpad trên macOS.
Tuy nhiên, thay vì sử dụng một trong những công cụ giao diện người dùng đồ họa (GUI), bạn cũng có thể dễ dàng khởi chạy ứng dụng bằng phương thức giao diện dòng lệnh (Command Line Interface, hay CLI), còn được gọi là sử dụng terminal.
Tìm trình giả lập thiết bị đầu cuối (terminal emulator) của bản phân phối của bạn (nhấn Ctrl + Alt + T thông thường sẽ khởi chạy nó), sau đó nhập lệnh khởi chạy và nhấn Enter.
Ví dụ: để khởi động trình duyệt Firefox, hãy nhập lệnh này vào terminal của bạn:
firefox>>> Đọc ngay: Cách cập nhật tất cả ứng dụng trên Linux trong vài giây
7. Bước 7: Tải xuống phần mềm trên Linux
Bản cài đặt cơ bản của hầu hết các bản phân phối sẽ bao gồm ít nhất các tiện ích và phụ kiện PC cơ bản, chẳng hạn như tường lửa, trình quản lý mạng, sổ notepad và trình duyệt internet. Nhưng nếu bạn muốn các ứng dụng bổ sung hoặc một ứng dụng cụ thể mà bạn đã quen sử dụng trên các nền tảng khác thì sao?
Nhiều bản phân phối bao gồm một ứng dụng duyệt phần mềm sẽ cung cấp cho bạn trải nghiệm tương tự như Apple App Store hoặc Microsoft Store. Tìm kiếm thứ gì đó có tên như Software Manager (Trình quản lý phần mềm) hoặc AppCenter, nơi bạn có thể tìm và cài đặt nhiều ứng dụng quen thuộc, như Firefox, Spotify và Steam.
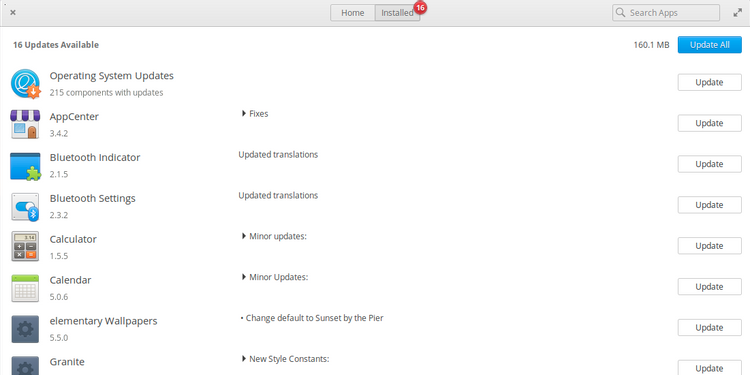
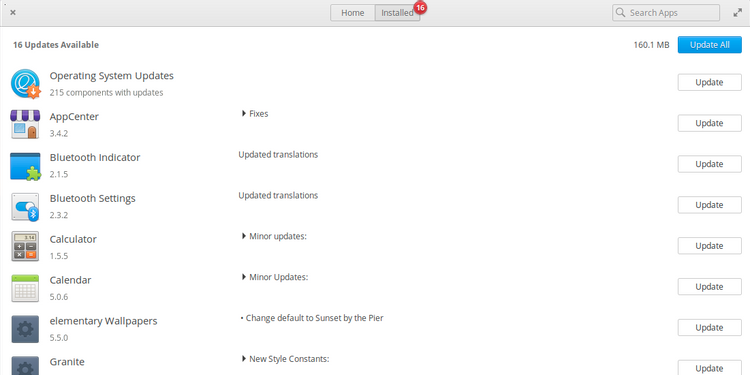
Nếu bạn không tìm thấy một ứng dụng cụ thể ở đó, trang web của ứng dụng thường sẽ cung cấp cho bạn liên kết hoặc hướng dẫn để tải phiên bản Linux. Tuy nhiên, một số ứng dụng không có phiên bản Linux chính thức, chẳng hạn như Microsoft Office. Tuy nhiên, có nhiều cách để giải quyết vấn đề này.
8. Bước 8: Tùy chỉnh trải nghiệm Linux của bạn
Đây là nơi Linux thực sự tỏa sáng: Windows và macOS có xu hướng hạn chế quyền tùy chỉnh của bạn, nhưng hầu hết mọi thứ trong desktop Linux đều có thể được thay đổi bằng các công cụ phù hợp. Bạn thậm chí có thể làm cho màn hình nền Linux của bạn giống Windows hoặc giống macOS.
Bạn sẽ tìm thấy một số tùy chọn trong menu cài đặt giao diện của bản phân phối, nhưng bạn có thể tùy chỉnh thêm bằng cách tra cứu hướng dẫn cụ thể cho DE của mình.
Kết luận
Mặc dù việc bắt đầu rất dễ dàng, nhưng bạn có thể học hỏi thêm nhiều điều để trở thành một người dùng Linux tốt hơn và linh hoạt hơn. Bắt đầu bằng cách học cách sử dụng terminal để đưa ra một số lệnh cơ bản nhưng hữu ích.
>>> Nếu bạn đang có nhu cầu học lập trình trực tuyến, tìm hiểu ngay tại đây:
>>> Xem thêm bài viết:
7 mẹo để tùy chỉnh màn hình Cinnamon trong Linux
Arch Linux là gì? Ai nên sử dụng Arch Linux?
Bảng điều khiển ảo Linux là gì? Bảng điều khiển ảo Linux để làm gì?
Cách sử dụng Timeshift để sao lưu và khôi phục hệ thống Linux
Vân Nguyễn
Dịch từ: https://www.makeuseof.com/how-to-use-linux/

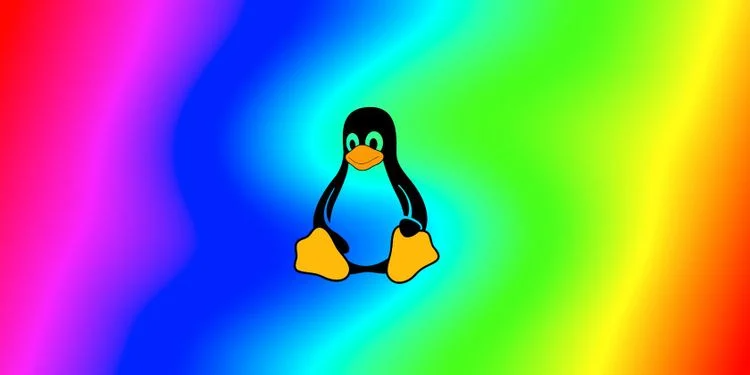














Bình luận (0
)