Có nhiều cách để định dạng và phân vùng ổ đĩa trên Windows 10 bằng ứng dụng Disk Management, công cụ dòng lệnh DiskPart và các ứng dụng của bên thứ ba. Nhưng bạn cũng có một lựa chọn khác: PowerShell.
Cách phân vùng và định dạng ổ đĩa bằng PowerShell
Bạn có thể sử dụng PowerShell để phân vùng và định dạng ổ đĩa trên Windows 10 nhờ các tùy chọn mở rộng của nó. Đây là cách bạn có thể chuẩn bị ổ đĩa cho dữ liệu mới bằng PowerShell trên Windows 10.
1. Mở PowerShell và Get-Disk
Mở PowerShell và chọn đĩa bạn muốn định dạng và phân vùng. Trong các ví dụ sau, tôi đang sử dụng ổ USB 128GB, nhưng các lệnh và quy trình sau có thể áp dụng cho bất kỳ ổ nào.
Nhập powershell vào thanh tìm kiếm của menu Start (Bắt đầu), sau đó nhấp chuột phải vào Best Match (Kết quả phù hợp nhất) và chọn Run as administrator (Chạy với tư cách quản trị viên).
Lệnh get-disk hiển thị danh sách mọi ổ đĩa trên máy tính, cùng với tên, trạng thái ổ đĩa, tổng kích thước và loại phân vùng.
MBR hay GPT?
Có hai kiểu phân vùng khác nhau thường được sử dụng cho hệ thống Windows: MBR và GPT.
MBR chỉ cho phép tổng cộng 4 phân vùng trên ổ đĩa, trong khi GPT cho phép tối đa 128 phân vùng. Trên ổ USB của tôi, điều này không tạo ra nhiều khác biệt, nhưng bạn có thể muốn chia một ổ lớn hơn thành các phân vùng nhỏ để tiện quản lý dữ liệu,
Đối với hầu hết các ổ đĩa hiện đại, hoạt động với các hệ điều hành hiện đại, GPT là lựa chọn phù hợp. Nó có thể xử lý các ổ đĩa lớn hơn, với nhiều phân vùng hơn và ít bị lỗi hơn.
2. Chọn một đĩa và xóa dữ liệu bằng Clear-Disk
Bây giờ bạn có một danh sách các đĩa, bạn có thể chọn một đĩa bạn muốn định dạng và phân vùng. Bạn có thể chọn và định dạng trên đĩa bằng lệnh sau đây:
clear-disk -number x -removedataThay thế số x bằng số đĩa bạn muốn xóa, sau đó nhấn Enter để chạy lệnh.
3. Tạo phân vùng mới, định dạng ổ đĩa và thêm ký tự ổ đĩa
Bước tiếp theo là cần tạo một phân vùng mới. Trong trường hợp này, chúng ta sẽ tạo một phân vùng duy nhất bao phủ toàn bộ ổ đĩa, sau đó định dạng ổ đĩa bằng hệ thống tệp NTFS và đặt tên cho ổ đĩa mới. Thay disknumber bằng số đĩa của bạn và bạn có thể thay đổi nhãn hệ thống file mới như ý muốn.
new-partition -disknumber X -usemaximumsize | format-volume -filesystem NTFS -newfilesystemlabel newdriveSau khi định dạng ổ đĩa và thêm tên mới, bạn có thể gán ký tự ổ đĩa mới bằng lệnh sau:
get-partition -disknumber X | set-partition -newdriveletter XMột lần nữa, thay số đĩa của bạn vào và thêm ký tự ổ đĩa mà bạn chọn, tránh xung đột với các ổ đĩa hiện có. Thế là xong: ổ đĩa của bạn đã sẵn sàng để sử dụng.
Tạo nhiều phân vùng hoặc phân vùng có kích thước khác nhau
Giả sử bạn không muốn có một phân vùng lớn trên ổ đĩa của mình mà muốn chia nó thành các phân vùng nhỏ hơn cho các loại dữ liệu hoặc nội dung khác nhau. Trong trường hợp này, bạn có một vài lựa chọn khác nhau.
Ví dụ: để tạo một phân vùng có kích thước cụ thể và một phân vùng khác để lấp đầy không gian còn lại, hãy sử dụng các lệnh sau:
new-partition -disknumberX -size XXgb - driveletter X | format-volume -filesystem NTFS -new filesystemlabel newdrive1
new-partition -disknumberX -size $MaxSize - driveletter Y | format-volume -filesystem NTFS -new filesystemlabel newdrive2Lưu ý sự khác biệt giữa hai lệnh. Mỗi lệnh sử dụng một ký tự ổ đĩa khác nhau, lệnh thứ hai sử dụng biến $MaxSize để tạo phân vùng bằng cách sử dụng không gian còn lại trên ổ đĩa.
Sau khi bạn nhập từng lệnh, Windows sẽ mở phân vùng mới tạo với ký tự ổ đĩa mà bạn đã chọn.
Bạn có thể kiểm tra trạng thái của các phân vùng bằng lệnh sau:
get-partition -disknumberXCách thay đổi kích thước phân vùng bằng PowerShell
Bạn cũng có thể sử dụng PowerShell để thay đổi kích thước phân vùng ổ đĩa. Lệnh này rất hữu ích nếu bạn muốn thu nhỏ hoặc mở rộng một phân vùng, nhưng nó phụ thuộc vào dung lượng trống còn lại trên ổ đĩa.
Hãy nhớ rằng bạn không thể mở rộng phân vùng vào một không gian không tồn tại hoặc đã bị sử dụng. Nếu ổ đĩa của bạn đã ở mức dung lượng tối đa, tức là mỗi gigabyte được tính trong một phân vùng hiện có, bạn sẽ phải thực hiện nhiều thay đổi hơn.
Hơn thế nữa, nếu ổ đĩa bạn đang cố gắng thu nhỏ đã đầy, bạn sẽ phải xóa hoặc di chuyển file để thích ứng với các thay đổi phân vùng.
Đầu tiên, sử dụng lệnh get-partition từ phần trước để xác định số phân vùng hoặc ký tự ổ đĩa cho phân vùng bạn muốn thay đổi kích thước.
get-partition -disknumber X
get-partition -driveletter Y | resize-partition -size XXgbTrong ví dụ này, tôi đã giảm kích thước phân vùng lớn hơn trên ổ USB của mình từ khoảng 90GB xuống còn 50GB.
Cách thay đổi ký tự ổ đĩa của bạn bằng PowerShell
Lệnh định dạng ổ PowerShell cuối cùng mà bạn cần học là thay đổi ký tự ổ đĩa. Việc thay ký tự ổ đĩa của bạn bằng một ổ đĩa khác không phải lúc nào cũng cần thiết, nhưng nó có thể hữu ích khi bạn muốn sắp xếp lại các ổ đĩa của mình để quản lý dễ dàng hơn.
Nhập ký tự ổ đĩa hiện có trước, sau đó nhập ký tự ổ đĩa bạn muốn thay.
set-partition -driveletter Y -newdriveletter HĐể xác nhận, bạn có thể chạy lệnh get-partition -disknumber. Ngoài ra, Windows sẽ mở ổ đĩa tương ứng dưới ký tự mới của nó, xác nhận sự thay đổi.
Các cách khác để quản lý ổ đĩa trên Windows 10
PowerShell chỉ là một cách bạn có thể quản lý ổ đĩa của mình trong Windows 10. Một tùy chọn khác là sử dụng tiện ích dòng lệnh DiskPart, có sẵn trong Command Prompt và PowerShell.
Ngoài ra còn có tiện ích Disk Management trong Windows 10, chưa kể đến phần mềm của bên thứ ba như Partition Master hoặc chức năng mở rộng của bản phân phối Linux, GParted.
Nói tóm lại, người dùng Windows 10 có rất nhiều lựa chọn giúp quản lý bộ nhớ.
Vân Nguyễn
Dịch từ: https://www.makeuseof.com/how-to-partition-and-format-a-drive-using-powershell/

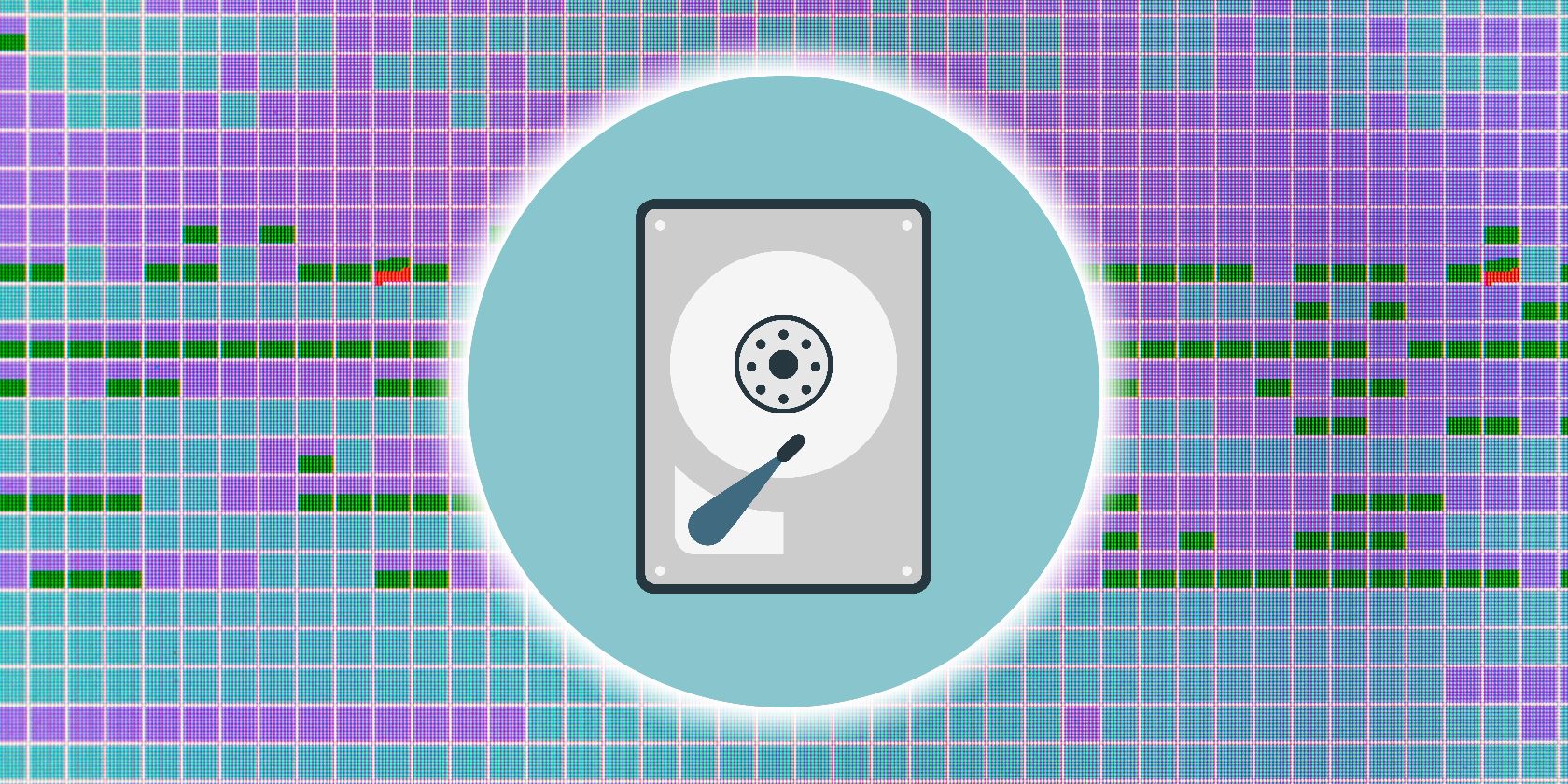
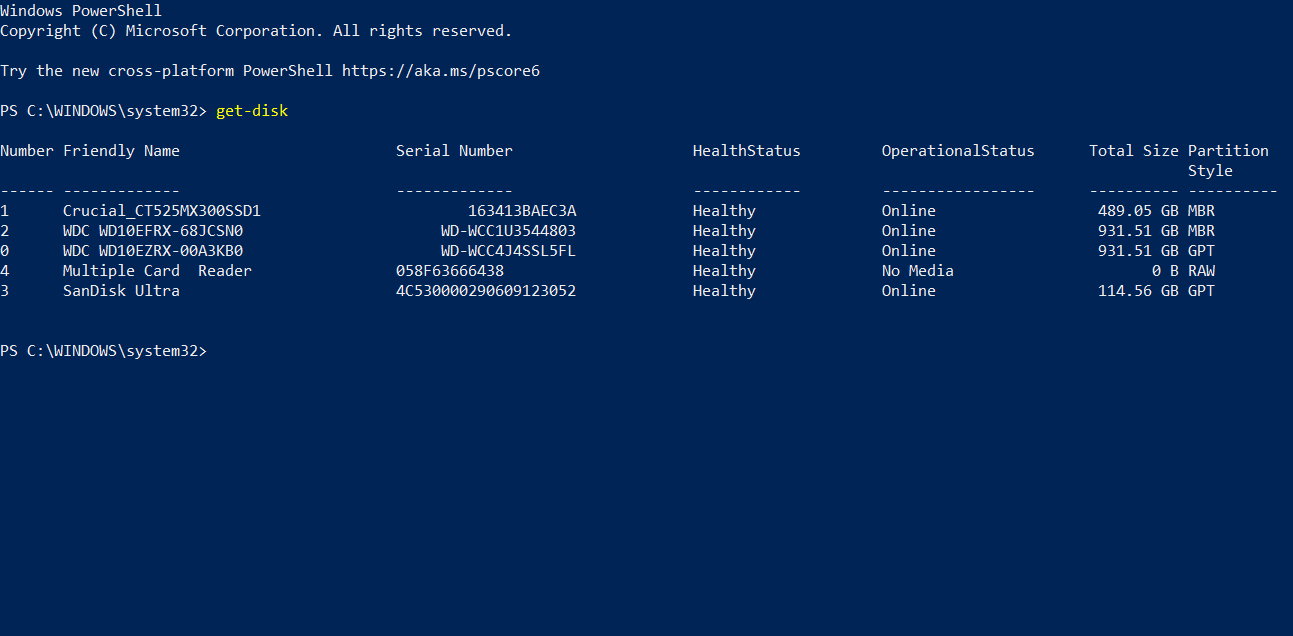
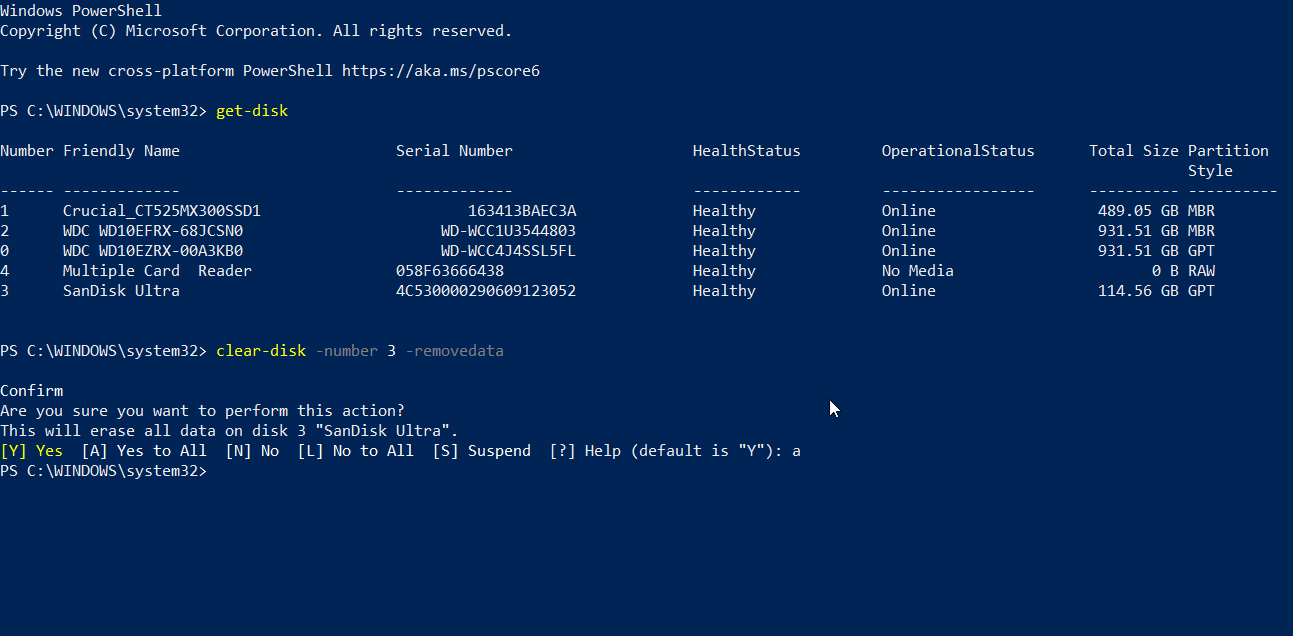
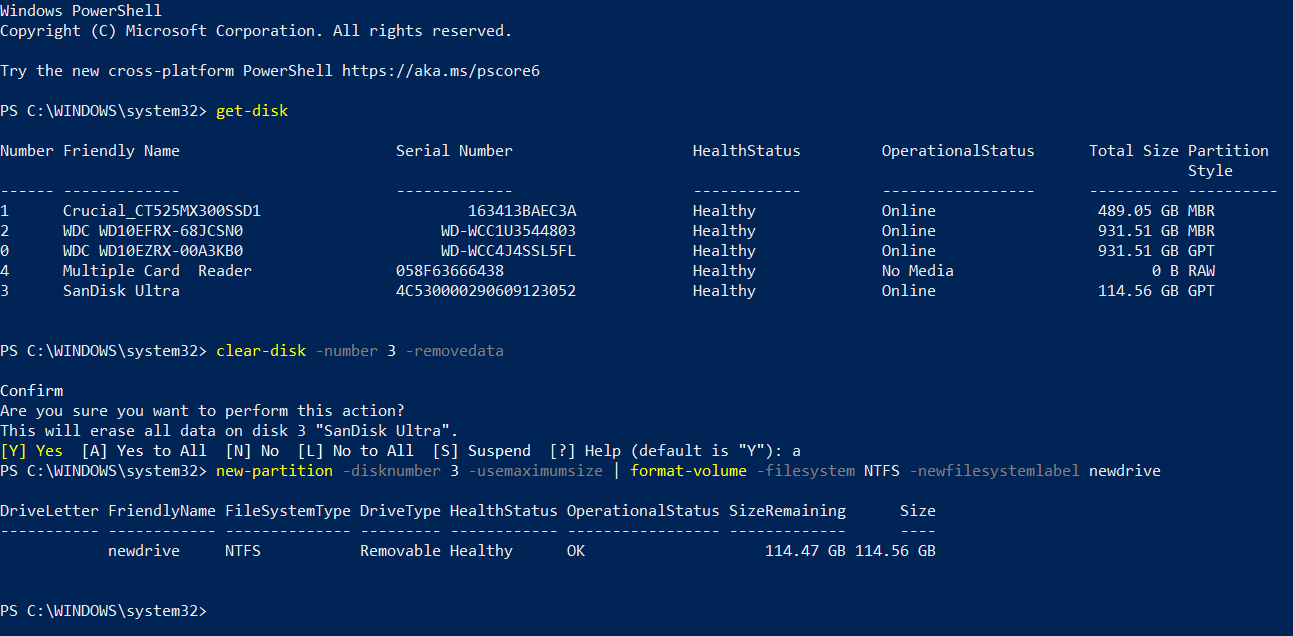
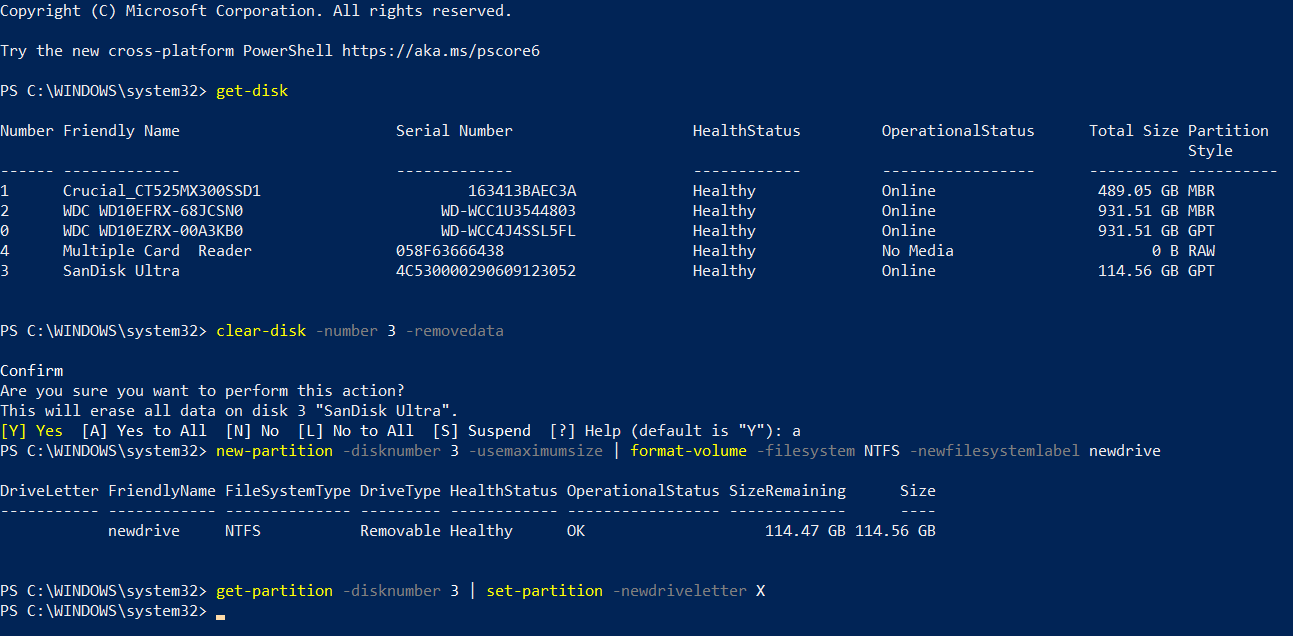
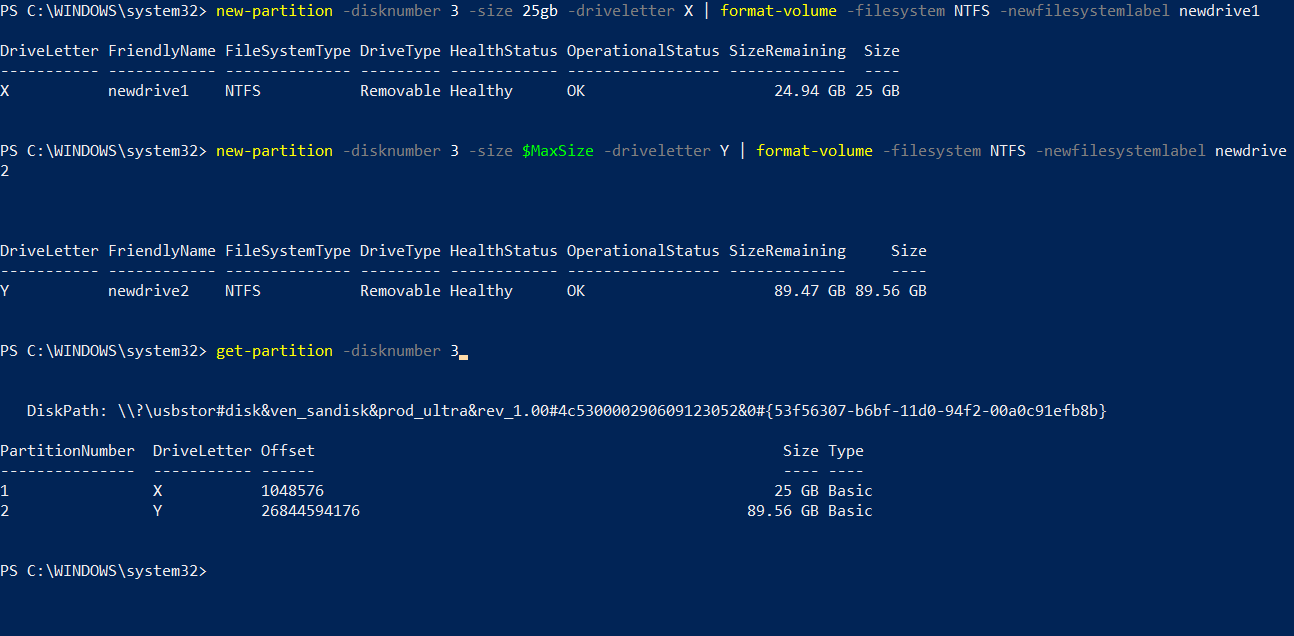
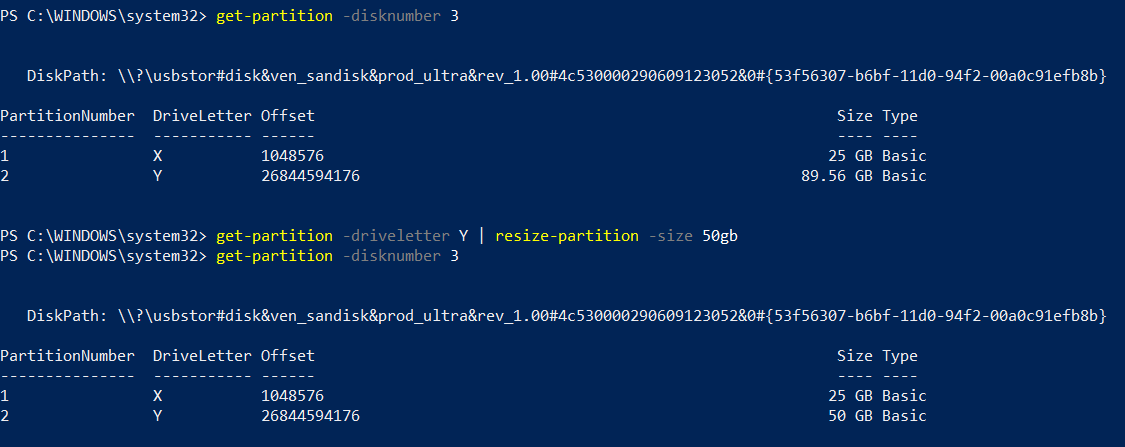











Bình luận (0
)