Trong bài viết này, FUNiX sẽ giới thiệu các cách để cài đặt hoặc cập nhật PowerShell trên Windows 11.
1. Cách cài đặt/cập nhật PowerShell bằng lệnh Winget
Windows Package Manager (hoặc Winget) là một chương trình dòng lệnh có thể dùng để cài đặt các ứng dụng trên Windows. Nó giúp bạn không phải bỏ công tìm kiếm và cài đặt ứng dụng trên web.
Dùng lệnh Winget là một trong những cách đơn giản nhất để cài đặt hoặc cập nhật PowerShell trong Windows 11. Hãy làm theo hướng dẫn dưới đây:
- Nhấp vào biểu tượng kính lúp trên thanh tác vụ hoặc nhấn Win + S để mở menu tìm kiếm.
- Gõ Command Prompt vào hộp tìm kiếm ở trên cùng.
- Chọn Run as administrator (Chạy với tư cách quản trị viên) để mở Command Prompt với các đặc quyền quản trị.
- Chọn Có (Yes) khi lời nhắc Kiểm soát Tài khoản Người dùng (UAC) xuất hiện.
- Paste lệnh sau vào bảng điều khiển và nhấn Enter để xem tất cả các phiên bản hiện có của ứng dụng PowerShell.
winget search PowerShell - Ghi lại ID được liên kết với ứng dụng PowerShell mà bạn muốn lấy.
- Gõ lệnh sau để cài đặt ứng dụng PowerShell.
winget install AppID
Thay thế AppID trong lệnh trên bằng ID ứng dụng bạn vừa ghi lại trong bước cuối cùng.
Chờ Winget tải xuống và cài đặt PowerShell trên máy tính, sau đó thoát khỏi cửa sổ terminal. Bây giờ, ứng dụng PowerShell đã có sẵn để bạn sử dụng.
>>> Đọc ngay: Cách tải xuống và cài đặt Windows 11 ARM bằng ISO
2. Cách cài đặt/cập nhật PowerShell từ GitHub
Một cách khác để cài đặt hoặc cập nhật PowerShell trên Windows là tải xuống gói trình cài đặt của nó từ GitHub theo các bước sau:
- Mở trình duyệt web và đi đến trang PowerShell của GitHub.
- Chọn phiên bản PowerShell mới nhất.
- Kéo xuống phần Assets và tải xuống tệp MSI xuống máy tính.
- Mở gói trình cài đặt và nhấp vào Tiếp theo (Continue).
- Chỉ định thư mục cài đặt và nhấp vào Tiếp theo (Continue).
- Nhấp vào Tiếp theo (Continue) một lần nữa.
- Chọn các hộp có nội dung Bật cập nhật PowerShell thông qua Microsoft Update hoặc WSUS (Enable updating PowerShell through Microsoft Update or WSUS) và Sử dụng Microsoft Update khi tôi kiểm tra các bản cập nhật (Use Microsoft Update when I check for updates). Sau đó, nhấp vào Tiếp theo (Continue).
- Nhấp vào nút Cài đặt (Install) và làm theo hướng dẫn trên màn hình để hoàn tất quá trình.
Bây giờ bạn sẽ có phiên bản PowerShell mới nhất.
3. Cách cài đặt/cập nhật PowerShell bằng Microsoft Store
Ứng dụng PowerShell cũng có trên Microsoft Store. Để cài đặt hoặc cập nhật ứng dụng PowerShell bằng Microsoft Store, hãy làm theo hướng dẫn sau:
- Mở ứng dụng Microsoft Store trên máy tính.
- Sử dụng thanh tìm kiếm ở trên cùng để tìm ứng dụng PowerShell trên Store.
- Nhấp vào nút Cập nhật (Update) để cập nhật ứng dụng PowerShell. Nếu bạn không có ứng dụng, hãy nhấp vào nút Cài đặt (Install) để tải xuống.
Nếu bạn gặp khó khăn khi mở Microsoft Store trên Windows 11, hãy khắc phục sự cố để bạn có thể cập nhật ứng dụng của mình một cách dễ dàng.
4. Tự động hóa công việc với PowerShell
Sử dụng phiên bản PowerShell mới nhất sẽ mang đến cho bạn quyền truy cập vào các tính năng mới nhất. Bạn có thể sử dụng bất kỳ phương pháp nào trên đây để cài đặt hoặc cập nhật PowerShell trên Windows 11.
>>> Nếu bạn đang có nhu cầu học lập trình trực tuyến, tìm hiểu ngay tại đây:
>>> Xem thêm các chủ đề hữu ích:
5 cách đơn giản để sử dụng SSH trong Windows
Cách tạo điểm khôi phục trong Windows 11
Cách thoát chương trình bị treo trên Windows mà không cần Task Manager
Cách dùng PowerShell quét Windows 10 để tìm phần mềm độc hại
8 cách để mở Control Panel trong Windows
Vân Nguyễn
Dịch từ: https://www.makeuseof.com/windows-11-powershell-install-update/


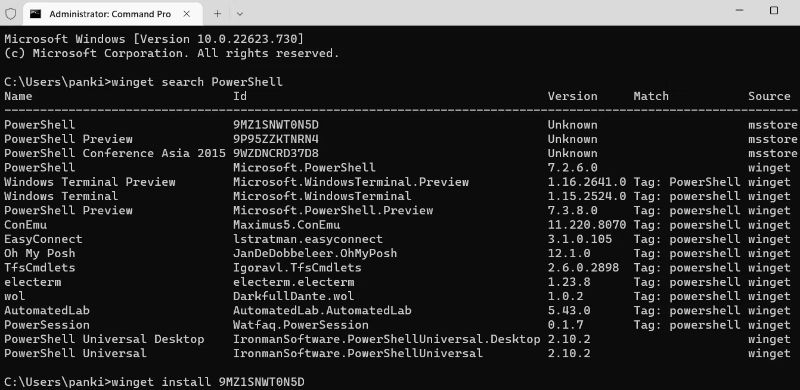
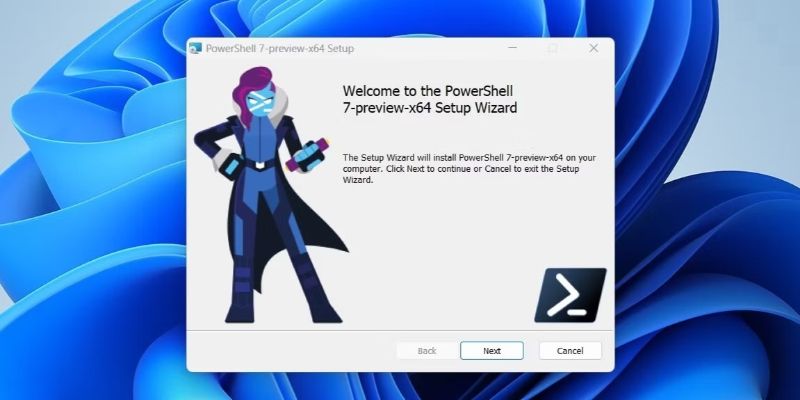
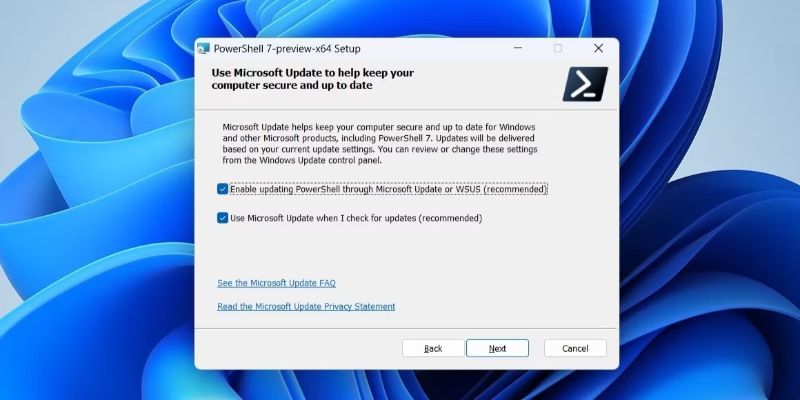
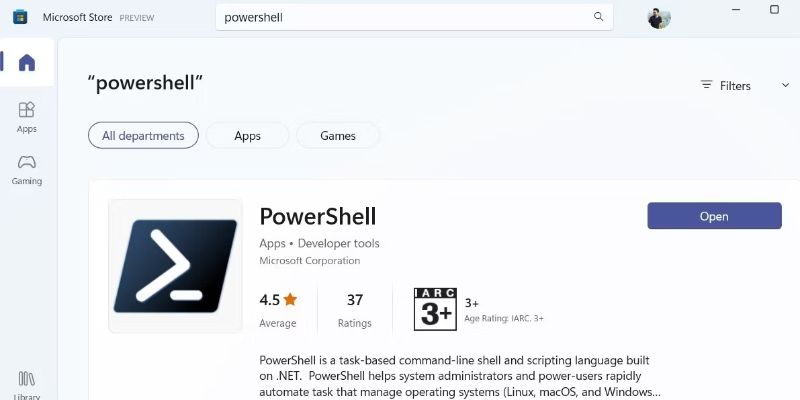













Bình luận (0
)