Microsoft Defender (trước đây là Windows Defender) là một phần mềm chống vi-rút hiệu quả, tiết kiệm được cài đặt sẵn trên các thiết bị chạy Windows 10. Nó cũng cung cấp cho người dùng khả năng bảo vệ web nâng cao và bảo vệ thời gian thực chống lại vi-rút, trojan và phần mềm độc hại khác.
Vì Microsoft Defender là một ứng dụng gốc của Microsoft, bạn có thể quản lý nó thông qua Windows PowerShell.
Bạn có thể dễ dàng cập nhật Microsoft Defender, chạy quét hệ thống, kiểm tra trạng thái chống vi-rút và thậm chí lên lịch quét thông qua một vài lệnh trong PowerShell. Các lệnh PowerShell tăng tốc quá trình cấu hình và cung cấp quyền truy cập vào các tùy chọn không khả dụng trong giao diện Microsoft Defender.
PowerShell là gì?
PowerShell là một khung quản lý đa nền tảng giúp mở rộng giao diện dòng lệnh tiêu chuẩn. Nó kết hợp khung cấu hình, ngôn ngữ kịch bản và shell dòng lệnh để cung cấp một công cụ mạnh mẽ cho các nhà phát triển. PowerShell được xây dựng trên .NET framework và hỗ trợ macOS, Linux và Windows.
Để khởi chạy Windows PowerShell trên Windows 10, hãy thực hiện:
- Nhập windows powershell vào thanh tìm kiếm trong Start Menu.
- Nhấp chuột phải vào Windows PowerShell và nhấp vào Chạy với tư cách quản trị viên(Run as administrator).
Kiểm tra trạng thái Microsoft Defender bằng PowerShell
Trước khi bắt đầu sử dụng PowerShell để định cấu hình Microsoft Defender, trước tiên bạn nên kiểm tra trạng thái hiện tại.
Khi bạn khởi chạy Windows PowerShell với tư cách quản trị viên, hãy nhập lệnh sau và nhấn Enter để xác minh trạng thái của Microsoft Defender:
Get-MpComputerStatusSau đó, bạn sẽ nhận được một danh sách dài các chi tiết về Microsoft Defender. Hiện tại, chúng ta chỉ quan tâm đến nhãn AntivirusEnabled; nếu đây là True, thì Microsoft Defender được định cấu hình đúng và đang chạy trên PC của bạn.
Sau đó, bạn có thể tiến hành cập nhật Microsoft Defender và chạy quét chống phần mềm độc hại một cách an toàn.
Cách cập nhật Microsoft Defender bằng PowerShell
Bạn có thể cập nhật Microsoft Defender thông qua Windows PowerShell bằng cách nhập lệnh sau và nhấn Enter:
Update-MpSignatureSau khi thực hiện thành công lệnh cmdlet này, nó sẽ tải xuống và cài đặt các bản cập nhật định nghĩa mới của Microsoft Defender nếu có. Lệnh này hoạt động bằng cách tải xuống các bản cập nhật mới nhất từ Microsoft Update Server, nguồn cập nhật mặc định.
Ngoài ra, bạn cũng có thể tải xuống các bản cập nhật từ một nguồn cụ thể bằng lệnh sau, trong đó hãy thay SourceName (tên nguồn) bằng vị trí bạn chọn.
Update-MpSignature -UpdateSource SourceName
Lệnh sau sẽ cập nhật các tùy chọn của Microsoft Defender để tự động kiểm tra các bản cập nhật định nghĩa mỗi ngày trong tuần:
Set-MpPreference -SignatureScheduleDay Everyda
Chạy quét vi-rút nhanh bằng PowerShell
Việc quét nhanh phần mềm độc hại trên PC tương đối dễ thực hiện thông qua giao diện Bảo mật (Security) của Windows, nhưng lệnh PowerShell thậm chí còn làm cho việc này trở nên dễ dàng hơn. Để chạy quét vi-rút nhanh trên Windows 10, hãy nhập lệnh sau trên PowerShell và nhấn Enter:
Start-MpScan -ScanType QuickScan
Chạy quét toàn bộ phần mềm chống vi-rút bằng PowerShell
Quá trình quét toàn bộ phần mềm độc hại sẽ kiểm tra mọi tệp trên PC của bạn và đôi khi là cả USB được kết nối bên ngoài. Đi đến Full Scan (Quét toàn bộ) trên Microsoft Defender có thể hơi mất công, vì vậy bạn có thể cân nhắc sử dụng PowerShell để quét nhanh phần mềm độc hại trên PC bằng cách sử dụng lệnh cmdlet sau:
Start-MpScan -ScanType FullScan
Quá trình quét toàn bộ thường mất một chút thời gian để duyệt qua mọi thư mục trên PC. Bạn có thể chọn chạy quét trong nền với lệnh sau:
Start-MpScan -ScanType FullScan -AsJob
Sau khi chạy thành công các lệnh trên, Microsoft Defender sẽ quét toàn bộ phần mềm độc hại chuyên sâu cho PC của bạn.
Quét Ngoại tuyến của Microsoft Defender
Quét ngoại tuyến (Offline Scan) là một tính năng mạnh mẽ có thể giúp loại bỏ phần mềm độc hại khó phát hiện. Phần mềm chống vi-rút đôi khi không thể xóa phần mềm độc hại khi Windows đang chạy. Phần mềm độc hại nghiêm trọng như vậy có thể được xóa khỏi thiết bị một cách an toàn bằng cách sử dụng tính năng Quét ngoại tuyến của Bộ bảo vệ Microsoft.
Hãy đảm bảo bạn lưu tất cả các tệp đã mở trước khi chạy quét ngoại tuyến. Để chạy quét ngoại tuyến trên PC Windows 10, hãy nhập lệnh sau vào bảng điều khiển PowerShell:
Start-MpWDOScan
Lệnh cmdlet này sẽ khiến Windows 10 khởi động ở chế độ ngoại tuyến của Windows Defender và quét toàn bộ hệ thống để tìm phần mềm độc hại. Sau khi máy tính khởi động, bạn sẽ thấy màn hình tải Windows Defender Antivirus (Tính năng Chống Vi-rút của Bộ bảo vệ Windows), sau đó là cửa sổ Command Prompt sẽ hiển thị tiến trình quét ngoại tuyến.
Khi quá trình kiểm tra hoàn tất, bạn có thể xem báo cáo quét ngoại tuyến bằng cách đi đến Windows Security>Virus & threat protection > Protection history (Bảo mật Windows>Bảo vệ chống vi-rút & mối đe dọa> Lịch sử bảo vệ).
Lên lịch quét nhanh chống vi-rút với PowerShell
Với PowerShell, bạn cũng có thể lên lịch quét nhanh để diễn ra vào thời gian cố định hàng ngày trong suốt cả tuần. Để lên lịch quét nhanh trên Microsoft Defender, hãy nhập lệnh sau vào PowerShell và nhấn Enter:
Set-MpPreference -ScanScheduleQuickScanTime Scan_Time
Bạn cần thay Scan_Time bằng thời gian mà bạn muốn. Lệnh sau lên lịch quét nhanh vào 14 giờ mỗi ngày:
Set-MpPreference -ScanScheduleQuickScanTime 14:00:00
Để đặt lại lịch quét nhanh, hãy chạy lệnh cmdlet trên mà không có tham số thời gian.
Lên lịch quét toàn bộ phần mềm chống vi-rút bằng PowerShell
Tương tự, bạn cũng có thể lên lịch quét toàn bộ hệ thống của mình bằng một vài lệnh nhanh trên PowerShell:
- Nhập lệnh dưới vào PowerShell và nhấn Enter
Set-MpPreference -ScanParameters 2 - Nhập lệnh sau, nhưng thay thế “Scan_Day” bằng một số từ “0” đến “7”, trong đó “0” biểu thị hàng ngày và các số 1 đến 7 biểu thị ngày cụ thể trong tuần tính từ Chủ nhật
Set-MpPreference -RemediationScheduleDay Scan_Day - Cuối cùng, gõ lệnh dưới đây trên PowerShell và thay thế Scan_Time bằng thời gian bạn muốn chọn
Set-MpPreference -RemediationScheduleTime Scan_Time
Bạn có thể đặt lại lịch quét toàn bộ hệ thống về mặc định bằng cách chọn “8” trong Bước 2. Sau khi định cấu hình thành công lịch quét toàn bộ, Microsoft Defender sẽ tự động tiến hành quét toàn bộ hệ thống vào ngày và giờ đã định.
Quét Windows để tìm phần mềm độc hại bằng PowerShell
Microsoft Defender là một trong những phần mềm chống vi-rút hàng đầu trên thị trường. Nó rất hiệu quả trong việc bảo vệ bạn khỏi các mối đe dọa từ phần mềm độc hại.
PowerShell cho phép bạn định cấu hình Microsoft Defender thông qua một số lệnh đơn giản. Các lệnh này có thể cập nhật Microsoft Defender, chạy quét hệ thống và thậm chí thiết lập quét theo lịch trình.
Vân Nguyễn
Dịch từ: https://www.makeuseof.com/how-to-use-powershell-to-scan-windows-10-for-malware/


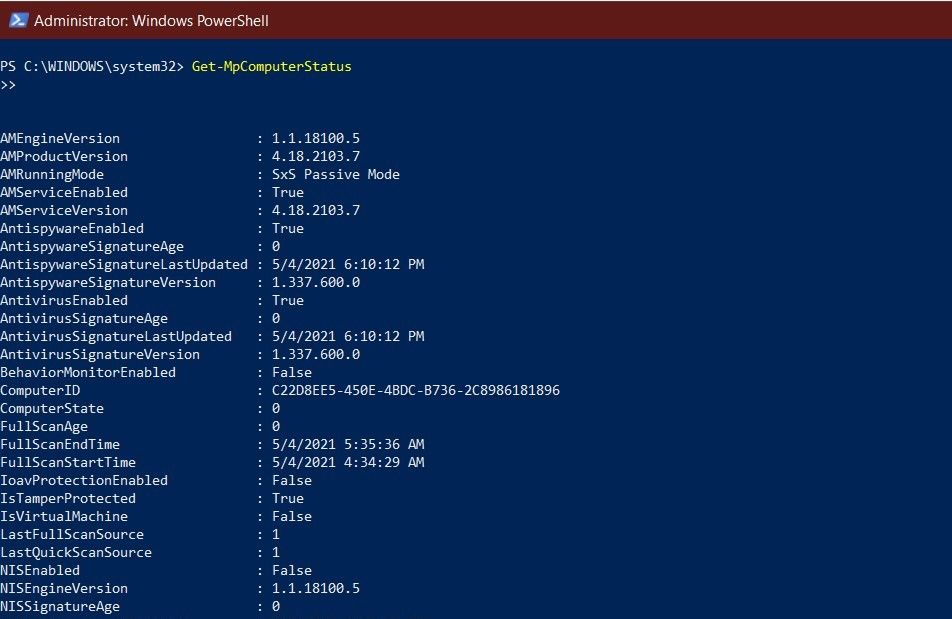
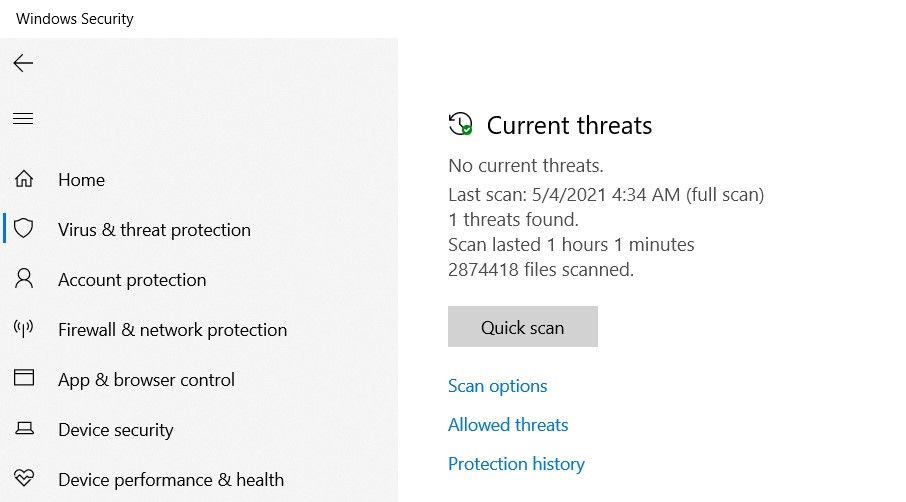












Bình luận (0
)