Cách sửa lỗi 0x80004005 trên Windows
Lỗi Windows 0x80004005 rất hay xảy ra. Tuy nhiên, đây là một lỗi dễ dàng để sửa chữa, bài viết này sẽ hướng dẫn bạn cách thực hiện.
- Cách khắc phục lỗi 0x800700E1 trong Windows 10 & 11
- Cách khắc phục lỗi DXGI_ERROR_DEVICE_REMOVED trong Windows
- Cách sửa lỗi Outlook 0x80040610 trong Windows
- Cách khắc phục lỗi "Entry Point Not Found" trên Windows
- Cách sửa lỗi cài đặt .NET Framework v3.5 0x800F0950 trong Windows 11
Table of Contents


Không giống như hầu hết các lỗi khác trong Windows, lỗi 0x80004005 là một “unspecified error” (lỗi không xác định). Nó có thể được gây ra bởi bất kỳ lý do nào.
Các lý do phổ biến nhất gây ra lỗi 0x80004005 bao gồm sự cố Windows Update, file và thư mục bị hỏng và lỗi khi giải nén file nén.
Do đó, việc khắc phục lỗi có thể phức tạp hơn so với bình thường, nhưng một trong những phương pháp sau đây chắc chắn sẽ hữu ích.
Chạy Windows Update Troubleshooter
Nếu lỗi 0x80004005 xuất hiện khi bạn đang cố cập nhật PC Windows, bạn nên chạy Windows Update Troubleshooter. Tiện ích sẽ xác định và sửa các lỗi phổ biến có thể xảy ra trong khi cập nhật. Làm theo các bước sau đây:
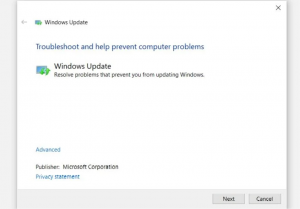
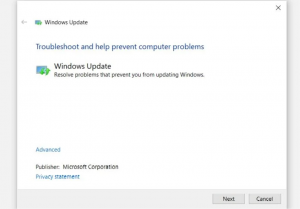
- Nhấn Windows Key + I để mở Settings (cài đặt), đi tới Update & Security (Cập nhật & Bảo mật).
- Trên thanh điều hướng về phía bên trái, nhấp vào Troubleshoot (Khắc phục sự cố).
- Trong cửa sổ Troubleshoot, nhấp vào Windows Update trong Get up and running (Thiết lập và chạy) .
- Nhấp vào Run the troubleshooter (Chạy trình khắc phục sự cố) .
Ngoài ra, người dùng cũng có thể thử các cách khắc phục khác cho Windows Update.
Chạy lại Windows Update
Sau khi xóa các file Windows Update và chạy trình khắc phục sự cố, đã đến lúc chạy lại Windows Update.
- Nhấn Windows Key + I để mở Settings, đi tới Update & Security.
- Trong Windows Update, nhấp vào Check for updates (Kiểm tra các bản cập nhật).
- Nếu được nhắc, hãy cho phép Windows tải xuống và cài đặt các bản cập nhật.
Clean boot Windows
Đôi khi, phần mềm của bên thứ ba có thể can thiệp vào hoạt động của Windows. Vì 0x80004005 là một lỗi có thể gây ra bởi nhiều nguyên nhân, tốt nhất nên thực hiện clean boot (tạm dịch là khởi động sạch) để loại bỏ các ứng dụng của bên thứ ba là nguyên nhân gây ra sự cố.


- Trong thanh tìm kiếm của menu Bắt đầu, nhập sysconfig. Từ kết quả tìm kiếm, nhấp vào System Configuration (Cấu hình hệ thống).
- Trong cửa sổ Cấu hình Hệ thống, điều hướng đến tab Services.
- Click vào hộp kiểm Hide all Microsoft services (Ẩn tất cả các dịch vụ của Microsoft).
- Bây giờ chọn tất cả các dịch vụ trong danh sách và nhấp vào Disable all (Tắt tất cả).
- Nhấp vào OK và đóng Cấu hình hệ thống.
- Sau đó, nhấn CTRL + Shift + Esc để khởi chạy Task Manager (Trình quản lý tác vụ).
- Bấm vào tab Startup (Khởi động).
- Chọn từng entry trong danh sách dịch vụ và nhấp vào Disable. Không giống như Cấu hình Hệ thống, bạn sẽ phải tắt từng dịch vụ một.
- Nhấp vào OK và đóng Trình quản lý tác vụ.
- Khởi động lại máy tính.
Kiểm tra xem lỗi còn không, nếu có điều gì đó cụ thể gây ra lỗi, hãy thử làm lại. Trường hợp đã hết lỗi, gỡ cài đặt mọi ứng dụng hoặc trình điều khiển được cài đặt gần đây.
Thay đổi Registry Entry
Cách khắc phục này dành cho những người dùng gặp phải lỗi này khi truy cập các file hoặc thư mục được chia sẻ. Một thay đổi nhỏ đối với Registry entry Windows 10 có thể chấm dứt lỗi 0x8004005.


- Nhấn phím Windows + R để khởi chạy ứng dụng Run. Nhập regedit vào hộp văn bản và nhấn Enter.
- Điều hướng đến vị trí sau trong Registry Editor: HKEY_LOCAL_MACHINE\SOFTWARE\Microsoft\Windows\CurrentVersion\Policies\System
- Nhấp chuột phải vào bất kỳ phần nào của vùng màu trắng trong cửa sổ. Chuyển đến New>QWORD (64-bit) Value. Nếu bạn đang sử dụng hệ thống 32-bit, hãy nhấp vào DWORD (32-bit) Value.
- Thay đổi tên của entry mới tạo thành LocalAccountTokenFilterPolicy .
- Nhấp đúp vào entry và thay đổi nhập 1 trong Value (Giá trị).
- Đóng Registry Editor và khởi động lại máy tính.
Gỡ cài đặt thiết bị Microsoft 6to4
Bộ điều hợp mạng (network adapters) Microsoft 6to4 cũng là một trong những nguyên nhân gây ra sự cố này. Trong trường hợp này, người dùng nên gỡ cài đặt tất cả các thiết bị Microsoft 6to4 khỏi máy tính. Bạn có thể thực hiện việc này bằng Device Manager (Trình quản lý Thiết bị).


- Nhấn phím Windows + R để mở ứng dụng Run. Nhập devmgmt.msc vào hộp văn bản và nhấn Enter.
- Vì các thiết bị này thường bị ẩn, bạn nên chuyển đến View bên dưới thanh tiêu đề Device Manager. Nhấp vào Show hidden devices (Hiển thị thiết bị ẩn).
- Điều hướng đến Network adapters và mở rộng menu.
- Nhấp chuột phải vào từng Microsoft 6to4 Adapter và nhấp vào Uninstall device (Gỡ cài đặt thiết bị).
- Trong lời nhắc, chọn Delete driver software for this device (Xóa phần mềm trình điều khiển cho thiết bị này).
- Đóng Device Manager và khởi động lại máy tính.
Sử dụng phần mềm lưu trữ của bên thứ ba
Nếu bạn thấy lỗi này khi cố gắng giải nén file nén bằng Windows Explorer, có thể đã đến lúc chuyển sang tiện ích lưu trữ của bên thứ ba. Có rất nhiều tùy chọn có sẵn trên mạng, những tùy chọn phổ biến là WinRAR, 7Zip và WinZip.
Phần mềm lưu trữ của bên thứ ba cũng giúp giải nén các tài liệu lưu trữ được bảo vệ bằng mật khẩu.
Đăng ký lại jscript.dll và vbscript.dll
Một cách khắc phục đơn giản khác cho lỗi 0x80004005 là đăng ký lại (re-register) các file jcript.dll và vbscript.dll. Điều này có thể được thực hiện bằng Command Prompt:
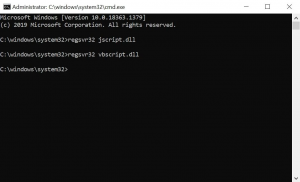
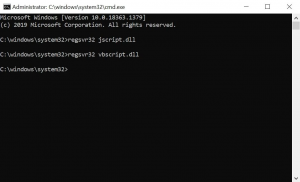
- Trongthanh tìm kiếm của menu Start, nhập cmd. Từ kết quả tìm kiếm, nhấp chuột phải vào Command Prompt> Run as administrator.
- Trong bảng điều khiển, gõ regsvr32 jscript.dll, nhấn Enter.
- Nhập regsvr32 vbscript.dll và nhấn Enter.
- Đóng Command Prompt và khởi động lại máy tính.
Chạy SFC để kiểm tra các file hệ thống bị hỏng
Windows có rất nhiều công cụ để chẩn đoán và sửa các lỗi phổ biến. SFC (System File Checker) là một trong số đó. Nó kiểm tra các file hệ thống bị thiếu hoặc bị hỏng và sửa chúng. Nó dễ sử dụng và có thể được thực thi bằng một lệnh Command Prompt.
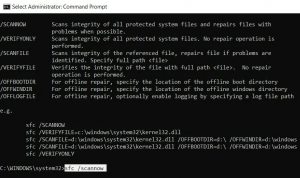
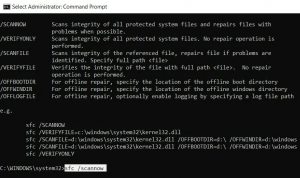
- Nhấn phím Windows + R để khởi chạy ứng dụng Run. Trong hộp văn bản, nhập cmd và nhấn CTRL + Shift + Enter để khởi chạy Command Prompt với tư cách quản trị viên.
- Trong bảng điều khiển Command Prompt, nhập SFC /scannow và nhấn Enter.
- SFC sẽ tự động quét và sửa các file hệ thống của bạn.
- Khởi động lại máy tính của bạn.
Một trong những cách khắc phục trên đây chắc chắn sẽ giúp bạn tránh xa ‘lỗi 0x80004005!
Giang Trần
Dịch từ: https://www.makeuseof.com/fix-unspecified-error-code-0x80004005-in-windows/












Bình luận (0
)