Cài đặt Microsoft Office trên Linux có thể hơi khó khăn vì Microsoft không phát hành phiên bản Office chính thức cho hệ điều hành Linux. Tuy nhiên, bạn vẫn có thể sử dụng Microsoft Office trên Linux bằng cách sử dụng một số phương pháp thay thế, chẳng hạn như chạy Microsoft Office thông qua Wine, sử dụng Office Online (trình duyệt web), hoặc dùng một số công cụ giả lập.
Dưới đây là hướng dẫn chi tiết về các phương pháp cài đặt Microsoft Office trên Linux.
1. Cách cài đặt Microsoft Office trên Linux
Có ba cách để chạy Microsoft Office trên máy tính Linux:
- Sử dụng Microsoft Office trong trình duyệt Linux.
- Cài đặt Microsoft Office bằng PlayOnLinux.
- Sử dụng Microsoft Office trong máy ảo Windows.
>>> Xem thêm: Hướng dẫn sử dụng Linux cho người mới bắt đầu
2. Cách 1: Sử dụng Microsoft Office trong trình duyệt
Microsoft Word, Excel, PowerPoint và Outlook đều có thể được truy cập thông qua trình duyệt và tài khoản Microsoft của bạn. Nó có thể không phải bản Microsoft Office đầy đủ nhưng chắc chắn đủ tốt cho rất nhiều tác vụ văn phòng.
Vì bộ phần mềm này dựa trên trình duyệt nên nó sẽ không khả dụng khi offline. Tuy nhiên, bạn có thể làm mọi thứ mượt mà hơn bằng cách đặt office.live.com làm lối tắt (shortcut) trên màn hình. Các tệp sẽ được lưu vào đám mây và cách tốt nhất để quản lý là bằng tài khoản Microsoft OneDrive.
>>> Đọc ngay: Cách cài đặt Microsoft Office trên Linux
3. Cách 2: Cài đặt Microsoft Office bằng PlayOnLinux
Cách đơn giản nhất để cài đặt Microsoft Office là dùng PlayOnLinux. Các hướng dẫn sau đây là để cài đặt Office 365 trên Ubuntu, nhưng bạn sẽ có thể thay đổi một chút hướng dẫn này cho các bản phân phối sử dụng các trình quản lý gói khác.
3.1 Cài đặt PlayOnLinux
Bắt đầu bằng cách mở một cửa sổ terminal và cài đặt winbind:
sudo apt install winbind
Đây là công cụ đảm bảo rằng PlayOnLinux liên kết chính xác thông tin đăng nhập Windows trên phần mềm bạn đang muốn cài đặt. Bạn cũng có thể cần cài đặt cUrl và p7zip-full.
Tiếp theo, để cài đặt PlayOnLinux:
sudo apt install playonlinux
Ngoài ra, bạn có thể dùng trình cài đặt ứng dụng của distro. Trên Ubuntu 20.04 LTS, sử dụng Ubuntu Software (Phần mềm Ubuntu) để tìm kiếm PlayOnLinux và nhấp vào Install (Cài đặt).
Khi quá trình cài đặt hoàn tất, bạn chỉ cần khởi chạy PlayOnLinux từ Menu > Applications (Menu > Ứng dụng). Để cài đặt Microsoft Office, bấm vào tab Office, sau đó dùng trường tìm kiếm hoặc duyệt qua danh sách. Lưu ý rằng bạn sẽ cần cài đặt bộ Microsoft Office đầy đủ vì không có ứng dụng riêng lẻ nào (ngoài Project 2010, Word Viewer và Excel Viewer) khả dụng.
Với mỗi ứng dụng bạn chọn trong PlayOnLinux, một bản tóm tắt về khả năng tương thích được hiển thị ở bên phải. Để biết thêm chi tiết về điều này, nhấp vào đường link và một cửa sổ trình duyệt sẽ đưa bạn đến WineHQ, nơi bạn có thể tìm hiểu thêm.
Trên Linux, Microsoft Office 2016 là phiên bản mới nhất. Để có kết quả tốt và ổn định nhất, hãy sử dụng Microsoft Office 2016 (phương pháp B). Để làm điều này, bạn sẽ cần phương tiện cài đặt (hoặc tệp ISO) hoặc tệp thiết lập, cùng với khóa sản phẩm chính hãng.
3.2 Cài đặt Microsoft Office trên Ubuntu với PlayOnLinux
Với tệp ISO đã sẵn sàng, nhấp vào Install (Cài đặt).
Trình hướng dẫn PlayOnLinux sẽ khởi chạy và nhắc bạn chọn DVD-ROM hoặc tệp thiết lập. Chọn tùy chọn thích hợp, sau đó Next (Tiếp theo). Nếu bạn đang dùng tệp thiết lập, bạn sẽ cần duyệt đến nơi tệp này được lưu trữ trên hệ thống Linux.
Nhấn Next (Tiếp theo) để tiến hành cài đặt. Sau khi hoàn tất, Microsoft Office đã sẵn sàng chạy trên Linux.
Bạn sẽ có thể chạy Microsoft Office từ desktop mà không cần tải riêng PlayOnLinux, ứng dụng này sẽ chạy trong nền.
Lưu ý rằng PlayOnLinux có thể hỗ trợ một số ứng dụng Windows khác cũng như nhiều trò chơi Windows.
>>> Đọc ngay: 6 yếu tố cần xem xét khi lựa chọn một bản phân phối Linux
4. Cách 3: Cài đặt Microsoft Office 365 trên Linux trong máy ảo Windows
Cách thứ ba không dễ dàng như những cách còn lại, trừ khi bạn đang chạy một máy ảo Windows.
Trong trường hợp này, bạn chỉ cần khởi động máy ảo, đăng nhập vào Windows và cài đặt bất kỳ phiên bản Office nào.
>>> Đọc ngay: Cách bắt đầu sử dụng Linux
5. Cài đặt Microsoft Office cho Linux ngay hôm nay!
Microsoft Office không phải là lựa chọn lý tưởng nhất để chạy các tác vụ văn phòng trên Linux. Tuy nhiên, việc cài đặt Microsoft Office sẽ khắc phục các sự cố tương thích tài liệu. Điều này có thể rất hữu ích khi bạn đang chạy deadline hoặc cần truy cập các bảng tính và cơ sở dữ liệu phức tạp.
Vân Nguyễn
Dịch từ: https://www.makeuseof.com/tag/install-use-microsoft-office-linux/

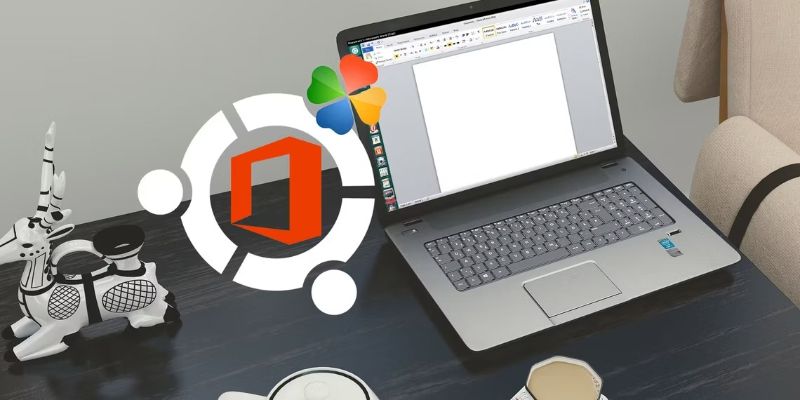
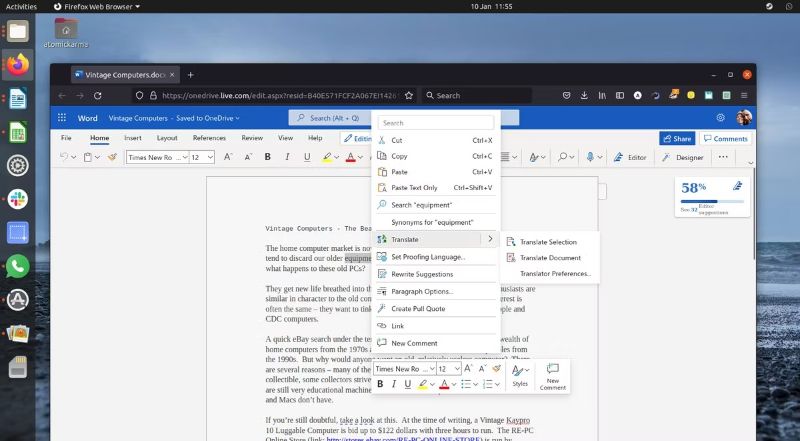
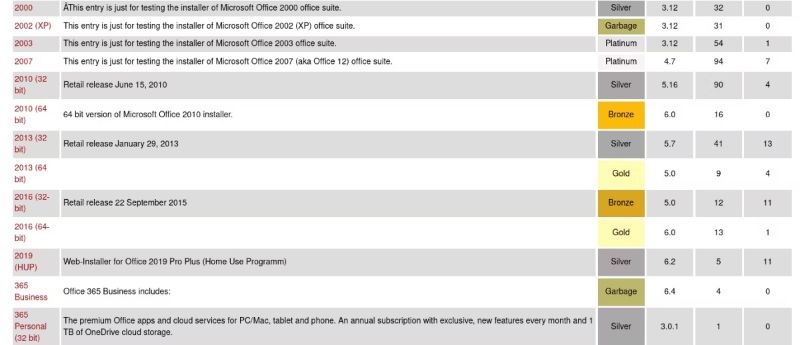
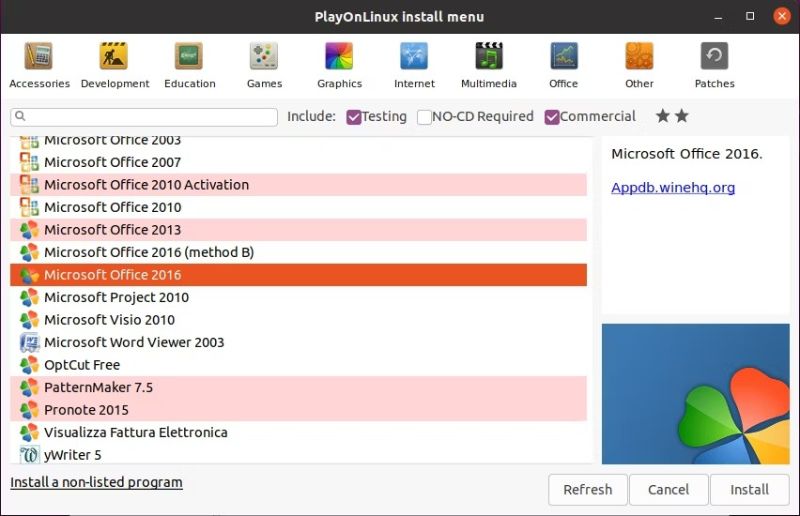
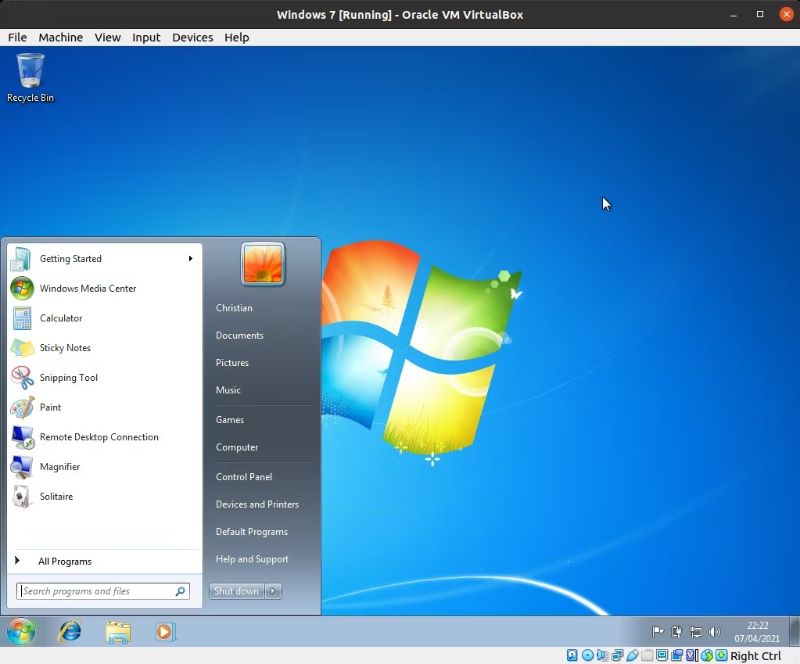





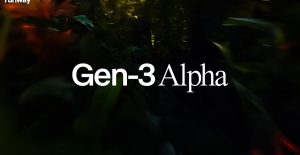







Bình luận (