Trong bài viết này, FUNiX sẽ hướng dẫn bạn quy trình từng bước để chuyển đổi liền mạch các bài thuyết trình trên Canva sang PowerPoint, đảm bảo rằng công sức và sự sáng tạo của bạn vẫn được duy trì.
Cách chuyển đổi Slide Canva sang PowerPoint
Sau khi bạn đã tạo bản trình bày chuyên nghiệp hoàn hảo trên Canva, đây là cách bạn có thể xuất bản trình bày đó dưới dạng tệp PowerPoint. Nhấp vào nút Chia sẻ (Share) ở góc trên bên phải và chọn Khác (More) từ menu thả xuống.
Cuộn xuống danh sách và nhấp vào Microsoft PowerPoint.
Bạn có thể gõ PowerPoint vào thanh tìm kiếm ở trên cùng để tìm nhanh.
Theo mặc định, tất cả các slide trong bài thuyết trình của bạn sẽ được chọn để xuất. Tuy nhiên, nếu bạn chỉ muốn xuất các slide cụ thể, hãy nhấp vào mũi tên thả xuống bên dưới Select Pages (Chọn trang). Tắt dấu kiểm bên cạnh các slide bạn không muốn đưa vào và nhấp vào Done (Hoàn thành). Bây giờ hãy nhấp vào Tải xuống để xuất các slide đã chọn của bạn.
Trong cửa sổ trình bật lên, hãy chọn vị trí cho tệp của bạn, đặt tên phù hợp cho nó và nhấp vào Lưu (Save). Bây giờ, bản trình bày Canva của bạn sẽ được tải xuống máy tính dưới dạng tệp PowerPoint (PPT).
Phương pháp xuất bản trình bày Canva của bạn thành tệp PPT này có một số hạn chế. Phông chữ bạn sử dụng có thể thay đổi nếu máy tính của bạn chưa có chúng.
Ngoài ra, nếu bạn đã áp dụng hoạt ảnh tiêu chuẩn hoặc sử dụng công cụ hoạt ảnh của Canva để tạo hoạt ảnh tùy chỉnh cho một số thành phần nhất định thì những thành phần này sẽ bị xóa trong tài liệu PPT. Trong các phần tiếp theo, chúng ta sẽ tìm hiểu cách khắc phục những hạn chế này.
Cách chuyển đổi Canva Slide sang PowerPoint (Không cần thay đổi phông chữ)
Tùy thuộc vào phông chữ bạn sử dụng, bản trình bày Canva của bạn sẽ không giống nhau trong PowerPoint nếu bạn không lưu những phông chữ đó trên máy tính của mình. PowerPoint sẽ tự động thay thế các phông chữ tùy chỉnh đó bằng phông chữ mặc định.
Nếu bạn vẫn muốn sử dụng các phông chữ tùy chỉnh, một cách để thực hiện là khám phá thư viện phông chữ trong PowerPoint để xem liệu bạn có tìm thấy các phông chữ trông tương tự hay không.
Một cách khác để giải quyết vấn đề này là trước tiên hãy tìm tên phông chữ trong Canva. Từ đây, bạn có thể tải phông chữ xuống máy tính của mình từ bất kỳ trang web phông chữ miễn phí nào.
Cách chuyển đổi slide Canva sang PowerPoint (Có ảnh động)
Nếu không muốn mất tất cả hoạt ảnh thú vị mà bạn đã thêm vào bài thuyết trình trên Canva, bạn sẽ phải xuất chúng dưới dạng GIF. Đây là cách thực hiện.
Nhấp vào nút Chia sẻ (Share) và chọn Tải xuống (Download) từ menu thả xuống.
Đảm bảo GIF được chọn trong Loại tệp. Với phương pháp này, bạn sẽ phải chọn từng trang một (trong phần Chọn trang) để xuất dưới dạng GIF. Khi bạn hoàn tất, hãy nhấp vào Tải xuống (Download).
Trong cửa sổ trình duyệt tệp xuất hiện, chọn vị trí tệp, đặt tên phù hợp và nhấp vào Lưu (Save). Bây giờ slide Canva của bạn sẽ được tải xuống máy tính dưới dạng tệp GIF.
Bạn phải lặp lại quy trình tương tự cho mỗi trang trong slide Canva của mình. Nếu trang trình bày của bạn không nhiều thì đây không phải là vấn đề lớn. Tuy nhiên, nếu bạn đang làm việc với nhiều slide thì việc này có thể hơi tẻ nhạt.
Nếu bạn muốn duy trì các yếu tố hoạt hình mà không có hoạt ảnh, bạn có thể thực hiện quy trình tương tự nhưng lần này, hãy lưu toàn bộ trang trình bày của bạn dưới dạng tệp PNG.
Thao tác này sẽ xuất từng slide dưới dạng tệp PNG và đặt nó vào thư mục nén. Từ đây bạn có thể trích xuất các tệp, sau đó kéo và thả chúng vào PowerPoint. So với việc xuất từng slide dưới dạng GIF, phương pháp này sẽ giúp bạn tiết kiệm nhiều thời gian.
Mặc dù phương pháp xuất bản trình bày Canva của bạn thành tệp .PPTX sẽ loại bỏ các thành phần hoạt hình nhưng phương pháp này không cho phép bạn sửa đổi các thành phần trang trình bày trong PowerPoint vì chúng ở định dạng GIF hoặc PNG. Hãy ghi nhớ những hạn chế này khi bạn quyết định phương pháp nào bạn muốn sử dụng.
Chuyển đổi Canva Slide sang PowerPoint thật dễ dàng
Bằng cách làm theo các bước được nêu trong bài viết này, bạn có thể chuyển đổi liền mạch các bài thuyết trình trên Canva sang PowerPoint và tận dụng tối đa cả hai thế giới!
Tìm hiểu ngay chương trình học công nghệ thông tin trực tuyến tại FUNiX ở đây:
Vân Nguyễn
Dịch từ: https://www.makeuseof.com/convert-canva-slides-to-powerpoint/

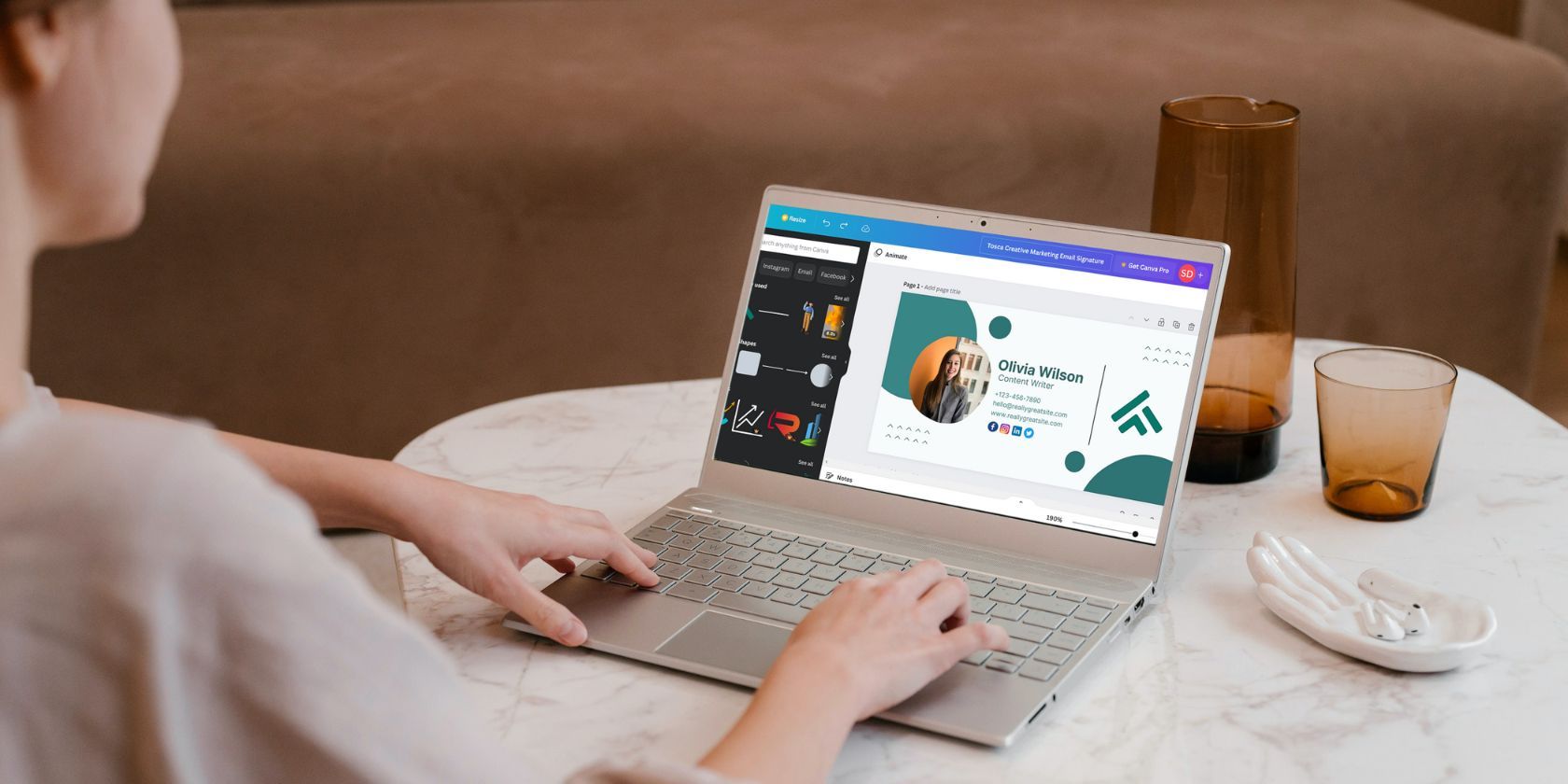
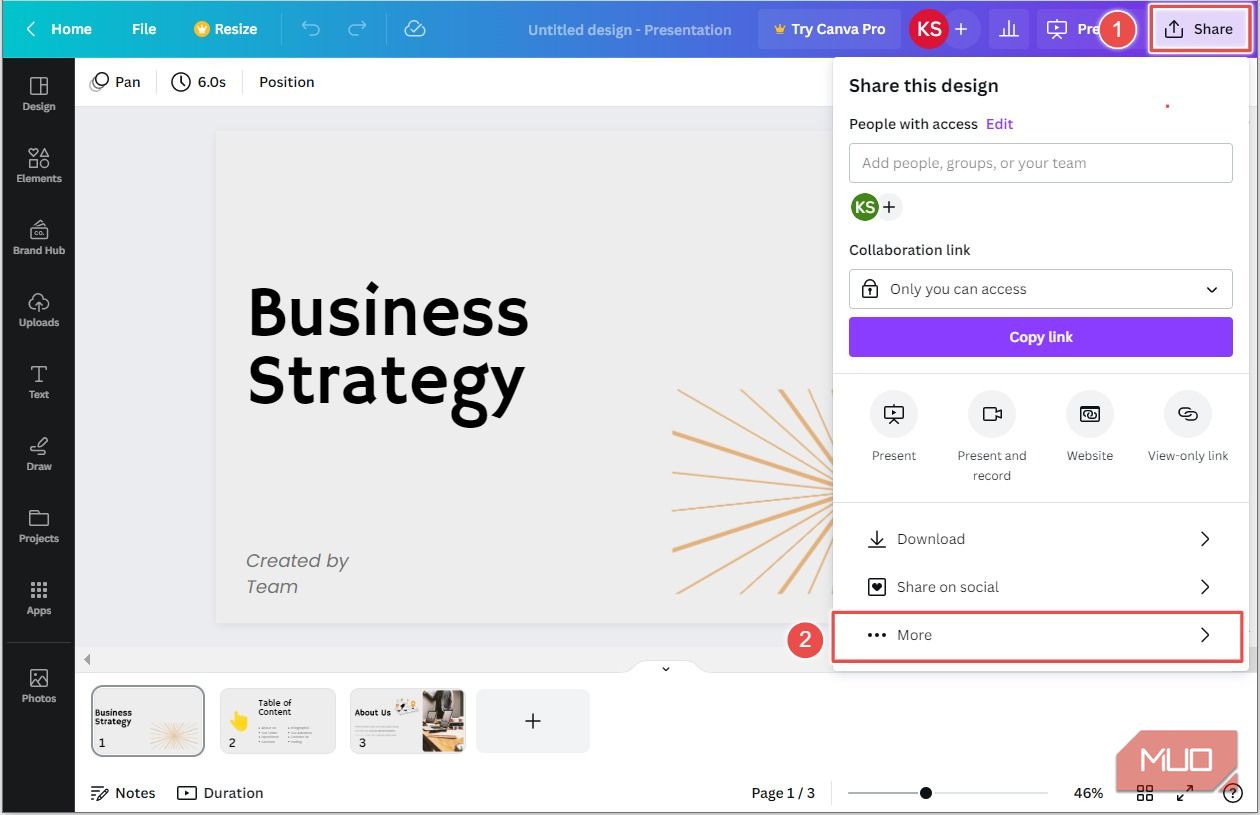
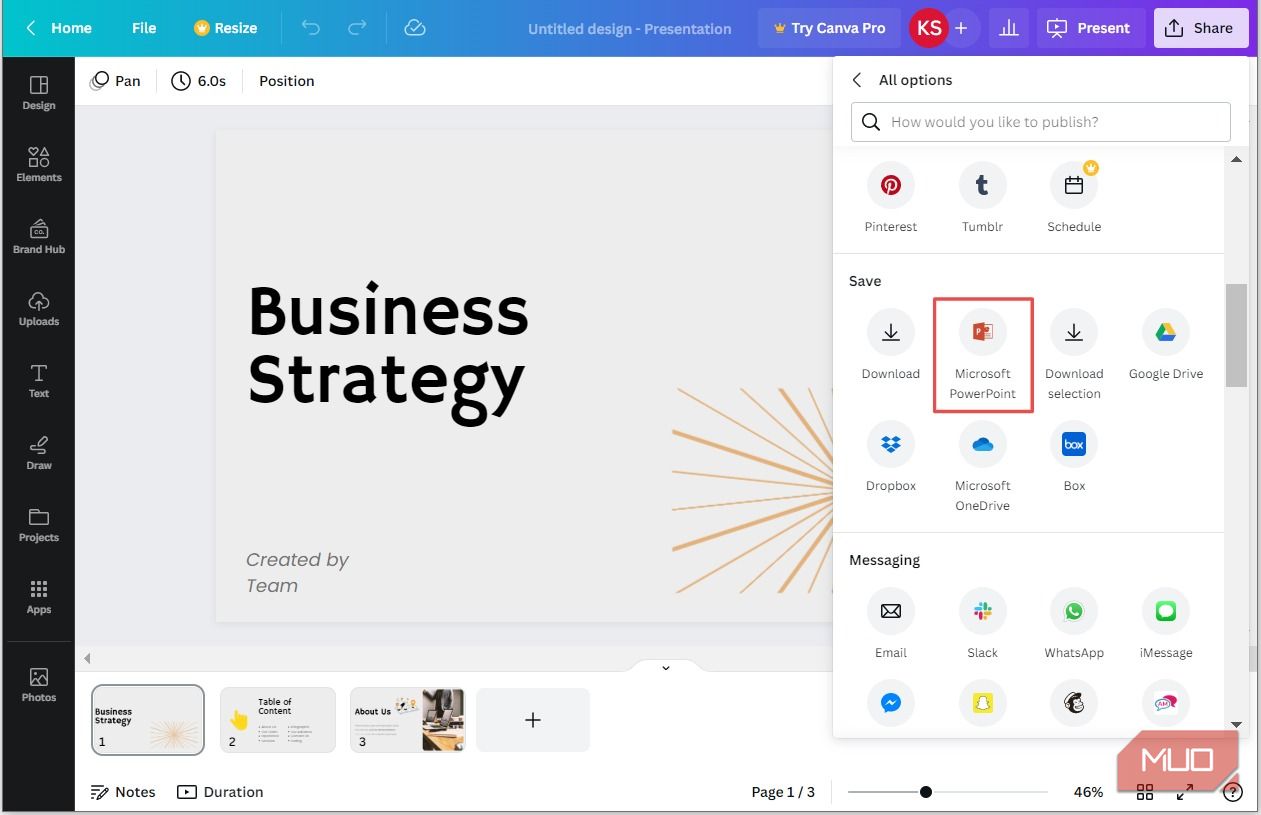
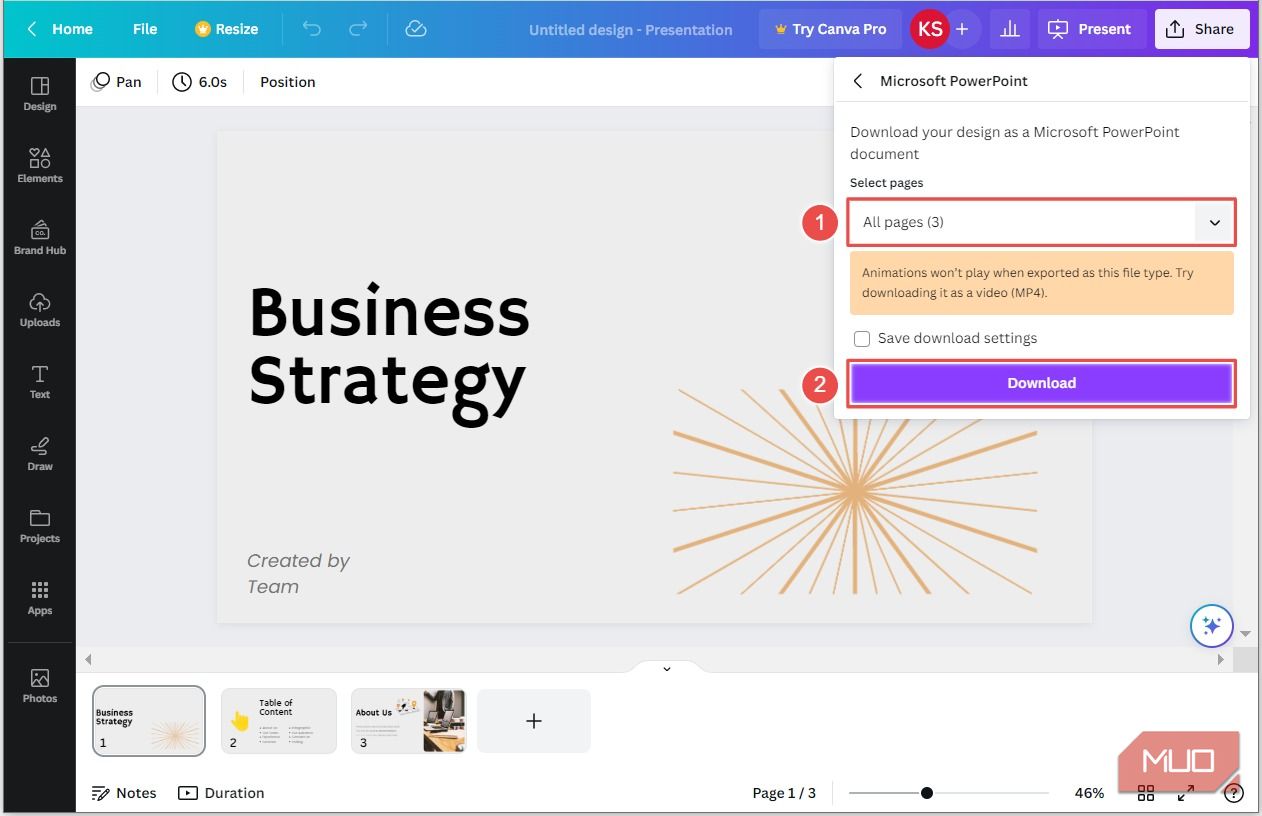
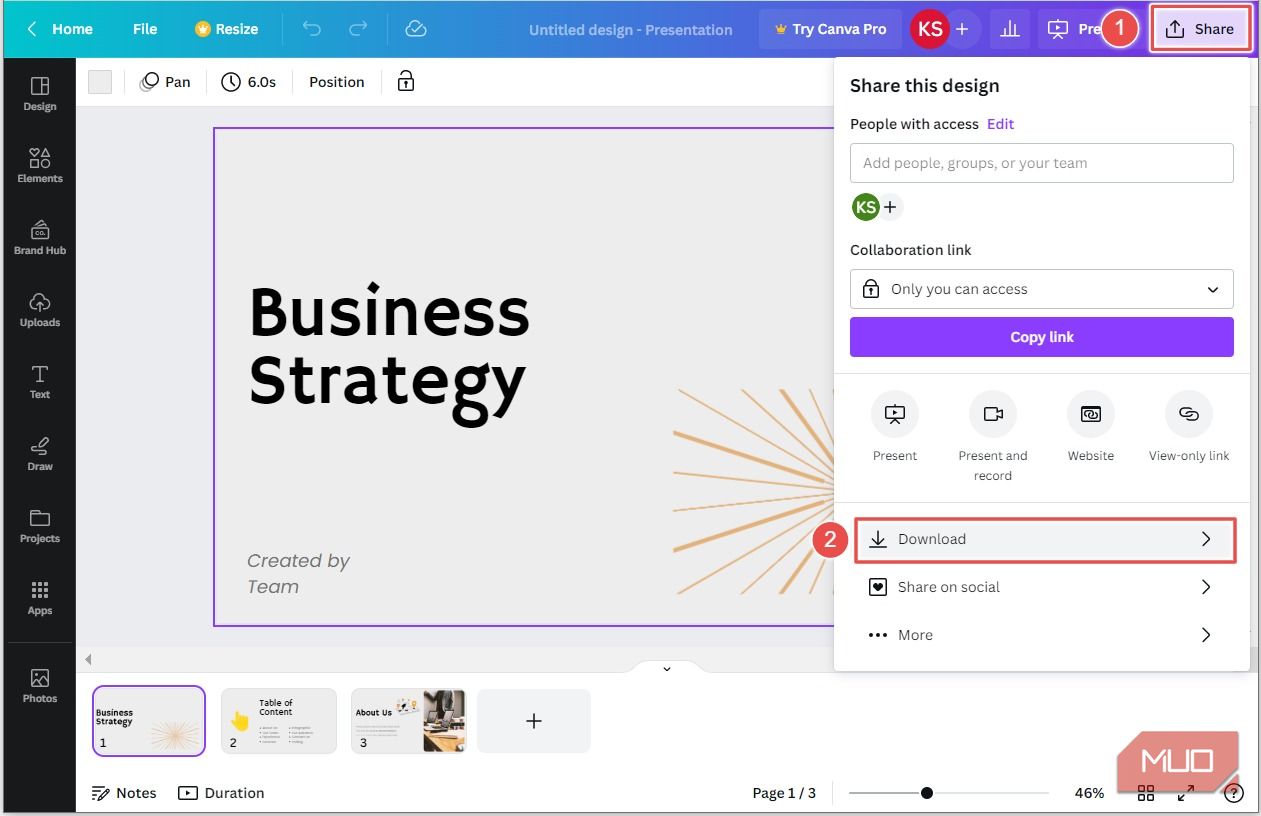
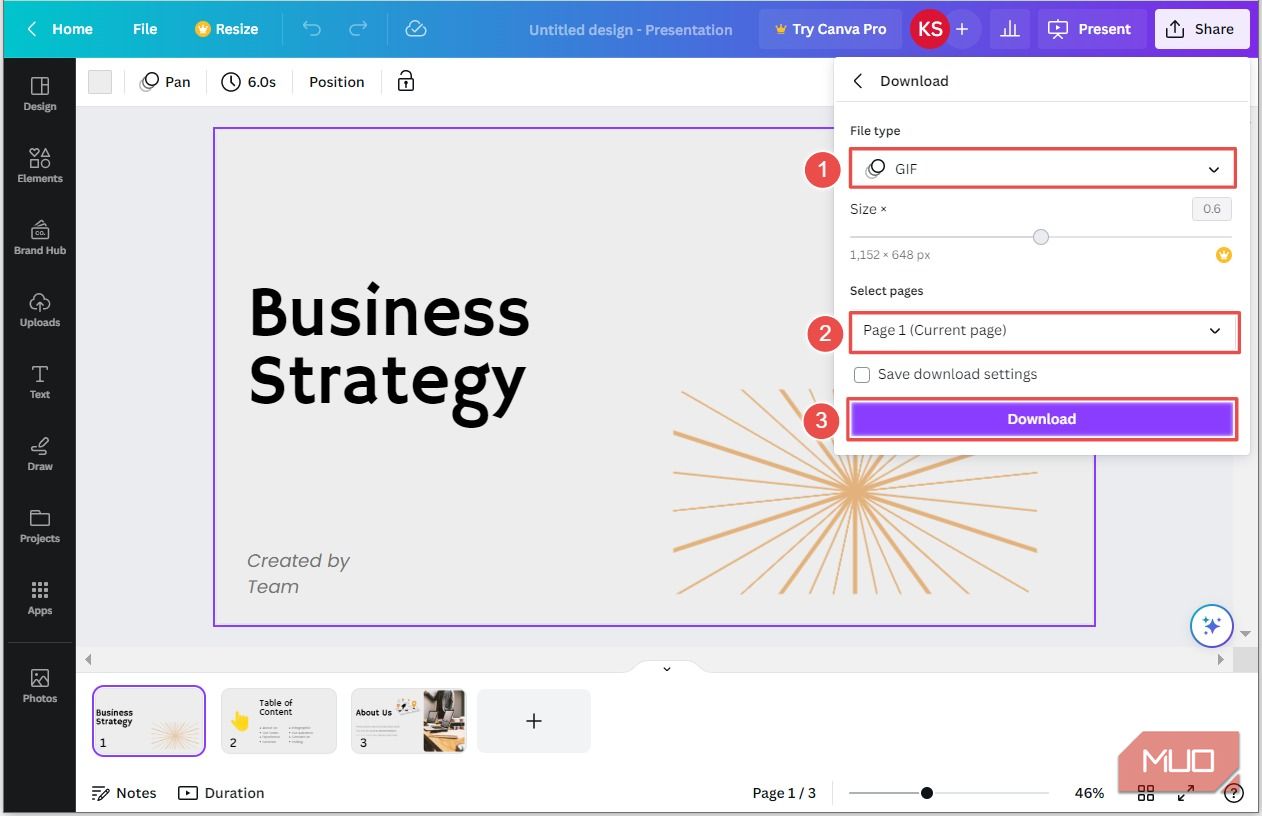
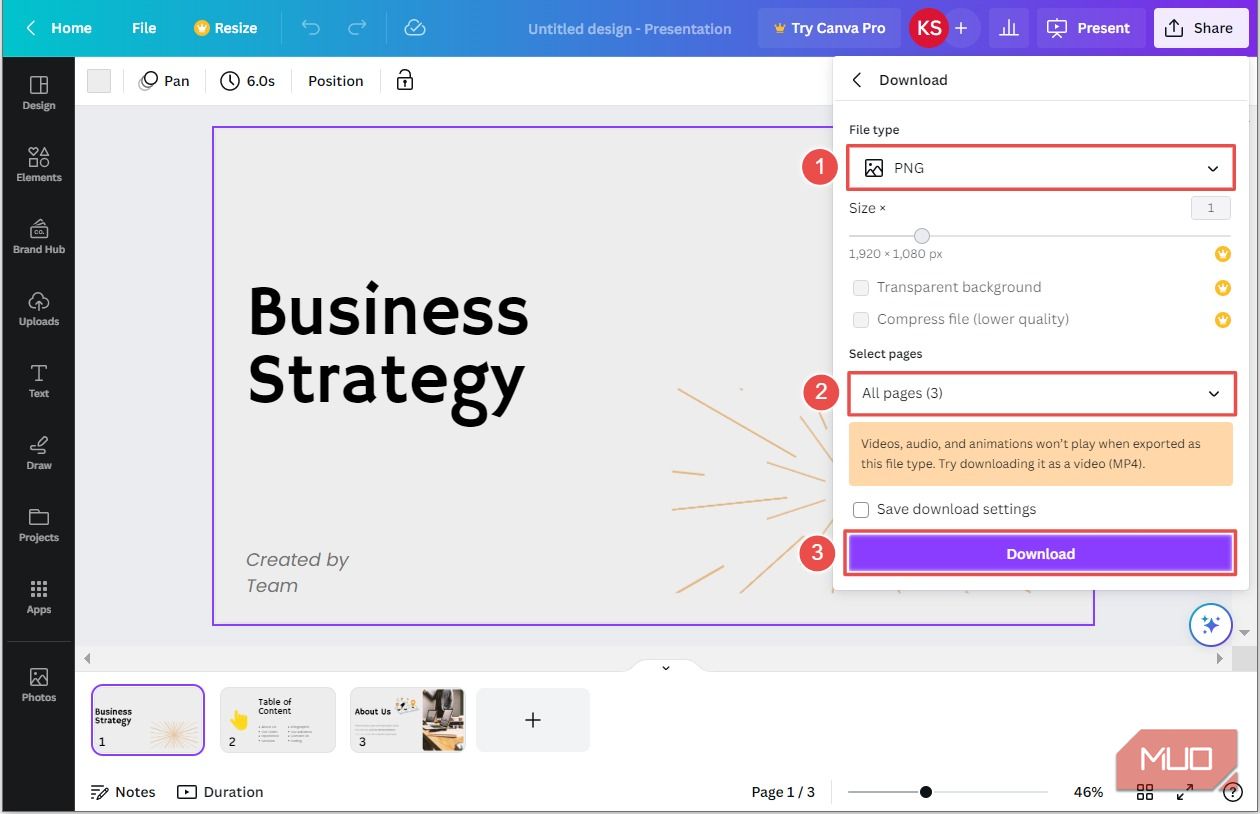











Bình luận (0
)