Microsoft Excel là một trong những công cụ xử lý dữ liệu mạnh mẽ nhất hiện nay, được sử dụng rộng rãi trong các lĩnh vực kế toán, tài chính, quản lý dữ liệu và phân tích số liệu. Một trong những chức năng cơ bản và quan trọng nhất của Excel là tính toán các phép toán tổng hợp. Trong đó, các hàm SUM là công cụ không thể thiếu khi bạn cần tính tổng các giá trị trong một phạm vi hoặc theo điều kiện cụ thể. Bài viết này sẽ giới thiệu chi tiết về 5 hàm SUM phổ biến trong Excel mà bạn nên biết.
>>> Xem thêm: Khóa học lập trình excel tại FUNiX
1. Hàm SUM – Tổng cộng các giá trị
Hàm SUM là một trong những hàm cơ bản và phổ biến nhất trong Excel. Nó giúp người dùng tính tổng các giá trị trong một phạm vi ô hoặc các số cụ thể. Đây là hàm đầu tiên mà người mới bắt đầu học Excel sẽ cần phải làm quen và sử dụng.
Công dụng: Tính tổng các số trong một phạm vi hoặc một dãy số.
Cú pháp: =SUM(number1, number2, ...) hoặc =SUM(range)
Ví dụ: Giả sử bạn có một dãy số trong các ô từ A1 đến A10 và bạn muốn tính tổng các số này, công thức sẽ là:
Hàm này sẽ tính tổng tất cả các giá trị trong phạm vi từ A1 đến A10. Nếu bạn muốn tính tổng của một dãy số cụ thể, bạn cũng có thể nhập các giá trị trực tiếp vào hàm, ví dụ:
Kết quả trả về sẽ là 60.
Hàm SUM rất hữu ích trong các công việc hàng ngày, từ tính toán tổng chi phí, doanh thu đến tính toán các số liệu thống kê cơ bản trong bảng tính.
Hàm SUM có thể được dùng để cộng một dãy số lại với nhau. Cú pháp của hàm SUM là:
2. Hàm SUMIF – Tổng có điều kiện
Hàm SUMIF cho phép bạn tính tổng các giá trị trong phạm vi ô, nhưng chỉ tính những giá trị thỏa mãn một điều kiện nhất định. Đây là một hàm rất mạnh mẽ khi bạn cần tính tổng theo những tiêu chí cụ thể, chẳng hạn như tổng các đơn hàng có giá trị lớn hơn một số tiền nhất định, hoặc tổng chi phí của các sản phẩm thuộc một nhóm nào đó.
Công dụng: Tính tổng các giá trị trong phạm vi mà thỏa mãn một điều kiện nhất định.
Cú pháp: =SUMIF(range, criteria, [sum_range])
range: Phạm vi các ô bạn muốn kiểm tra điều kiện.criteria: Điều kiện mà bạn muốn áp dụng.sum_range: Phạm vi các ô cần tính tổng (tùy chọn, nếu không có sẽ tính tổng trong phạm vi đầu tiên).
Ví dụ: Giả sử bạn có bảng dữ liệu về doanh thu trong các tháng của năm, với cột A là tên tháng và cột B là doanh thu. Bạn muốn tính tổng doanh thu trong các tháng có doanh thu lớn hơn 5000. Công thức sẽ là:
Hàm này sẽ tính tổng tất cả các giá trị trong phạm vi B2:B13 mà lớn hơn 5000. Bạn cũng có thể áp dụng các điều kiện khác như “<1000”, “=2000” hoặc sử dụng các toán tử như <> (không bằng).
SUMIF là một hàm cực kỳ hữu ích trong các bài toán phân tích dữ liệu và báo cáo khi bạn cần tính tổng dựa trên một hoặc một vài điều kiện.


>>> Xem thêm: Cách nhập dữ liệu Excel vào tập lệnh Python bằng Pandas
3. Hàm SUMIFS – Tổng có nhiều điều kiện
Hàm SUMIFS mở rộng khả năng của SUMIF khi cho phép bạn tính tổng các giá trị dựa trên nhiều điều kiện đồng thời. Nếu bạn cần tính tổng của các dữ liệu thỏa mãn không chỉ một mà là nhiều điều kiện, SUMIFS chính là giải pháp lý tưởng.
Công dụng: Tính tổng các giá trị trong phạm vi với nhiều điều kiện đồng thời.
Cú pháp: =SUMIFS(sum_range, criteria_range1, criteria1, [criteria_range2, criteria2], ...)
sum_range: Phạm vi các ô bạn muốn tính tổng.criteria_range1, criteria_range2, ...: Các phạm vi bạn muốn áp dụng các điều kiện.criteria1, criteria2, ...: Các điều kiện cần thỏa mãn.
Ví dụ: Giả sử bạn có bảng dữ liệu về đơn hàng, với cột A là tên khách hàng, cột B là tháng đặt hàng và cột C là số tiền đơn hàng. Bạn muốn tính tổng số tiền đơn hàng của khách hàng “John” trong tháng 3. Công thức sẽ là:
Hàm này sẽ tính tổng tất cả các giá trị trong phạm vi C2:C13, với điều kiện cột A là “John” và cột B là “March”.
Hàm SUMIFS rất hữu ích khi bạn phải xử lý dữ liệu phức tạp với nhiều yếu tố cần xét đến, chẳng hạn như báo cáo doanh thu theo khu vực, khách hàng, và thời gian.
4. Hàm SUMPRODUCT – Tổng các sản phẩm của các mảng
Hàm SUMPRODUCT nhân một dãy số rồi tính tổng các tích. Cú pháp của hàm SUMPRODUCT là:
=SUMPRODUCT(array1, array2, ...)Trong đó array1 là mảng số đầu tiên và array2 là mảng thứ hai. SUMPRODUCT nhân các ô đầu tiên của các mảng với nhau, sau đó nhân các ô thứ hai, v.v.
Nếu bạn đã đặt hai mảng liền kề nhau, thì SUMPRODUCT sẽ nhân từng ô với ô liền kề với nó. Cuối cùng, nó tính tổng các tích lại với nhau và đưa ra kết quả.
Ví dụ: công thức sau sẽ nhân các giá trị trong các ô từ A1 đến A10 với các ô từ B1 đến B10 rồi tính tổng các tích:
=SUMPRODUCT(A2:A11, B2:B11)Bạn cũng có thể yêu cầu SUMPRODUCT thực hiện các phép tính số học ngoài phép nhân. Để thực hiện việc này, hãy thay thế dấu phẩy giữa các mảng bằng ký hiệu phép tính ( + , – , * , / ).
Ví dụ: công thức bên dưới chia các mảng với nhau rồi tính tổng các kết quả:
=SUMPRODUCT(A2:A11 / B2:B11)Trong các công thức nâng cao hơn, bạn có thể sử dụng dấu phủ định kép ( — ) để SUMPRODUCT hoạt động trên các giá trị cụ thể. Hãy xem xét công thức dưới đây:
=SUMPRODUCT(-- (B2:B8="Red"), C2:C8, D2:D8)Công thức này chỉ nhận các ô trong cột C và D nếu ô liền kề của chúng trong cột B là Red . Sau đó, nó nhân hai mảng với nhau và cuối cùng tính tổng kết quả. Đầu ra của công thức này là tổng doanh số của các mặt hàng có màu đỏ (red).
>>> Xem thêm: Cách nhập dữ liệu từ trang web vào Excel
5. Hàm SUBTOTAL – Tổng có thể bỏ qua các hàng ẩn
Hàm SUMSQ tính tổng các bình phương của một dãy số. Cú pháp của hàm SUMSQ như sau:
=SUMSQ([cells])Trong đó cells là phạm vi ô mà bạn muốn tính tổng bình phương.
Ví dụ: công thức sau đây sẽ tính tổng bình phương của các giá trị trong các ô từ A1 đến A10 :
=SUMSQ(A1:A10)Bây giờ bạn đã biết về các hàm SUM còn lại, bạn có thể không cần kết hợp SUM với các hàm Excel khác nữa mà thay vào đó sử dụng hàm SUM thích hợp. Bạn càng học và thành thạo nhiều hàm Excel, bạn càng nhanh chóng nghĩ ra các công thức sáng tạo cho các tình huống cụ thể.
Tìm hiểu các khóa học lập trình của FUNiX tại đây:
Vân Nguyễn
Dịch từ: https://www.makeuseof.com/openai-launches-ai-detector-counter-chatgpt/
>>> Xem thêm: Cách sử dụng hàm ISEVEN và ISODD trong Excel

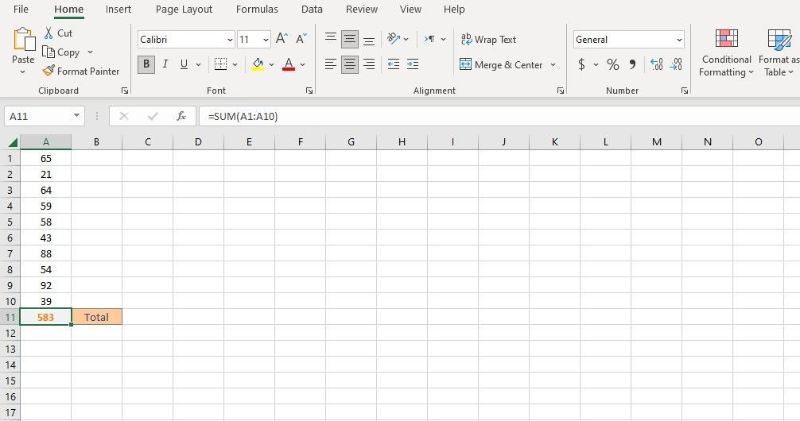
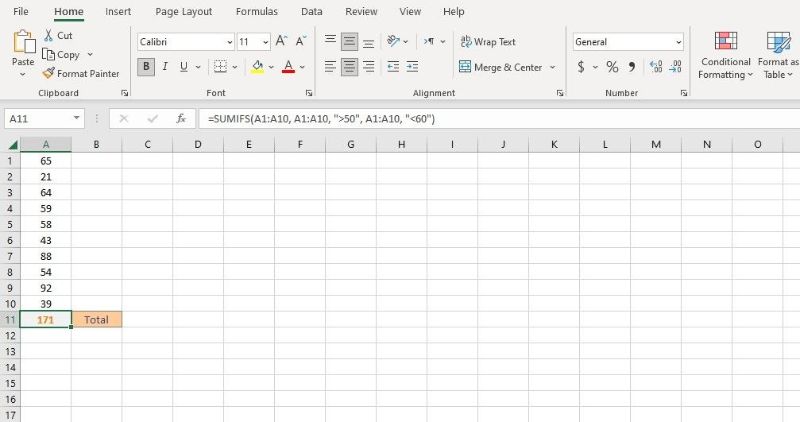
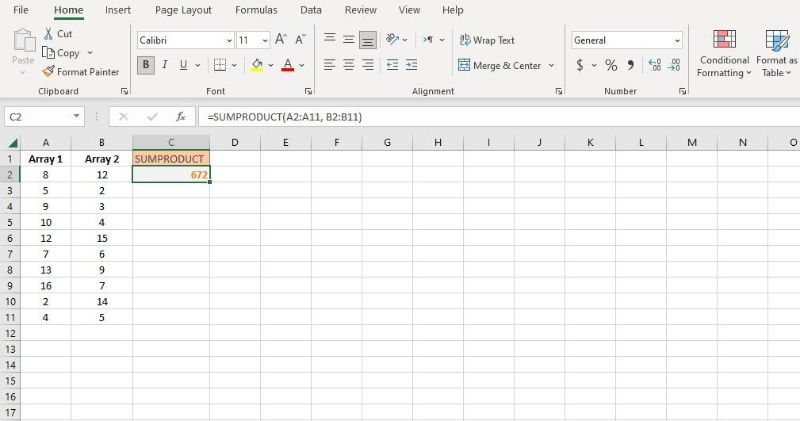
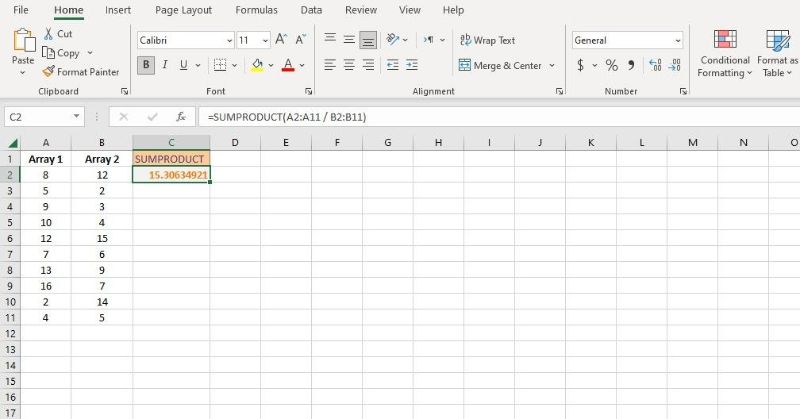
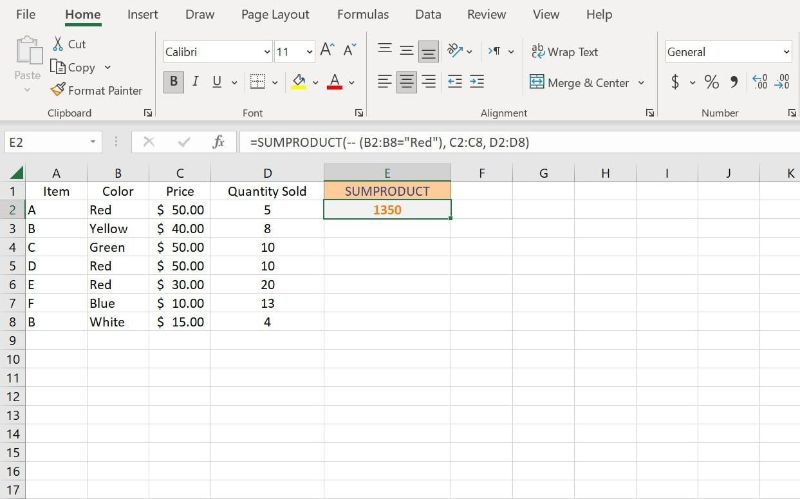
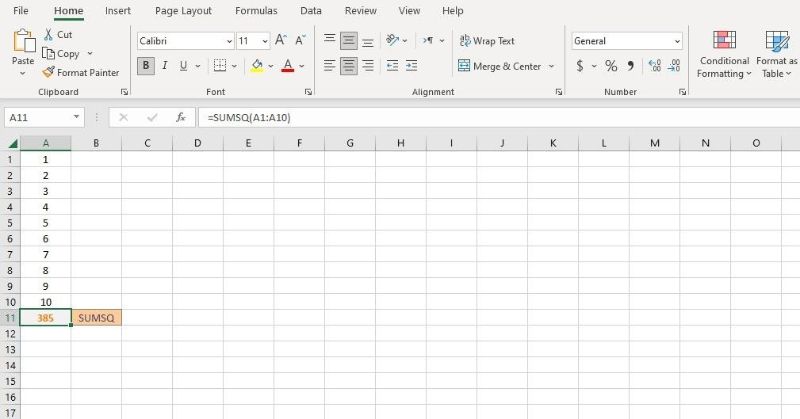













Bình luận (