Nếu bạn đang thiếu USB dung lượng lớn thì Ubuntu mini ISO chỉ chiếm khoảng 100MB. Bài viết dưới đây hướng dẫn cách lấy Mini ISO và sử dụng nó để cài đặt Ubuntu.
Tại sao nên sử dụng Mini ISO để cài đặt Ubuntu
Một trong những ưu điểm lớn nhất của Ubuntu là nó miễn phí. Bạn được tự do xem và sửa đổi mã nguồn cũng như được tự do phân phối lại mã nguồn cho bất kỳ ai muốn.
Một thập kỷ trước, các bản phân phối Linux thường được phân phối trên các đĩa DVD với chi phí dưới một đô la mỗi đĩa. Gần đây, ổ USB là lựa chọn phổ biến nhất và ổ USB dung lượng cao thường có nhiều dung lượng lưu trữ hơn mức bạn có ở hầu hết các máy tính xách tay bình dân.
Ubuntu Mini ISO cung cấp mức tối thiểu tuyệt đối mà bạn cần để khởi động, kết nối Internet và tải xuống phần còn lại của các thành phần hệ điều hành. Bạn có thể sử dụng những chiếc USB cũ hoặc giá rẻ.
Cách cài đặt Ubuntu bằng Mini ISO
Trước khi bắt đầu, hãy đảm bảo rằng bạn có USB. Kích thước chính xác của ISO sẽ khác nhau, nhưng thường là khoảng 100 MB. Trước tiên, bạn cũng cần tải xuống hình ảnh Ubuntu Mini ISO mới nhất.
Tải xuống: Ubuntu Mini ISO (Miễn phí)
Một điều quan trọng cần lưu ý là Ubuntu Mini ISO dường như không phát hiện được card không dây cho đến khi bạn hoàn tất cài đặt. Bạn sẽ cần có cáp Ethernet để kết nối với bộ định tuyến của mình.
Để ghi image ISO vào USB, hãy sử dụng Balena Etcher.
Cắm USB vào cổng USB có sẵn, sau đó mở một terminal và làm cho Etcher có thể thực thi được bằng:
sudo chmod +x balenaEtcher*Bây giờ bạn có thể khởi chạy Etcher với:
./balenaEtcher-x.xx.x-x64.AppImageBạn cũng có thể nhấp vào biểu tượng AppImage từ trình quản lý tệp hoặc từ menu hệ thống nếu bạn đã cài đặt AppImage với AppImageLauncher.
Chọn “Flash From File” và đảm bảo ổ USB của bạn được chọn làm mục tiêu. Nhấn nút Flash! để bắt đầu ghi Mini ISO vào USB. Nhập mật khẩu người dùng của bạn khi được yêu cầu để bắt đầu quá trình viết.
Nhập BIOS của máy tính mục tiêu và đặt nó khởi động từ USB. Lưu và thoát để khởi động lại và bắt đầu cài đặt.
Tại menu GRUB, bạn sẽ chỉ thấy một tùy chọn: ” Chọn phiên bản Ubuntu để cài đặt ” (Choose an Ubuntu version to install). Nhấn Enter để bắt đầu.
Ubuntu sẽ kết nối với máy chủ Canonical và kiểm tra những bản phân phối nào có sẵn để tải xuống. Sau vài phút, bạn sẽ được lựa chọn chính xác các phiên bản Ubuntu: 22.04 (Jammy Jellyfish), 22.10 hoặc 23.04 (Lunar Lobster). Bạn sẽ có tùy chọn cài đặt phiên bản dành cho desktop hoặc máy chủ của từng phiên bản này.
Bạn nên lưu ý rằng trình cài đặt Mini sẽ không hoạt động với tất cả các bản phát hành và tại thời điểm viết bài, chúng tôi chưa thể làm cho Lunar Lobster hoạt động bằng phương pháp này. Để ổn định và hỗ trợ lâu dài, bạn nên chọn Ubuntu 22.04.3 LTS (Jammy Jellyfish) .
Sử dụng phím Lên và Xuống để chọn phiên bản Ubuntu bạn muốn cài đặt, sau đó nhấn Enter.
Trình cài đặt sẽ bắt đầu tải xuống các thành phần hệ điều hành. Tổng cộng, bạn sẽ tải xuống khoảng 4,8 GB. Tải xuống ISO đầy đủ là 4,7 GB.
Sau khi quá trình tải xuống hoàn tất, bạn sẽ thấy mình đang ở trên màn hình Ubuntu quen thuộc. Bạn chưa cài đặt Ubuntu nên hãy nhấp đúp vào biểu tượng Cài đặt Ubuntu (Install Ubuntu) để bắt đầu.
Chọn ngôn ngữ của bạn, nhấp vào Tiếp tục (Continue) và chọn bố cục bàn phím. Sau đó, bạn sẽ phải đối mặt với lựa chọn cài đặt phiên bản Ubuntu tối thiểu hay phiên bản bình thường. Phiên bản nào cũng được; bạn luôn có thể thêm hoặc xóa các thành phần sau khi cài đặt.
Chọn tải xuống các bản cập nhật trong khi cài đặt và quyết định xem cam kết của bạn đối với nguồn mở là tuyệt đối hay bạn muốn sử dụng phần mềm của bên thứ ba cho phần cứng đồ họa và Wi-Fi. Khi đã hài lòng thì nhấn Continue.
Trên màn hình tiếp theo, bạn sẽ có tùy chọn xóa toàn bộ đĩa hoặc “Something else“. Tùy chọn thứ hai sẽ cho phép bạn tạo và thay đổi kích thước phân vùng.
Sau khi bạn đã phân bổ dung lượng ổ đĩa, hãy nhấp vào Cài đặt ngay (Install Now), sau đó nhấp vào Continue để xác nhận các lựa chọn của bạn.
Trước khi quá trình cài đặt bắt đầu, bạn sẽ cần chọn vị trí của mình trên bản đồ thế giới, trước khi cung cấp tên, tên PC, tên người dùng và mật khẩu. Bạn phải luôn chọn một mật khẩu mạnh, không thể đoán được.
Nhấn Continue một lần nữa và quá trình cài đặt sẽ bắt đầu. Sau khi hoàn tất, hãy nhấp vào Khởi động lại ngay (Restart Now) và rút USB của bạn.
PC của bạn sẽ khởi động lại vào desktop Ubuntu.
Sử dụng phần mềm Windows trên Ubuntu
Nếu bạn là người mới làm quen với thế giới tuyệt vời của Linux và đến từ một hệ điều hành khác, bạn có thể bỏ lỡ phần mềm cụ thể mà bạn đã quen thuộc.
Chỉ vì hiện tại bạn đã đầu tư vào hệ sinh thái nguồn mở không có nghĩa là bạn không thể sử dụng phần mềm được thiết kế cho Windows. Wine (Wine Is Not a Emulator) cung cấp lớp tương thích sẽ hỗ trợ bạn chạy các ứng dụng và trò chơi Windows.
Tìm hiểu ngay chương trình học công nghệ thông tin trực tuyến tại FUNiX ở đây:
Vân Nguyễn
Dịch từ: https://www.makeuseof.com/install-ubuntu-using-the-mini-iso/



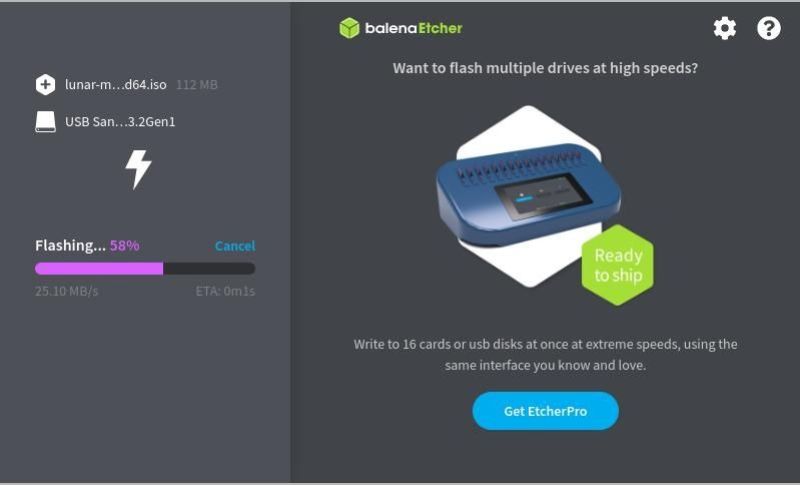
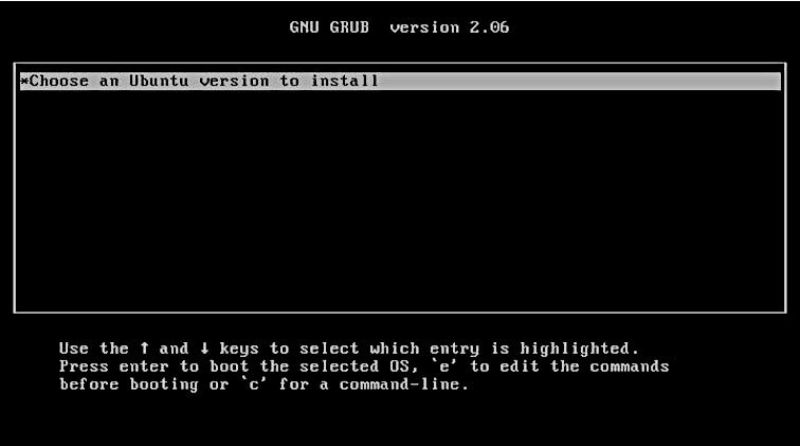
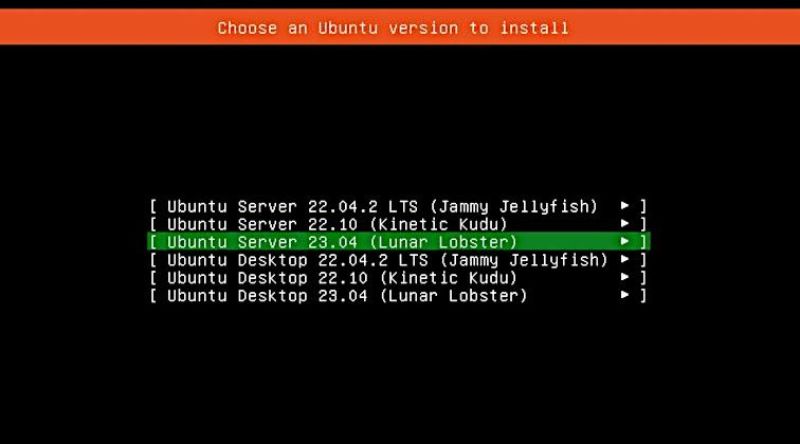

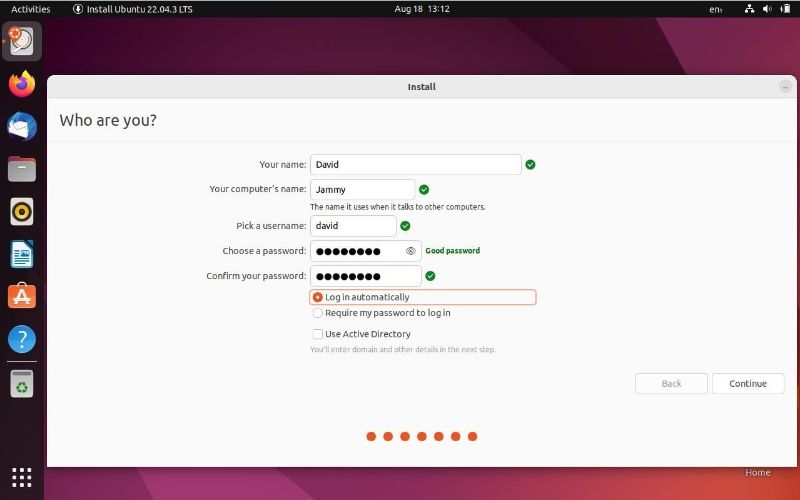













Bình luận (0
)