Hàm MROUND trong Excel là gì?
Hàm MROUND trong Excel được sử dụng để làm tròn số lên bội số gần nhất của một giá trị được chỉ định. Cú pháp của nó rất đơn giản:
=MROUND(số, bội_số)Ở đâu:
- số là giá trị bạn muốn làm tròn đến bội số gần nhất.
- bội số là bội số mà bạn muốn làm tròn số.
Ví dụ sử dụng hàm MROUND của Excel
Hãy xem hàm MROUND hoạt động như thế nào để bạn có thể sử dụng nó trong Excel.
1. Làm tròn đến số nguyên gần nhất
Giả sử bạn có một danh sách điểm kiểm tra của học sinh với các giá trị thập phân và bạn muốn làm tròn từng điểm đến số nguyên gần nhất. Bạn có thể sử dụng hàm MROUND để thực hiện điều này một cách nhanh chóng:
=MROUND(A2, 1)Công thức này sẽ loại bỏ phần thập phân của số trong A2 và làm tròn nó thành số nguyên gần nhất.
2. Làm tròn đến bội số gần nhất
Giả sử bạn có danh sách giá ở cột A và bạn muốn làm tròn từng giá đến bội số gần nhất của $5. Công thức MROUND dưới đây sẽ làm được điều này:
=MROUND(A2, 5)Thao tác này sẽ làm tròn giá trị trong ô A2 lên bội số gần nhất của 5. Bạn có thể áp dụng công thức cho các ô khác trong cột B bằng các thủ thuật tự động điền Excel.
3. Giá trị thời gian làm tròn
Đối với các tập dữ liệu chứa thời gian, có thể làm tròn chúng đến 15 phút gần nhất bằng:
=MROUND(A2, "0:15")Ở đây, “0:15” là bội số mà bạn muốn làm tròn giá trị thời gian. Trong trường hợp này, 0:15 biểu thị 15 phút, biểu thị rằng bạn muốn làm tròn thời gian đến khoảng tăng hoặc khoảng 15 phút gần nhất.
4. Làm tròn số âm
Hàm MROUND cũng có thể xử lý số âm. Để làm tròn số âm đến bội số gần nhất, hãy sử dụng giá trị âm cho đối số bội. Đây là một ví dụ:
=MROUND(A2, -2)Điều này sẽ làm tròn số âm trong ô A2 thành bội số gần nhất của -2 .
Cách sử dụng MROUND với các hàm Excel khác
Các hàm Excel phát huy sức mạnh thực sự của chúng khi kết hợp với các hàm khác và MROUND cũng không ngoại lệ. Dưới đây là một số ví dụ về cách sử dụng MROUND với các hàm khác:
1. Sử dụng MROUND Với SUM
Giả sử bạn có danh sách số tiền mua hàng ở cột A và bạn muốn tính tổng số tiền này, làm tròn đến 100 USD gần nhất. Bạn có thể sử dụng hàm SUM của Excel với MROUND để thực hiện việc này:
=MROUND(SUM(A2:A7),100)Điều này tính toán tổng của phạm vi giá trị và sau đó làm tròn kết quả đến bội số gần nhất của 100.
2. Sử dụng MROUND Với IF
Giả sử bạn có danh sách điểm thi ở cột A và muốn làm tròn điểm lớn hơn hoặc bằng 60 đến 10 gần nhất. Bạn có thể sử dụng hàm IF với MROUND như sau:
=IF(A2 >= 60, MROUND(A2, 10), A2)Công thức này kiểm tra xem điểm trong ô A2 có lớn hơn hoặc bằng 60 hay không . Nếu đúng như vậy, nó sẽ làm tròn số điểm lên bội số gần nhất của 10 bằng cách sử dụng MROUND; nếu không, nó sẽ giữ nguyên điểm số.
Bằng cách kết hợp MROUND với các hàm khác, bạn có thể điều chỉnh các phép tính của mình để đáp ứng các yêu cầu cụ thể, đảm bảo độ chính xác trong kết quả của bạn.
Tính toán chính xác với hàm MROUND của Excel
MROUND là một công cụ quan trọng trong kho vũ khí của Excel để làm tròn số thành bội số cụ thể. Cho dù bạn đang làm việc với dữ liệu tài chính, số đo hay bất kỳ thông tin số nào khác, hàm MROUND sẽ hợp lý hóa quy trình, tiết kiệm thời gian và giảm thiểu sai sót.
Bằng cách hiểu cú pháp của hàm và các ví dụ được cung cấp trong bài viết này, bạn có thể kết hợp hàm MROUND một cách hiệu quả trong bảng tính Excel của mình.
Tìm hiểu ngay chương trình học công nghệ thông tin trực tuyến tại FUNiX ở đây:
Vân Nguyễn
Dịch từ: https://www.makeuseof.com/tag/commands-manage-wireless-networks-windows/



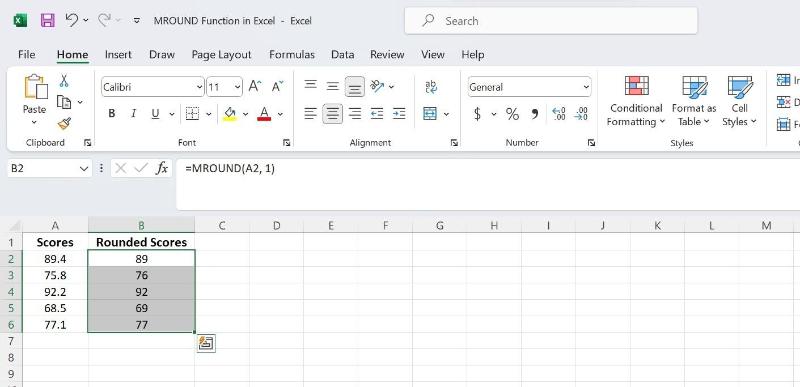
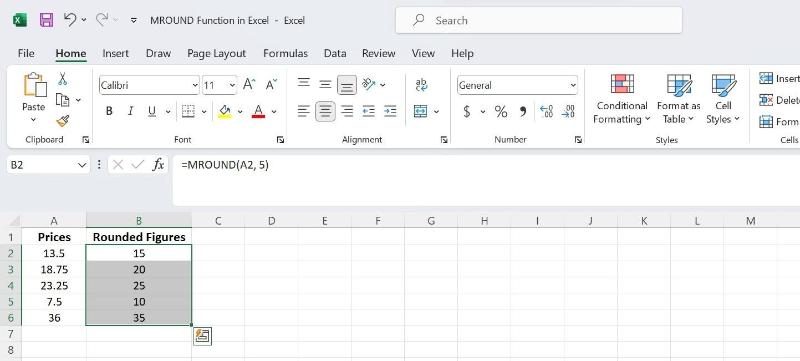
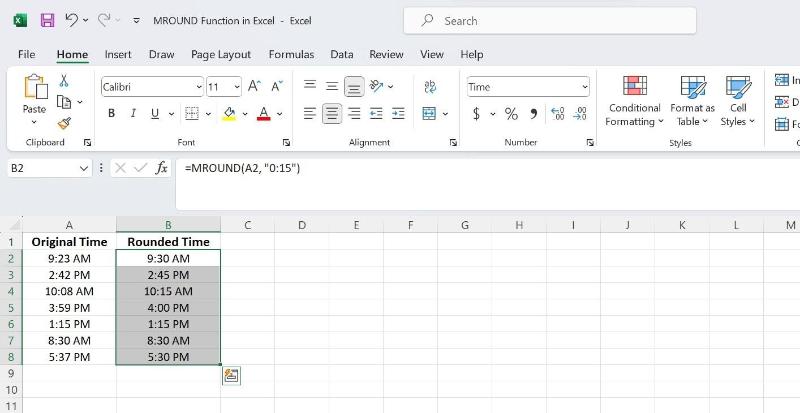
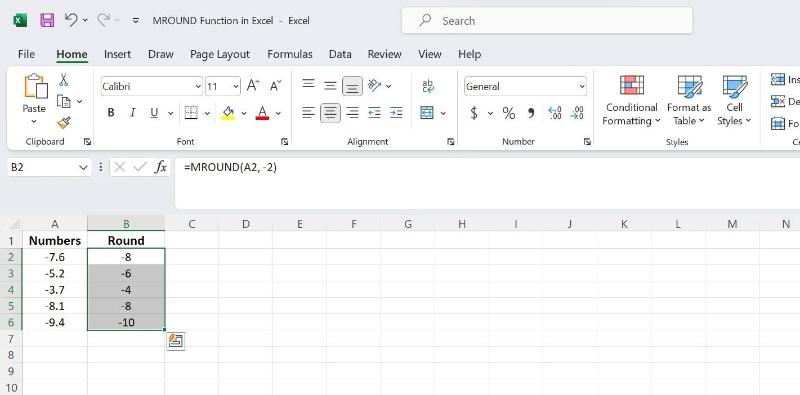
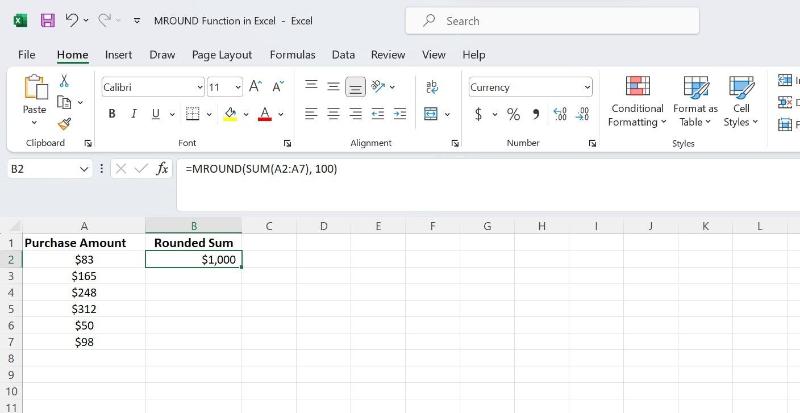
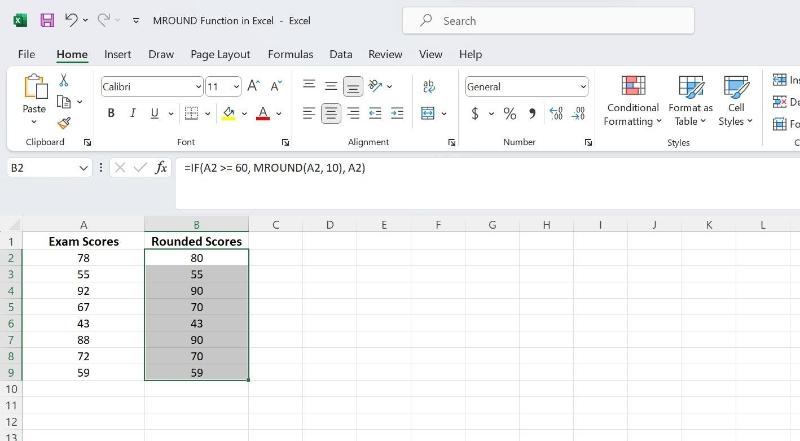












Bình luận (0
)