Cách kết hợp các cột trong Excel
Có 2 phương pháp gộp cột trong Excel đó là dùng ký hiệu dấu và và hàm concat. Trong nhiều trường hợp, sử dụng phương pháp dấu và sẽ nhanh hơn và dễ dàng hơn so với hàm concat.
1. Cách kết hợp các cột Excel bằng ký hiệu dấu và (&)
- Bấm vào ô nơi bạn muốn dữ liệu kết hợp đi đến.
- Gõ =
- Bấm vào ô đầu tiên bạn muốn kết hợp.
- Nhập &
- Bấm vào ô thứ hai bạn muốn kết hợp.
- Nhấn phím Enter.
Ví dụ: nếu bạn muốn kết hợp các ô A2 và B2, công thức sẽ là: =A2&B2
2. Cách kết hợp các cột Excel với hàm CONCAT
- Bấm vào ô nơi bạn muốn dữ liệu kết hợp đi đến.
- Nhập =CONCAT(
- Bấm vào ô đầu tiên bạn muốn kết hợp.
- gõ ,
- Bấm vào ô thứ hai bạn muốn kết hợp.
- gõ )
- Nhấn phím Enter .
Ví dụ: nếu bạn muốn kết hợp ô A2 và B2, công thức sẽ là: =CONCAT(A2,B2)
Công thức này trước đây là CONCATENATE chứ không phải CONCAT. Bạn nên sử dụng CONCAT để đảm bảo tính tương thích với các phiên bản Excel hiện tại và tương lai.
Cách kết hợp nhiều hơn hai ô Excel
Bạn có thể kết hợp bao nhiêu ô tùy thích bằng một trong hai phương pháp. Đơn giản chỉ cần lặp lại hàm như sau:
- =A2&B2&C2&D2 … v.v.
- =CONCAT(A2,B2,C2,D2) … v.v.
Cách kết hợp toàn bộ cột Excel
Khi bạn đã đặt công thức vào một ô, bạn có thể sử dụng công thức này để tự động điền phần còn lại của cột. Bạn không cần phải nhập thủ công từng tên ô muốn kết hợp.
Để thực hiện việc này, nhấp đúp vào góc dưới bên phải của ô đã điền. Ngoài ra, nhấp chuột trái và kéo xuống góc dưới bên phải của ô đã điền. Đó là thủ thuật Tự động điền Excel để tạo bảng tính nhanh hơn.
Cách định dạng các cột kết hợp trong Excel
Các cột Excel kết hợp của bạn có thể chứa chữ, số, ngày tháng, v.v. Vì vậy, đôi khi bạn cần định dạng lại các ô kết hợp.
Dưới đây là nhiều mẹo khác nhau để định dạng các ô kết hợp. Trong các ví dụ này, chúng tôi sẽ sử dụng phương pháp ký hiệu &, nhưng nếu bạn dùng hàm CONCAT thì cách làm cũng tương tự.
1. Cách đặt khoảng cách giữa các ô kết hợp
Nếu bạn có cột “Tên” (First name) và cột “Họ” (Last name), bạn sẽ cần có khoảng cách giữa hai ô.
Để làm điều này, công thức sẽ là: =A2&” “&B2
Công thức này yêu cầu điền nội dung trong ô A2, sau đó thêm khoảng trắng, sau đó thêm nội dung của B2.
Không chỉ khoảng trắng, bạn có thể đặt bất cứ điều gì bạn muốn giữa các dấu ngoặc kép, ví dụ như dấu phẩy, dấu gạch ngang hoặc bất kỳ ký hiệu hoặc chữ nào khác.
2. Cách thêm chữ bổ sung trong các ô kết hợp
Bạn có thể thêm bất kỳ thông tin bổ sung nào bạn muốn vào các ô kết hớp.
Giả sử ô A2 chứa tên của ai đó (ví dụ: Marge Simpson) và ô B2 chứa tuổi của họ (ví dụ: 36). Chúng ta có thể xây dựng câu này thành một câu có nội dung “Nhân vật Marge Simpson 36 tuổi” (The character Marge Simpson is 36 years old).
Để làm điều này, công thức sẽ là: =”The character “&A2&” is “&B2&” years old”
Văn bản bổ sung được gói trong dấu ngoặc kép và theo sau là &. Bạn không cần sử dụng dấu ngoặc kép khi tham chiếu một ô. Hãy nhớ bao gồm vị trí các khoảng trống; vì vậy “The character” có khoảng trắng ở cuối.
3. Cách hiển thị chính xác số trong các ô kết hợp
Nếu các ô ban đầu của bạn chứa các số được định dạng như ngày tháng hoặc tiền tệ, bạn sẽ nhận thấy rằng ô kết hợp sẽ loại bỏ định dạng.
Bạn có thể giải quyết vấn đề này bằng hàm TEXT mà bạn có thể sử dụng để xác định định dạng được yêu cầu.
Giả sử ô A2 chứa tên của ai đó (ví dụ: Marge Simpson) và ô B2 chứa ngày sinh của họ (ví dụ: 01/02/1980).
Để kết hợp chúng, bạn có thể nghĩ đến việc sử dụng công thức này: =A2&” sinh ngày “&B2 (=A2&” was born on “&B2)
Tuy nhiên, kết quả sẽ ra: Marge Simpson sinh ngày 29252. Đó là vì Excel chuyển đổi ngày sinh được định dạng chính xác thành số đơn giản.
Bằng cách áp dụng hàm TEXT, bạn có thể cho Excel biết bạn muốn định dạng ô đã hợp nhất như thế nào. Ví dụ: =A2&” được sinh ra vào ngày “&TEXT(B2,”dd/mm/yyyy”) (=A2&” was born on “&TEXT(B2,”dd/mm/yyyy”)
Điều đó phức tạp hơn một chút so với các ví dụ trước, vì vậy hãy phân tích từng bước công thức Excel :
- =A2 – hợp nhất ô A2.
- &” sinh ngày “ – thêm dòng chữ “sinh ngày” có khoảng trắng ở cả hai bên.
- &TEXT – thêm nội dung nào đó bằng chức năng văn bản.
- (B2,”dd/mm/yyyy”) – hợp nhất ô B2 và áp dụng định dạng dd/mm/yyyy cho nội dung của trường đó.
Bạn có thể chuyển đổi định dạng cho bất kỳ số nào. Ví dụ: $#,##0,00 sẽ hiển thị loại tiền tệ có dấu phân cách hàng nghìn và hai số thập phân, # ?/? sẽ biến một số thập phân thành một phân số, H:MM AM/PM sẽ hiển thị thời gian, v.v.
Cách xóa công thức khỏi các cột kết hợp
Nếu bạn bấm vào một ô trong cột kết hợp, bạn sẽ nhận thấy rằng nó vẫn chứa công thức (ví dụ: =A2&” “&B2) thay vì văn bản thuần túy (ví dụ: Marge Simpson).
Điều đó có nghĩa là bất cứ khi nào các ô gốc (ví dụ: A2 và B2) được cập nhật, ô kết hợp sẽ tự động cập nhật để phản ánh những thay đổi đó.
Tuy nhiên, điều đó có nghĩa là nếu bạn xóa các ô hoặc cột ban đầu thì nó sẽ phá vỡ các ô kết hợp của bạn. Vì vậy, bạn có thể muốn xóa công thức khỏi cột kết hợp và biến nó thành văn bản thuần túy.
Để thực hiện việc này, nhấp chuột phải vào tiêu đề của cột kết hợp để đánh dấu nó, sau đó nhấp vào Sao chép (Copy).
Tiếp theo, nhấp chuột phải vào tiêu đề của cột kết hợp lần nữa—lần này, bên dưới Tùy chọn dán (Paste options), chọn Giá trị (Values). Bây giờ công thức đã biến mất, để lại cho bạn các ô văn bản thuần túy mà bạn có thể chỉnh sửa trực tiếp.
Tiết kiệm thời gian khi sử dụng Excel
Bây giờ bạn đã biết cách kết hợp các cột trong Excel. Bạn có thể tiết kiệm rất nhiều thời gian—bạn không cần phải kết hợp chúng một cách thủ công. Đây chỉ là một trong nhiều cách bạn có thể sử dụng công thức để tăng tốc các tác vụ thông thường trong Excel.
Tìm hiểu ngay chương trình học công nghệ thông tin trực tuyến tại FUNiX ở đây:
Vân Nguyễn
Dịch từ: https://www.makeuseof.com/tag/how-to-combine-two-columns-in-excel/

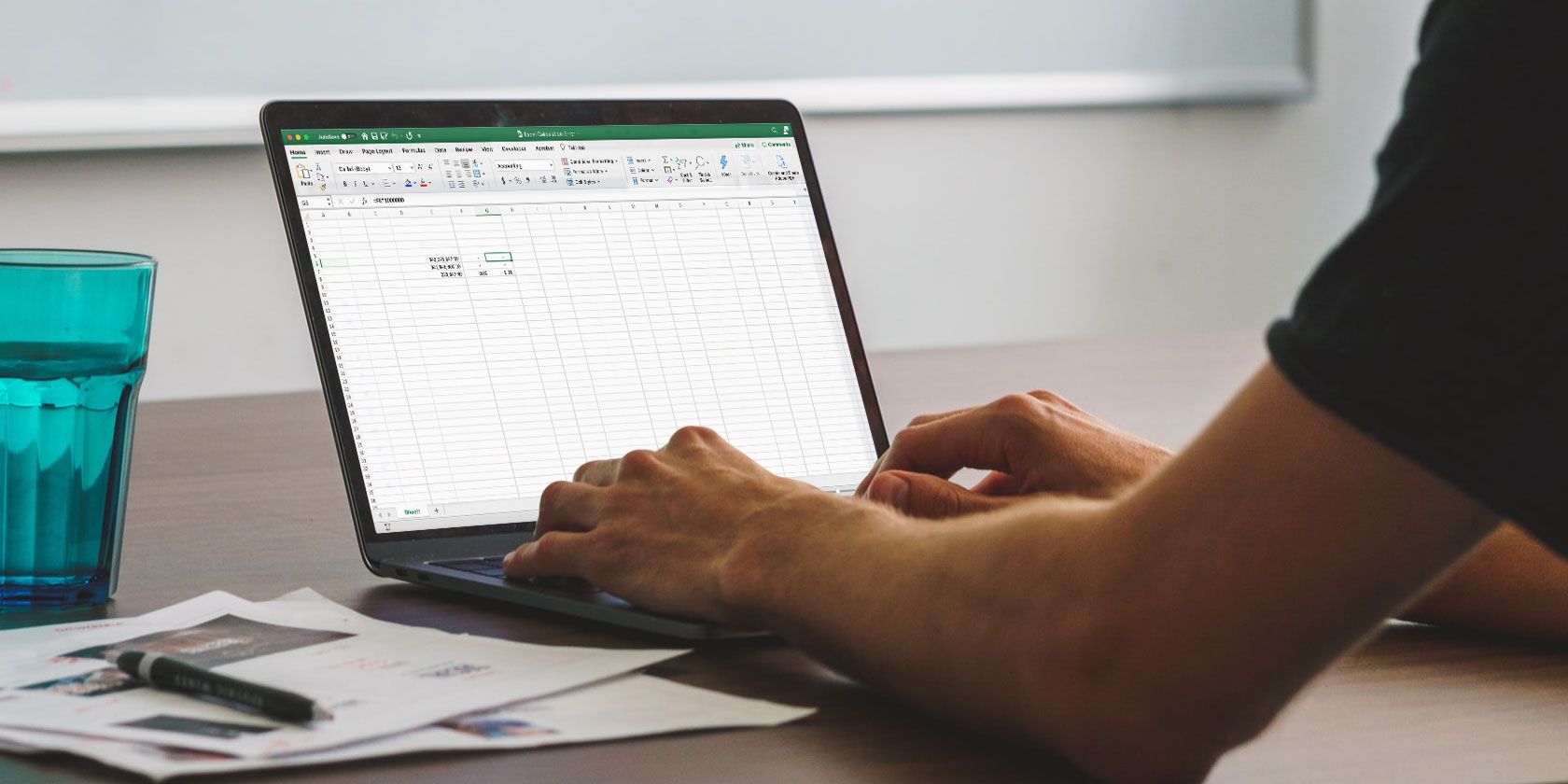
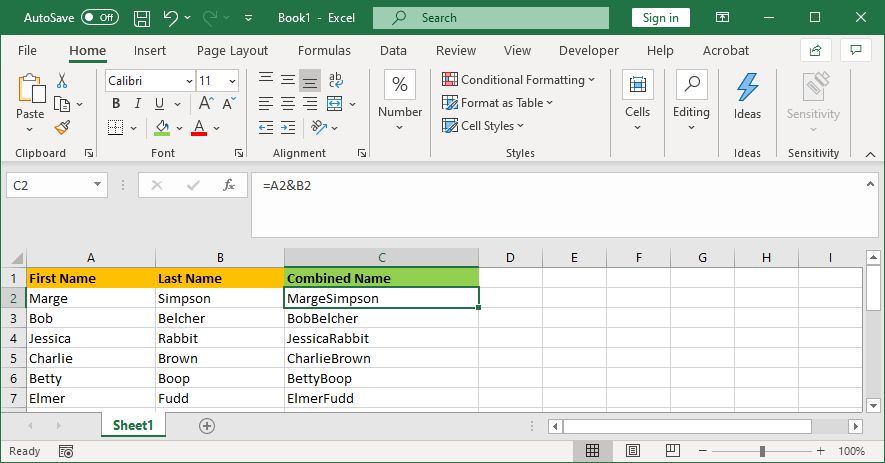
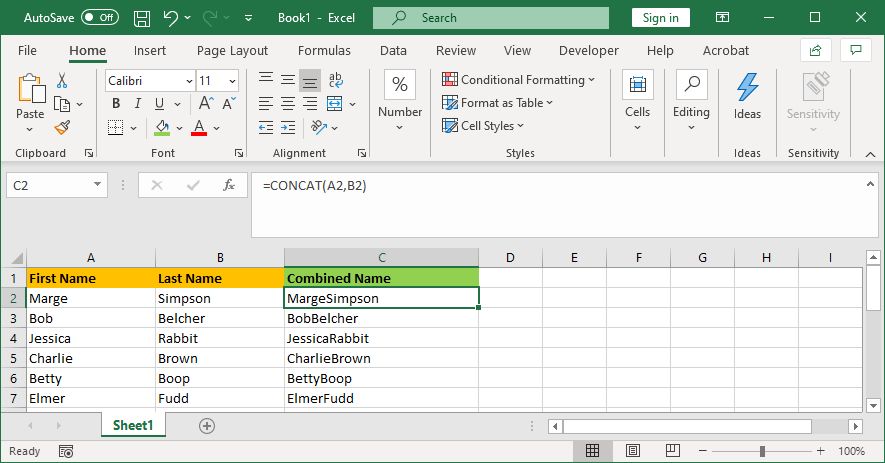
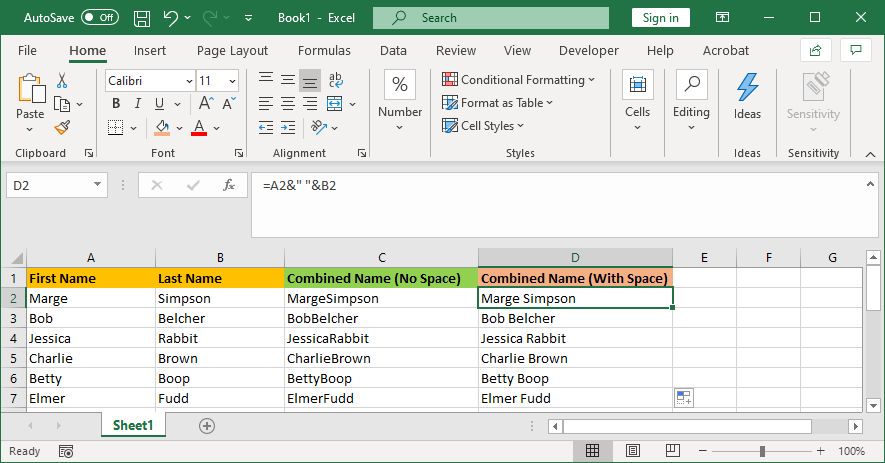
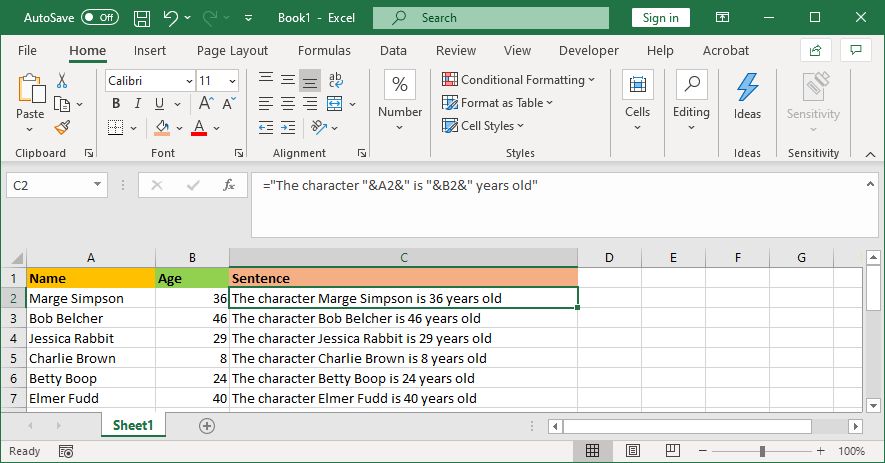
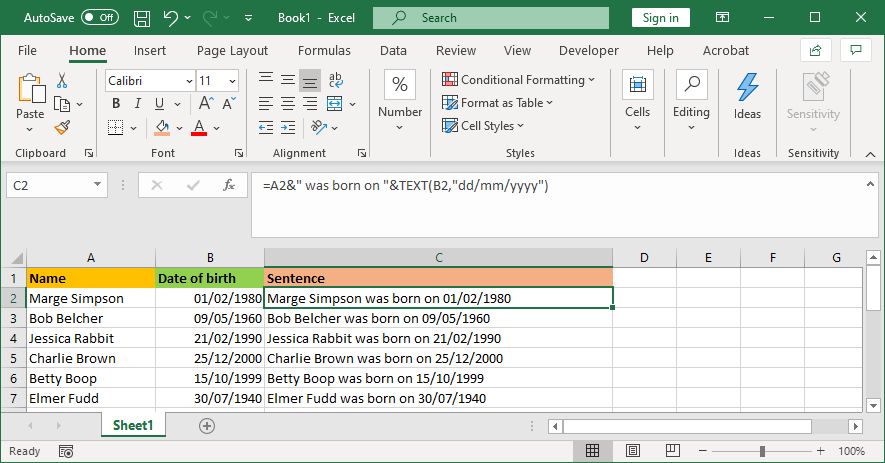
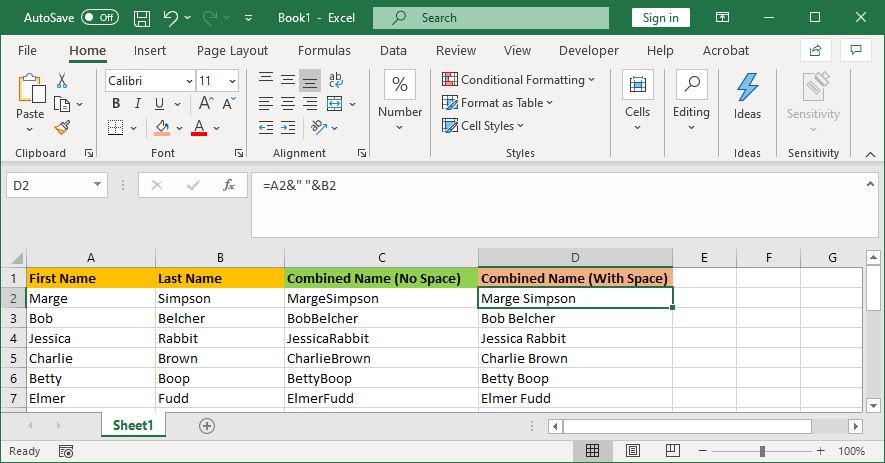
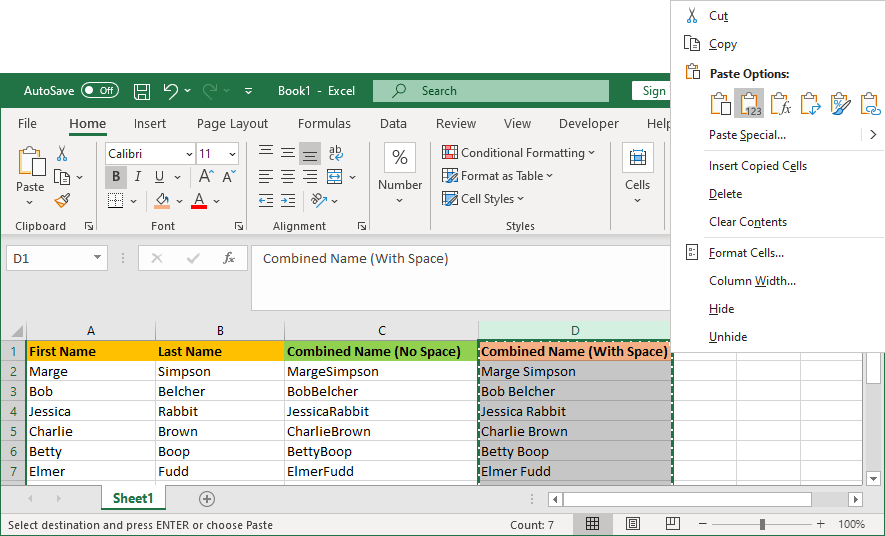













Bình luận (0
)