Cùng FUNiX tìm hiểu các cách để đánh số hàng của bộ dữ liệu liền mạch và không liền mạch (có hàng trống) trong Excel.
1. Đánh số hàng của tập dữ liệu liền mạch trong Excel bằng cách sử dụng Fill Handle và Fill Series
Sử dụng Fill Handle hoặc Fill Series là cách dễ nhất để đánh số hàng khi bạn có tập dữ liệu liền mạch (không có hàng trống).
Để hiểu rõ hơn, hãy áp dụng cả hai cách đánh số hàng cho tập dữ liệu hiển thị bên dưới:
Để đánh số hàng bằng Fill Handle, hãy làm theo các bước sau:
- Đặt 1, 2 và 3 vào các ô A2, A3 và A4 .
- Chọn các ô từ A2 đến A4.
- Biểu tượng dấu cộng sẽ xuất hiện ở góc dưới cùng bên phải của ô được chọn cuối cùng khi con trỏ của bạn di chuyển qua ô đó.
- Nhấp hai lần vào nó sẽ đánh số tất cả các hàng liên tục bên dưới nó.
Do đó, nếu không có hàng trống nào xuất hiện trong toàn bộ tập dữ liệu, thì đó là một phương pháp nhanh để đánh số hàng. Tuy nhiên, Fill Handle không hoạt động trong hai trường hợp sau:
- Bất cứ khi nào Fill Handle gặp một hàng trống, nó sẽ tự động dừng lại.
- Nếu cột liền kề nơi bạn đang sử dụng Fill Handle trống, nó sẽ không hoạt động.
Tuy nhiên, có một cách giải quyết vấn đề này, cụ thể là tự động điền trình tự theo cách thủ công. Bằng cách này, ngay cả khi có hàng trống trong tập dữ liệu hoặc cột liền kề trống, bạn vẫn có thể đánh số các hàng cho đến hết.
Tự động điền đơn giản bằng cách kéo góc dưới bên phải của các ô đã chọn nơi có hiển thị dấu cộng và kéo dài đến cuối.
Nhưng phương pháp này không khả thi vì những lý do sau:
- Nó cũng đánh số bất kỳ hàng trống nào ở giữa.
- Việc kéo tập dữ liệu xuống dưới cùng một cách thủ công sẽ trở nên khó khăn nếu tập dữ liệu quá lớn.
Ngoài ra, bạn có thể sử dụng phương pháp Fill Series nếu bạn không muốn kéo các chuỗi theo cách thủ công trong tập dữ liệu lớn nhưng vẫn muốn dữ liệu tự động điền vào cuối. Hãy xem cách nó hoạt động.
- Lưu ý tổng số hàng đã điền trong tập dữ liệu bằng cách nhấn CTRL + End.
- Trong ô A2, nhập 1.
- Chọn Sê-ri (Series) từ menu thả xuống Điền (Fill) trong phần Chỉnh sửa (edit) của tab Trang chủ (Home).
- Chọn Cột (Column) trong Sê-ri (Series) và Tuyến tính (Linear) trong Loại (Type_.
- Đặt giá trị Dừng (Stop value) thành tổng số hàng đã điền và giá trị Bước (Step value)thành 1.
- Bấm OK.
Các hàng sẽ được tự động đánh số cho đến hàng được điền cuối cùng, bao gồm cả hàng trống. Đây có thể là điều bạn không mong muốn.
Hơn nữa, vì cả hai phương pháp đều tĩnh, nếu bạn xóa đi một hàng và di chuyển hoặc thay thế nó, bạn sẽ phải đánh số lại.
Hãy xem cách đánh số các tập dữ liệu không liền mạch (có hàng trống) bằng hàm COUNTA và IF.
2. Sử dụng hàm COUNTA và IF để đánh số hàng trong tập dữ liệu không liền mạch
Hàm COUNTA bỏ qua các hàng trống trong khi đánh số các hàng đã điền theo thứ tự. Để xem cách nó hoạt động, hãy áp dụng nó cho một tập dữ liệu không liền mạch:
- Hãy xem xét tập dữ liệu sau:
- Điền công thức sau vào ô A2:
=IF(ISBLANK(B2),"",COUNTA($B$2:B2))
- Sử dụng tính năng tự động điền, hãy điền vào các ô còn lại bên dưới.
Bạn có thể thấy rằng nó đã bỏ qua các ô trống trong khi chỉ đánh số những ô đã điền theo thứ tự. Ở đây, hàm IF quyết định xem ô liền kề có trống hay không. Nó để trống các hàng nếu các ô liền kề trống còn nếu không thì sẽ đánh số chúng.
Hơn nữa, phương pháp đánh số hàng này là động, vì vậy khi bạn thêm, thay thế hoặc xóa một hàng, việc đánh số sẽ tự động được cập nhật.
Tuy nhiên, nếu bạn cần điền vào tập dữ liệu và muốn duy trì số hàng thì sao? Trong trường hợp này, sự kết hợp giữa IF và COUNTA sẽ không giúp được gì, và Fill Handle hoặc Fill Series cũng vậy.
Trong trường hợp này, bạn có thể sử dụng hàm SUBTOTAL để duy trì đánh số hàng trong biểu dữ liệu trong khi lọc dữ liệu.
3. Sử dụng hàm SUBTOTAL
Trước hết, hãy xem cú pháp hàm SUBTOTAL.
=SUBTOTAL(hàm_số, phạm vi 1, [phạm vi 2..])
Phạm vi 1 cho biết phạm vi của tập dữ liệu nơi hàm sẽ được áp dụng. hàm_số cho biết hàm mong muốn của bạn nằm ở đâu trong danh sách, như minh họa bên dưới .
Để đánh số hàng bằng SUBTOTAL, hãy làm theo các bước sau:
- Chuyển đến ô A2 .
- Ở đó, nhập công thức sau:
=SUBTOTAL(3,B2:$B$2)
- Điền vào trình tự để điền các mục trong các ô bên dưới.
Bây giờ, như bạn có thể thấy bên dưới, khi bạn lọc dữ liệu trong bất kỳ cột nào khác, việc đánh số hàng sẽ tự động thay đổi theo đúng thứ tự.
So sánh việc sử dụng từng phương pháp
Hãy xem xét ngắn gọn cả ba phương pháp được giới thiệu ở trên:
- Miễn là bạn có dữ liệu liền mạch không có hàng trống, bạn có thể sử dụng Fill Handle hoặc Fill Series để đánh số hàng.
- Nếu dữ liệu không liền mạch và bạn chỉ cần đánh số hàng (không cần lọc chúng), bạn có thể sử dụng phương pháp thứ hai là kết hợp hàm COUNTA với hàm IF.
- Hàm SUBTOTAL sẽ có ích bất cứ khi nào bạn cần lọc dữ liệu trong khi vẫn duy trì đánh số hàng.
Đánh số hàng dễ dàng trong Microsoft Excel
Với các phương pháp trên, dù dữ liệu có liền mạch hay không, bạn có thể dễ dàng đánh số các hàng. Hãy Chọn phương pháp nào phù hợp nhất với nhu cầu của bạn.
Tìm hiểu ngay chương trình học công nghệ thông tin trực tuyến tại FUNiX ở đây:
Vân Nguyễn
Dịch từ: https://www.makeuseof.com/how-to-number-rows-excel/

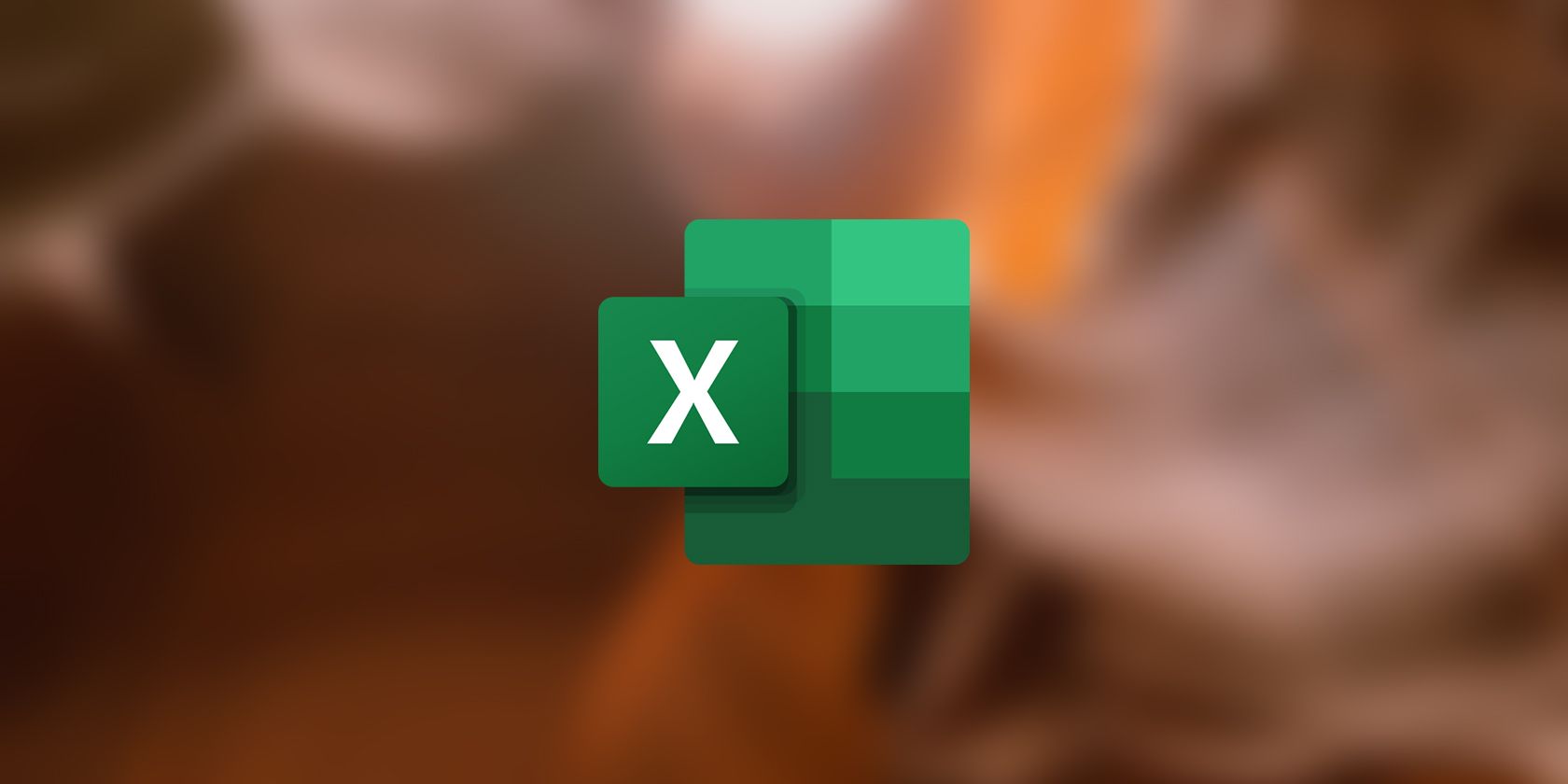
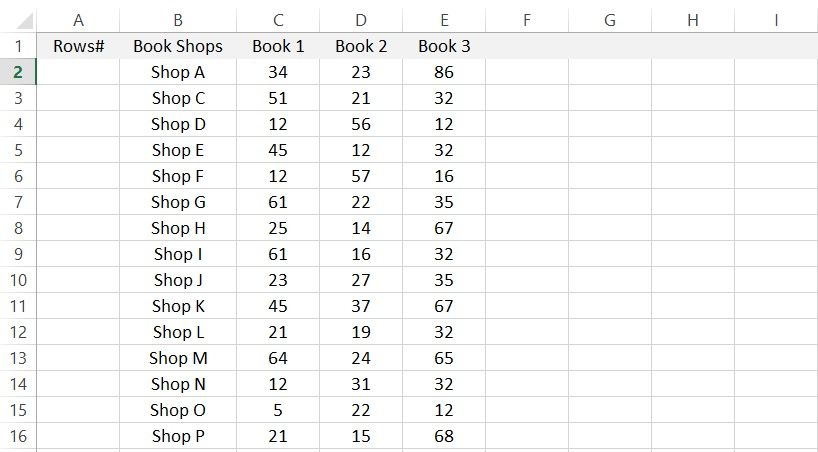
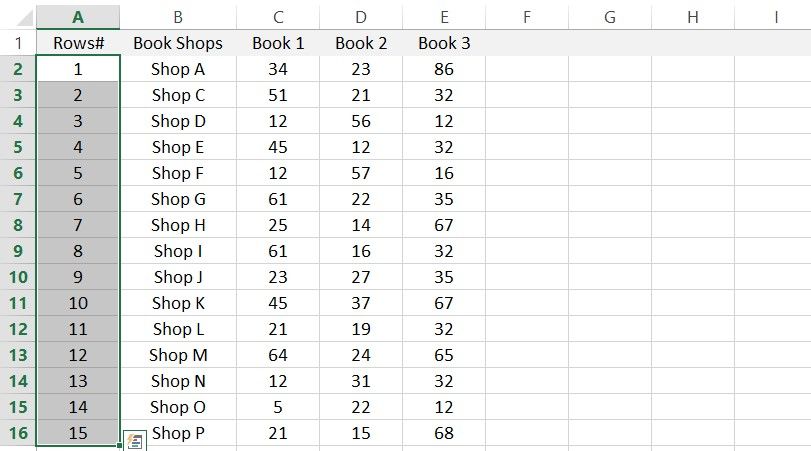
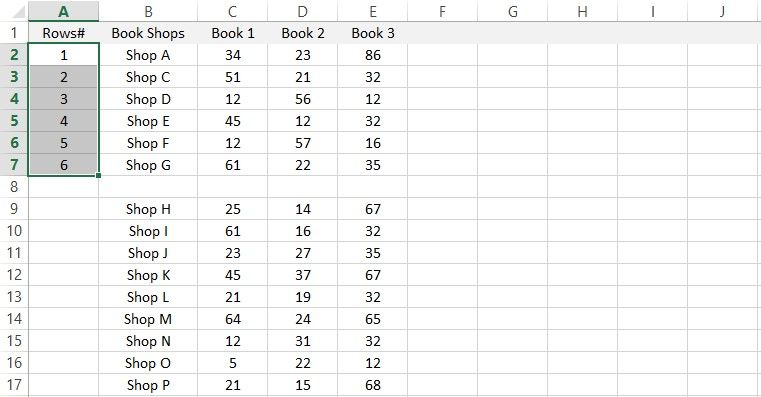
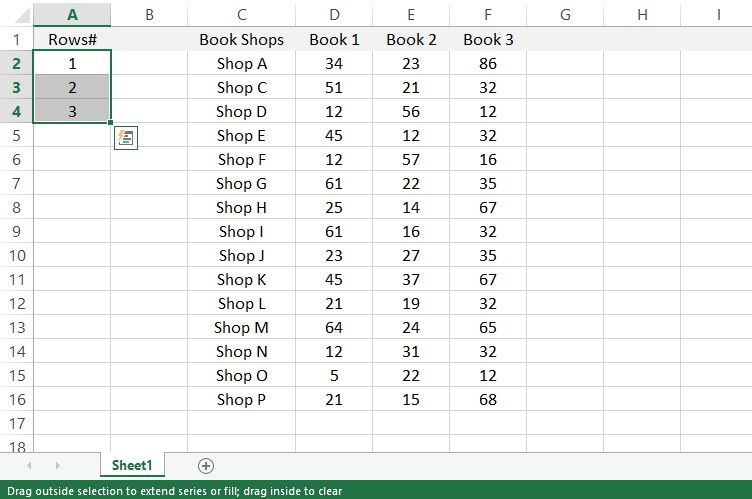
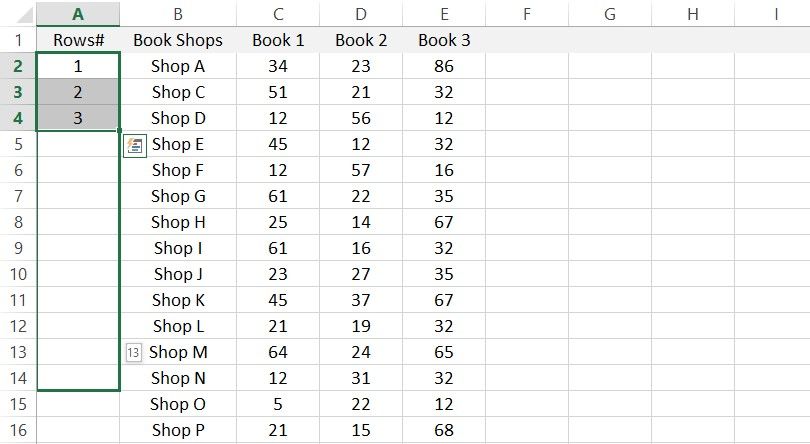
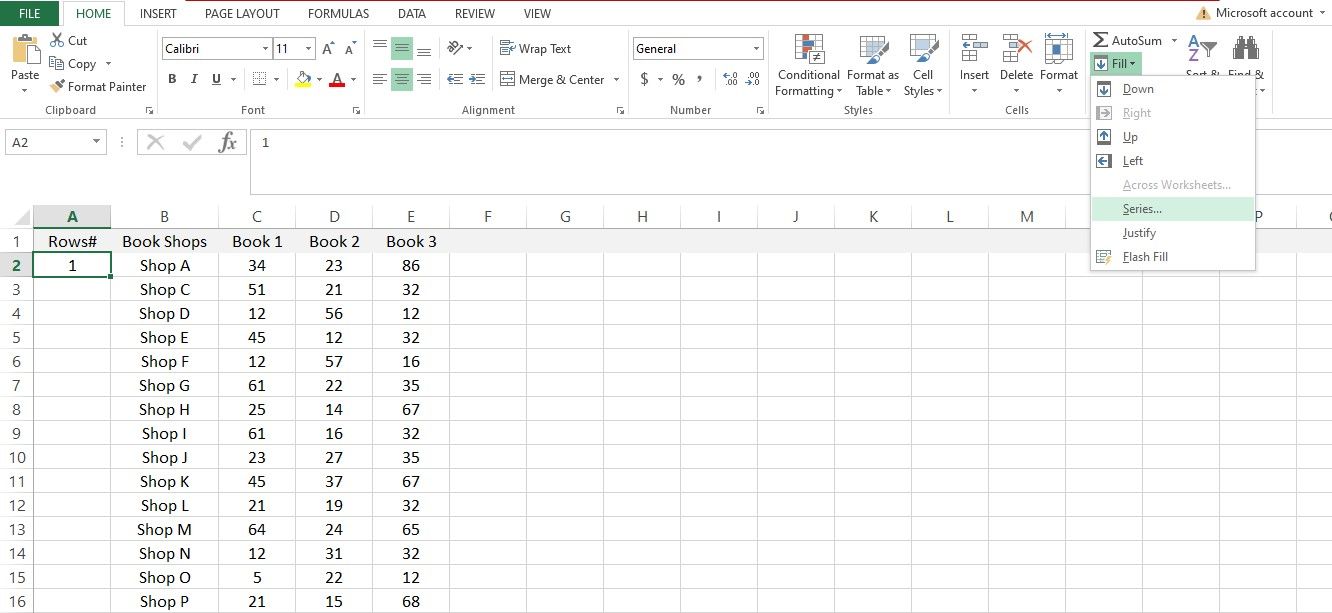
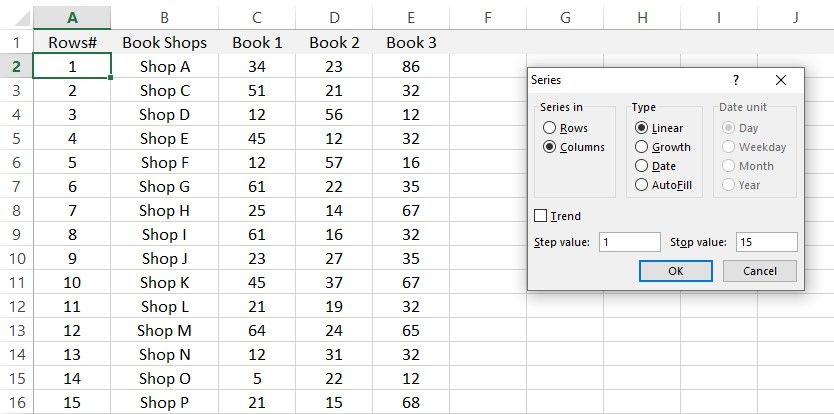
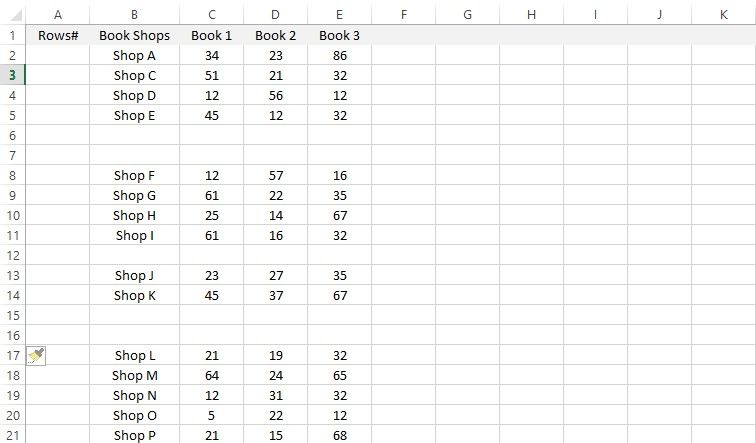
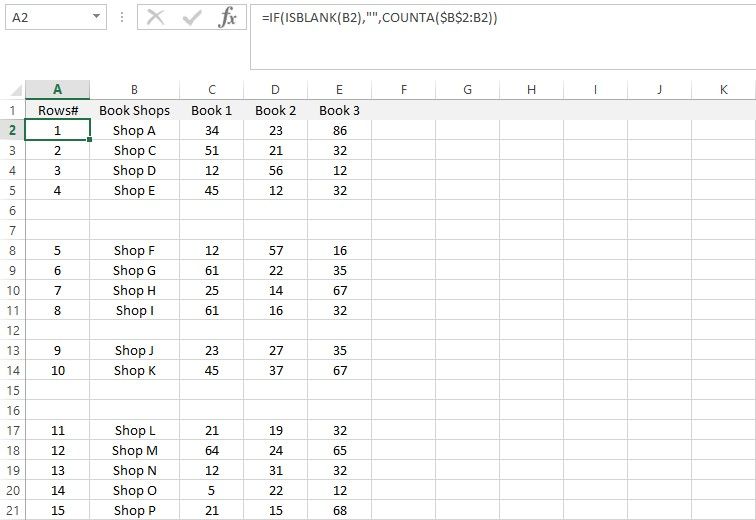
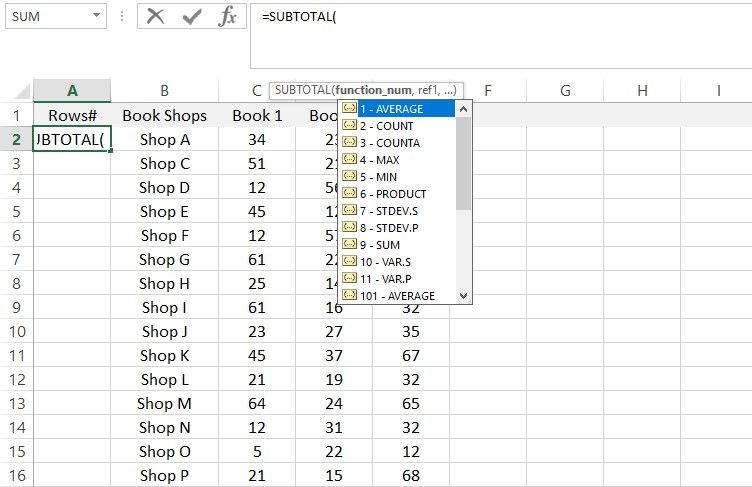
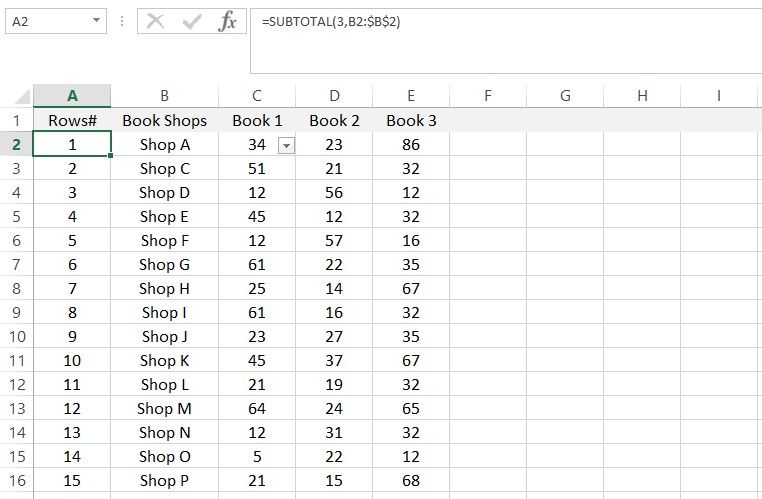
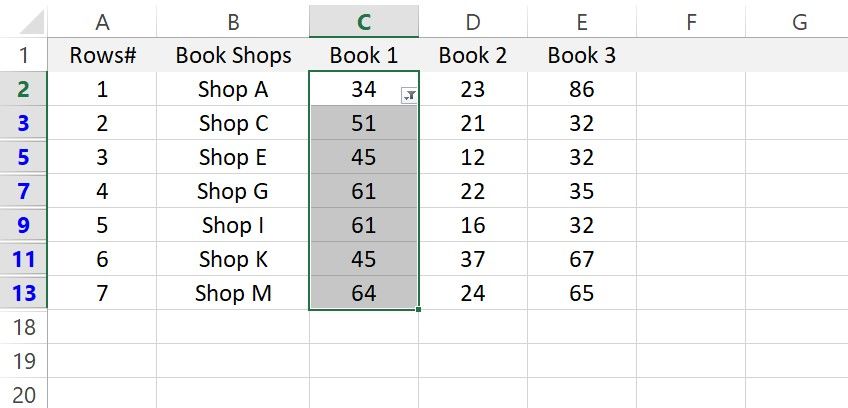













Bình luận (0
)