sudo apt updateSau đó, cài đặt gói kde-plasma-desktop bằng APT.
sudo apt install kde-plasma-desktopHệ thống sẽ nhắc bạn cấu hình SDDM (Simple Desktop Display Manager, tạm dịch là Trình quản lý hiển thị màn hình đơn giản), chương trình cung cấp thông tin đăng nhập đồ họa trên hệ thống KDE. Nhấn Enter để tiếp tục.


Sau đó, chọn sddm từ menu và nhấn Enter.


Trình quản lý gói của bạn bây giờ sẽ tiến hành tải xuống môi trường KDE. Lưu ý rằng quá trình này có thể mất một chút thời gian tùy thuộc vào tốc độ internet của bạn.
Sau khi quá trình cài đặt hoàn tất, hãy khởi động lại PC bằng lệnh bên dưới.
sudo rebootGiới thiệu sơ lược về KDE Plasma
Khi khởi động lại, PC sẽ hiển thị màn hình đăng nhập mới của desktop mới được cài đặt.
Lưu ý : Đảm bảo chọn đúng môi trường desktop, tức là Plasma từ phiên thả xuống (session dropdown) nằm ở góc trên cùng bên trái.
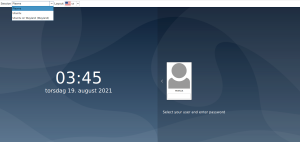
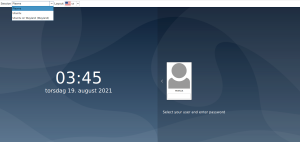
Nhập mật khẩu người dùng của bạn và nhấn nút Enter.
Sau khi đăng nhập, hệ thống sẽ chào đón bạn với màn hình KDE. Bố cục của nó tương tự như Windows 10, với trình khởi chạy ứng dụng hoặc nút “Start” nằm ở góc dưới cùng bên trái theo mặc định.
KDE cũng đi kèm với bộ chương trình của riêng mình, chẳng hạn như trình quản lý tệp Dolphin, trình mô phỏng terminal Konsole và trình duyệt web Konqueror.
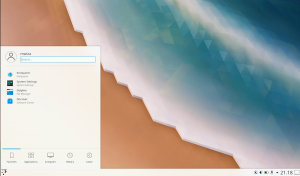
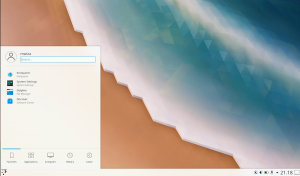
Menu cũng cung cấp cho bạn một đầu vào tìm kiếm (search input) mà bạn có thể sử dụng để tìm kiếm các ứng dụng, tệp và thư mục trên hệ thống. Ở cuối menu là các biểu tượng để điều hướng đến các phần quan trọng của hệ thống như ứng dụng yêu thích, tất cả các ứng dụng và cài đặt máy tính.
Theo mặc định, bảng điều khiển KDE nằm ở cuối cửa sổ màn hình nền. Bảng điều khiển cung cấp cho bạn cái nhìn tổng quan về các ứng dụng đang mở. Ở ngoài cùng bên phải của bảng điều khiển, bạn có thể kiểm tra trạng thái pin hoặc nguồn, thời gian cũng như các thông báo trạng thái và hệ thống quan trọng khác.
So với các môi trường desktop khác như GNOME, một ưu điểm chính của KDE là nó cung cấp cho bạn rất nhiều quyền tự do thay đổi desktop và bố cục menu.
Kết luận
KDE là một môi trường desktop hiện đại, đẹp mắt và có khả năng tùy biến cao, phù hợp cho mọi người sử dụng. Hy vọng sau bài viết này, bạn đọc đã biết cách cài đặt K Desktop Environment (KDE) trên hệ thống chạy Ubuntu.
Vân Nguyễn
Dịch từ: https://www.makeuseof.com/how-to-install-kde-plasma-on-ubuntu/














Bình luận (