Cách xoay trang theo hướng ngang trong Google Tài liệu
Một số tài liệu thích hợp được trình bày theo hướng ngang. Đây là cách xoay trang theo hướng ngang trong Google Tài liệu (Google Documents).
- Cách chuyển quyền sở hữu file trong Google Documents
- 9 mẹo Google Tài liệu giúp tiết kiệm thời gian
- 3 cách thêm chú thích vào ảnh trong Google Documents
- Cách tạo bố cục tài liệu trong Google Documents
- Cách sử dụng Markdown trong Google Documents

Đôi khi, bạn có thể muốn trang nằm theo hướng ngang để hiển thị một bảng lớn, một biểu đồ hoặc một bản đồ. Trong Google Documents, bạn có thể tạo một tài liệu mới với bố cục dọc hoặc ngang. Thậm chí bạn có thể lấy một Tài liệu Google hiện có và thay đổi hướng trang thành ngang.
Nhưng bạn không thể xoay một trang ở giữa tài liệu sang ngang nếu phần còn lại của các trang theo hướng dọc. Hiện nay, chỉ có Microsoft Word mới có thủ thuật định dạng này. Hãy cùng FUNiX tìm hiểu những gì Google Tài liệu có thể làm.
Cách xoay trang trong Google Documents
Đăng nhập vào Google Drive và mở tài liệu mới hoặc tài liệu hiện có trong Google Tài liệu.
- Đi tới File > Page setup (Thiết lập trang) trong menu.
- Trong hộp thoại Page setup, chọn hướng bạn muốn sử dụng: Portrait (Dọc) hoặc Landscape (Ngang).
- Nhấp vào OK và thoát.
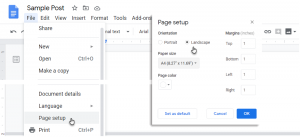
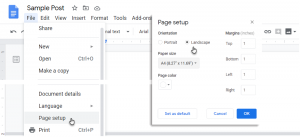
Nếu muốn mở các tài liệu tiếp theo tạo ở chế độ ngang, bạn hãy đặt nó làm bố cục mặc định. Nhấp vào nút Set as default (Đặt làm mặc định) trước khi nhấp vào OK và thoát.
Bạn nên cẩn thận với tài liệu hiện có vì sự thay đổi về hướng trang có thể ảnh hưởng đến bố cục ban đầu của tài liệu của bạn. Vì vậy, hãy xem lại một lần trước khi bạn lưu hoặc chia sẻ nó.
Cách xoay trang trong Google Documents trên điện thoại
Quá trình thay đổi tài liệu từ dọc sang ngang (và ngược lại) hơi khác trên Android và iOS. Bạn có thể tìm thấy các điều khiển thiết lập trang trong menu ba chấm trên ứng dụng dành cho thiết bị di động. Ảnh chụp màn hình bên dưới là từ điện thoại dùng iOS.


- Mở tài liệu trong ứng dụng Google Documents dành cho thiết bị di động.
- Nhấn vào ba dấu chấm ở trên cùng bên phải của màn hình.
- Đi xuống menu bên và chọn Page setup.
- Nhấn vào Orientation (Định hướng).
- Chọn hướng bạn muốn sử dụng, sau đó chạm vào mũi tên ở trên cùng bên trái để quay lại tài liệu.
Google Tài liệu sẽ nhắc bạn xem các thay đổi trong chế độ xem Print Layout. Quay lại menu qua ba chấm và chuyển Print layout thành màu xanh lam.
Định dạng ngang rất hữu ích
Định dạng ngang là một định dạng rộng nên nó có thể cung cấp chế độ xem ngang tốt hơn, đặc biệt nếu bạn đang sử dụng nhiều ảnh trong các bài viết của mình. Bạn có thể thử định dạng để trình bày các hóa đơn hoặc biên lai, nó sẽ giúp bạn so sánh nhiều cột bên cạnh nhau.
Mặc dù không thể thay đổi một phần của tài liệu thành hướng ngang, nhưng định dạng này rất hữu ích. Và chỉ mất vài giây để thiết lập một trang khi bạn cần.
Vân Nguyễn
Dịch từ: https://www.makeuseof.com/how-to-change-the-page-orientation-in-google-docs-to-landscape/












Bình luận (0
)