3 cách thêm chú thích vào ảnh trong Google Documents
Bạn muốn thêm chú thích vào hình ảnh trong Google Tài liệu mà không cần di chuyển chúng, hãy thử một trong các giải pháp sau.
- Cách chuyển quyền sở hữu file trong Google Documents
- 9 mẹo Google Tài liệu giúp tiết kiệm thời gian
- Cách tạo bố cục tài liệu trong Google Documents
- Cách sử dụng Markdown trong Google Documents
- Cách sử dụng Từ điển trong Google Tài liệu
Table of Contents
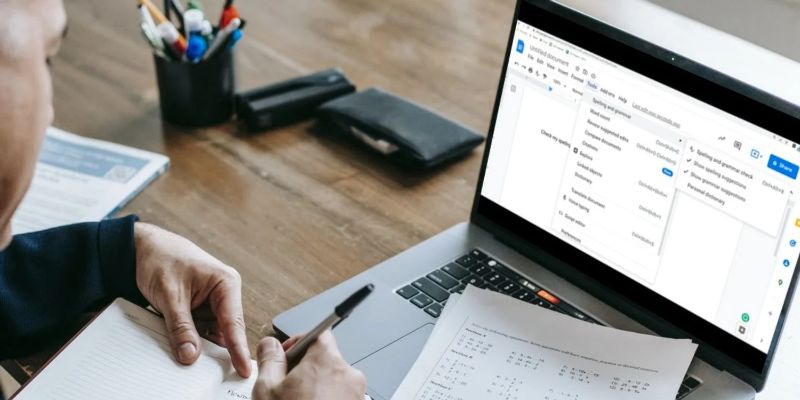
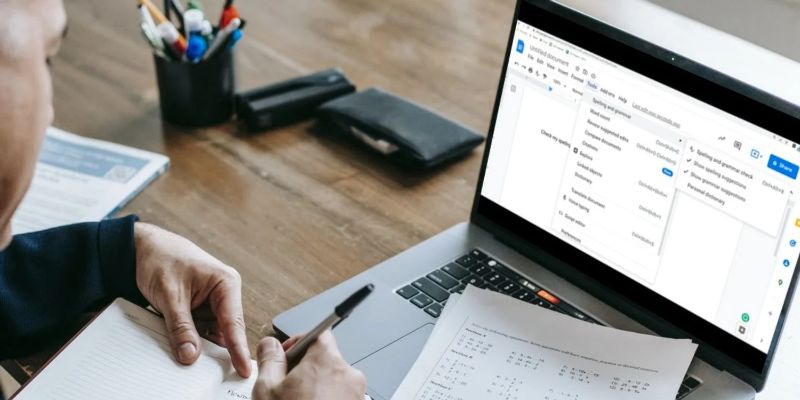
Mặc dù Google Docs là lựa chọn tuyệt vời để chia sẻ tài liệu và cộng tác trong thời gian thực, nhưng nó thiếu tính năng thêm chú thích vào ảnh. Dưới đây là một số cách đơn giản để thêm chú thích vào ảnh trong Google Documents.
1. Sử dụng Tính năng Vẽ
Để truy cập tính năng Drawing (Vẽ), hãy mở menu Insert (Chèn), bấm vào Drawing > New (Bản vẽ > Mới). Thao tác này sẽ mở ra một cửa sổ cho phép bạn tạo một bản vẽ mới bằng cách sử dụng hình dạng, chú thích, đường thẳng hoặc mũi tên, bên cạnh các công cụ khác.
Bây giờ, để chèn hình ảnh. Bạn có thể thực hiện bằng cách sao chép URL hoặc tải URL đó lên Google Drive từ thiết bị hoặc tài khoản của mình.
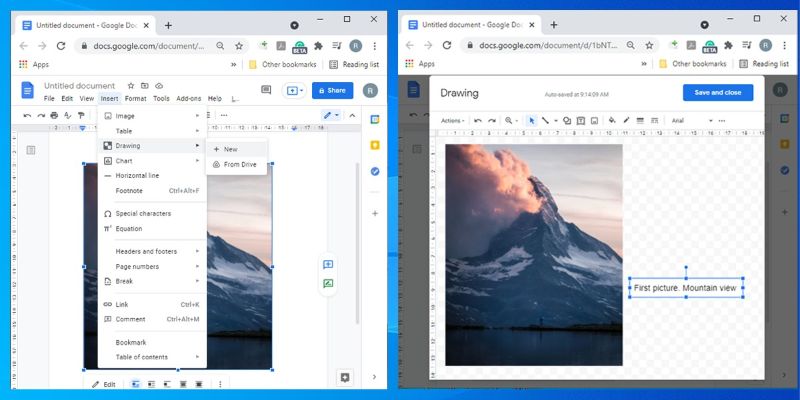
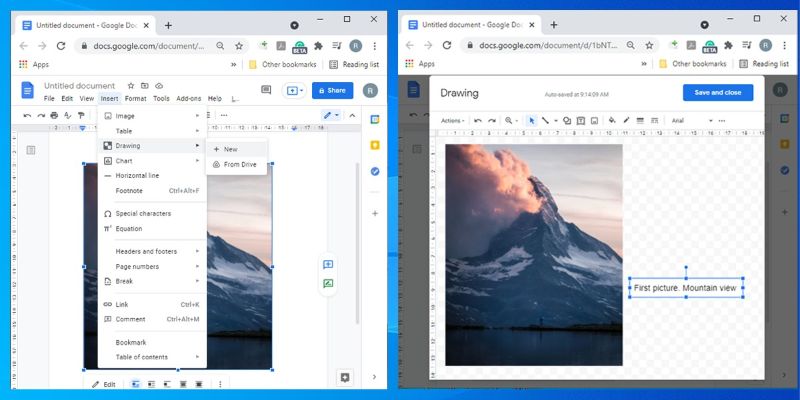
Sau khi bạn tải lên và thay đổi kích thước hình ảnh, nhấp vào biểu tượng Text box (Hộp chữ) từ menu trên cùng và thêm chữ. Bạn có thể di chuyển văn bản xung quanh bằng công cụ Select (Chọn).
Ngoài ra, bạn có thể sử dụng một số tùy chọn định dạng chữ như kích thước, phông chữ, màu sắc, căn chỉnh, in nghiêng, in đậm, dấu đầu dòng, v.v. Khi bạn đã hoàn tất việc chỉnh sửa ảnh và chú thích, hãy chọn nút Save and Close (Lưu và Đóng).
Lưu ý : Nếu bạn muốn chỉnh sửa chú thích, hãy nhấp vào hình vẽ và chọn Edit (Chỉnh sửa) từ thanh công cụ.
2. Tạo bảng
Nếu bạn cần tiết kiệm thời gian khi sử dụng Google Tài liệu, tạo bảng là giải pháp phù hợp. Những gì bạn phải làm là chèn bảng, thêm hình ảnh và viết chú thích. Cách thực hiện như sau:
- Mở menu Insert (Chèn), bấm Table (Bảng) và chọn kích thước lưới 1 x 2.
- Kéo và thả hình ảnh vào ô trên cùng.
- Nhập chú thích vào ô dưới cùng và sử dụng các tính năng của Google Documents để chỉnh sửa nó như bạn muốn.
- Nhấp chuột phải vào table (bảng) và chọn Properties (Thuộc tính).
- Đặt Table border (Đường viền bảng) thành opt để các dòng của bảng không hiển thị nữa.
- Bấm OK để lưu các thay đổi.
>> Đọc ngay: Cách di chuyển file giữa các tài khoản Google Drive
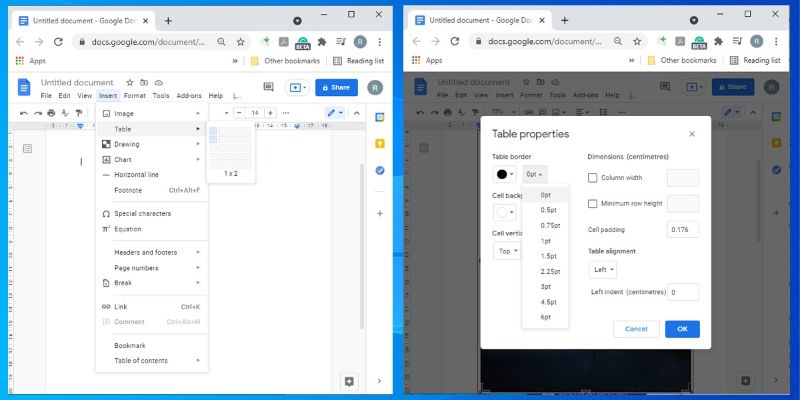
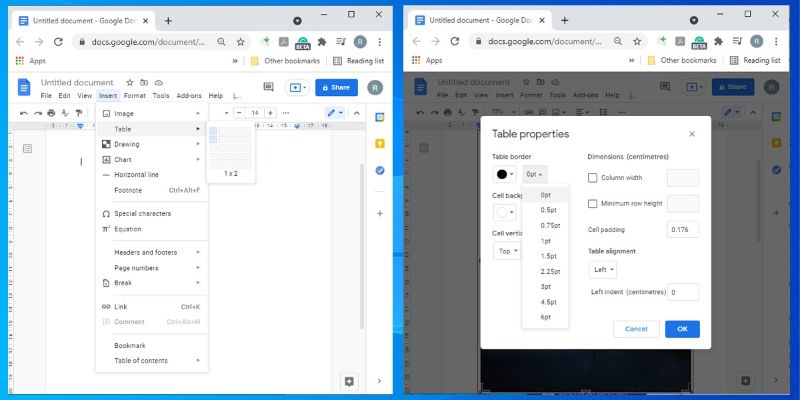
3. Sử dụng Tiện ích bổ sung
Nếu phải chèn chú thích thường xuyên trong Google Documents, bạn nên cài đặt một tiện ích bổ sung để khiến tài liệu của bạn trông chuyên nghiệp hơn. Truy cập Google Workspace Marketplace bằng cách mở menu Add-ons (Tiện ích bổ sung) được đặt ở trên cùng và chọn Get add-ons (Tải tiện ích bổ sung).
Bạn nên sử dụng Caption Maker (Trình tạo phụ đề), nhưng cũng có các tùy chọn khả dụng khác.
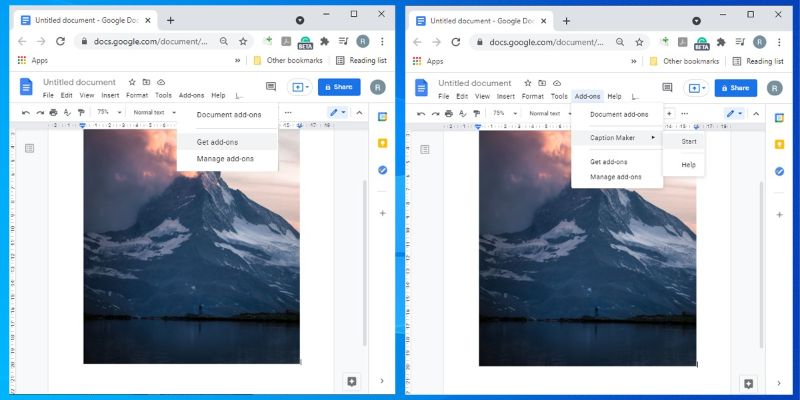
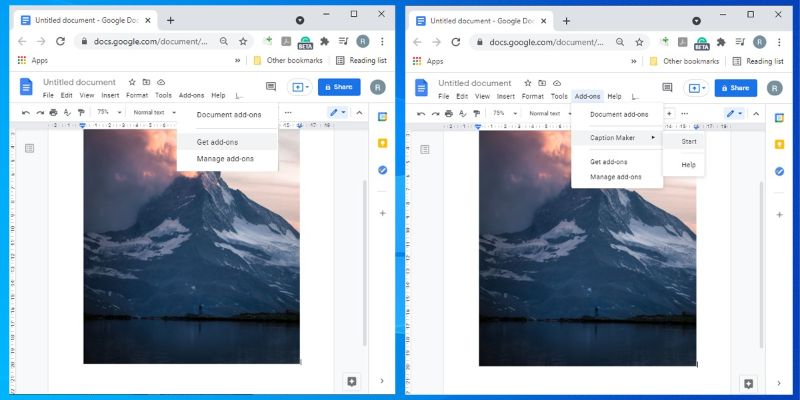
Lưu ý : Caption Maker cũng sẽ chèn chú thích cho bản vẽ và bảng.
Khi bạn đã chèn, thay đổi kích thước và sắp xếp hình ảnh của mình, hãy nhấp vào Add-ons > Caption Maker > Start (Tiện ích bổ sung > Trình tạo chú thích > Bắt đầu). Sau đó, chọn nút Captionize .
Theo mặc định, Caption Maker sẽ gắn nhãn các ảnh là Hình 1, 2, v.v. Không cần phải lo lắng vì bạn có thể dễ dàng chỉnh sửa chú thích bằng cách nhấp đúp vào nó.
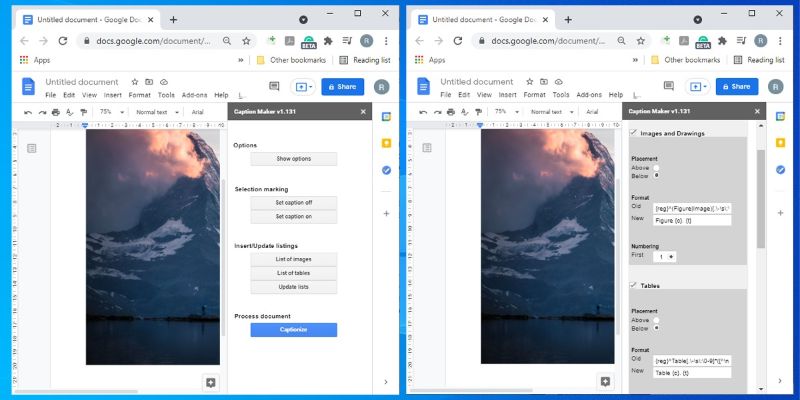
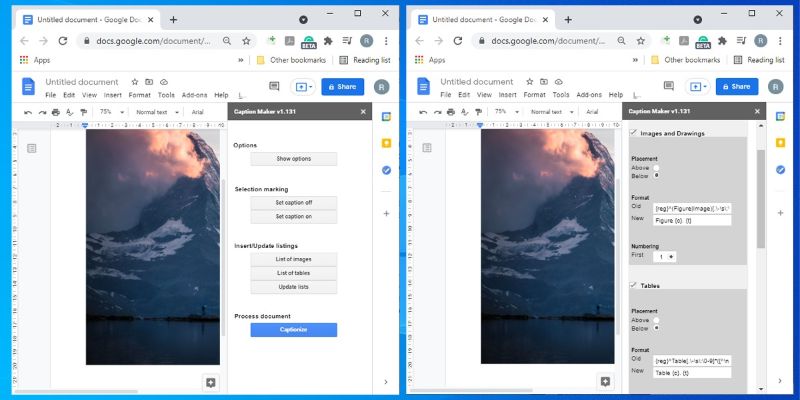
Cách sử dụng Caption Maker để tăng tốc chỉnh sửa:
- Nếu bạn cần chèn phụ đề vào một phần cụ thể của tài liệu, hãy chọn phần đó và nhấp vào Set caption (Đặt chú thích) trước khi nhấp vào Captionize (Ghi chú thích). Bạn có thể chọn phần không muốn chèn phụ đề và chọn Set caption off (Tắt chú thích).
- Nếu bạn cần tạo danh sách có chứa hình ảnh hoặc bảng có chú thích, hãy chọn List of images (Danh sách hình ảnh) hoặc List of tables (Danh sách bảng). Nếu bạn cần làm mới các danh sách này, hãy nhấp vào Update lists (Cập nhật danh sách).
4. Thêm chú thích mà không gặp khó khăn
Nếu bạn phải thêm chú thích cho nhiều ảnh, sử dụng tiện ích bổ sung có thể là giải pháp tốt nhất. Tuy nhiên, nếu bạn đang vội và chỉ cần chỉnh sửa nhanh, phương pháp thứ nhất hoặc thứ hai sẽ giúp bạn làm điều đó
Nếu phải thực hiện các thay đổi đối với tài liệu Google mà bạn không muốn, hãy nhấn Ctrl + Z để hoàn tác chúng. Bạn cũng có thể đi tới File > Version history > Show version history (Tệp > Lịch sử phiên bản > Hiển thị lịch sử phiên bản) để khôi phục phiên bản cũ hơn.
Vân Nguyễn
Dịch từ: https://www.makeuseof.com/ways-to-add-captions-images-google-docs/
Tin liên quan:
- Cách tách một file Excel CSV lớn thành các file nhỏ
- Hướng dẫn cách sử dụng lsof để theo dõi file đang mở trên Linux
- Cách giải nén file ZIP trong Google Drive mà không cần tải xuống
- Cách xóa hoặc khôi phục tệp trong Google Drive













Bình luận (0
)