Cách tạo bố cục tài liệu trong Google Documents
Bố cục tài liệu (Document Outline) có thể giúp bạn sắp xếp bất kỳ tài liệu nào. Hướng dẫn nhanh này chỉ cho bạn cách sử dụng nó trong Google Documents.
- Cách chuyển quyền sở hữu file trong Google Documents
- 9 mẹo Google Tài liệu giúp tiết kiệm thời gian
- 3 cách thêm chú thích vào ảnh trong Google Documents
- Cách sử dụng Markdown trong Google Documents
- Cách sử dụng Từ điển trong Google Tài liệu
Table of Contents
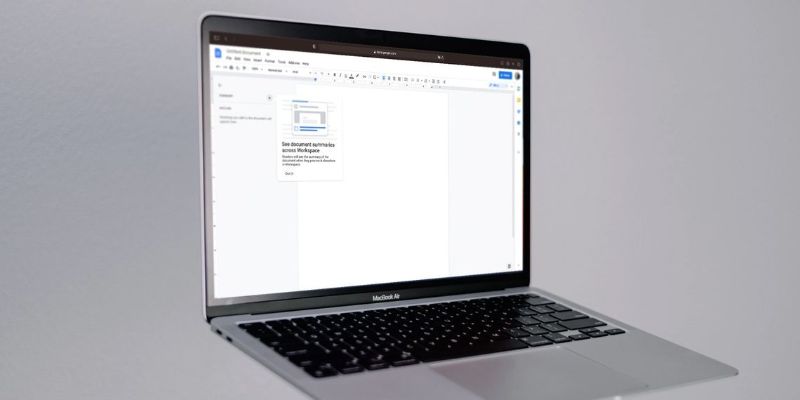
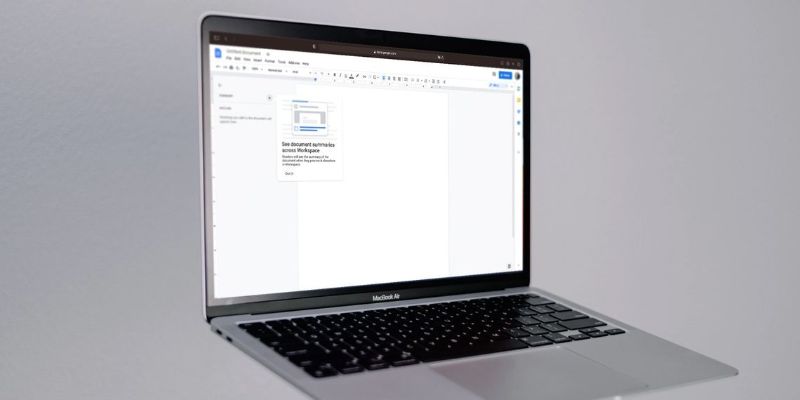
Bố cục tài liệu, Tóm tắt và Thước
Với tính năng bố cục mới, bạn có thể dễ dàng xem tổng quan những gì người khác đã viết mà không cần phải đi sâu vào nội dung.
Đồng nghiệp của bạn cũng có thể dễ dàng chuyển đến các phần áp dụng cho họ, miễn là bạn bao gồm các tiêu đề (heading) phù hợp. Họ chỉ cần nhấp vào tiêu đề trong bố cục, và tài liệu sẽ chuyển đến tiêu đề đó. Điều này rất tuyệt vời cho các tài liệu dài như sách trắng (whitepaper).
Bạn cũng có thể kiểm tra xem thứ tự của các thẻ tiêu đề có chính xác không trước khi chuyển nội dung của bạn sang một trang web.
Mở bố cục tài liệu
Bố cục tài liệu sẽ tự động được tạo. Để hiển thị nó, hãy điều hướng đến View > Show document outline (Xem > Hiện bố cục). Ngoài ra, bạn có thể sử dụng phím tắt Ctrl + Alt +A Ctrl + Alt + H.
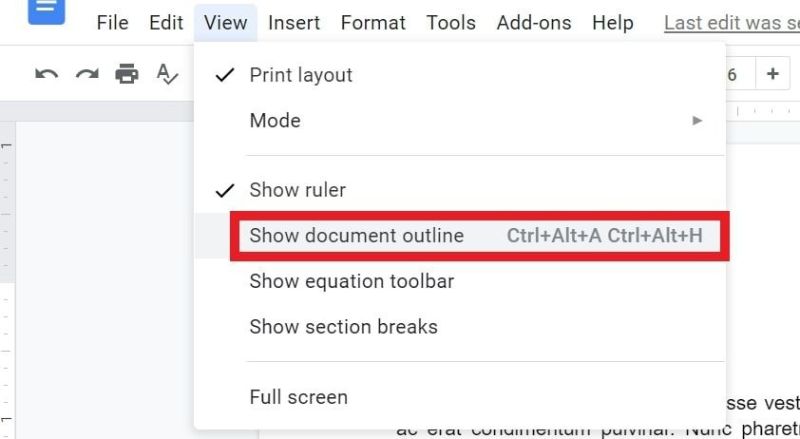
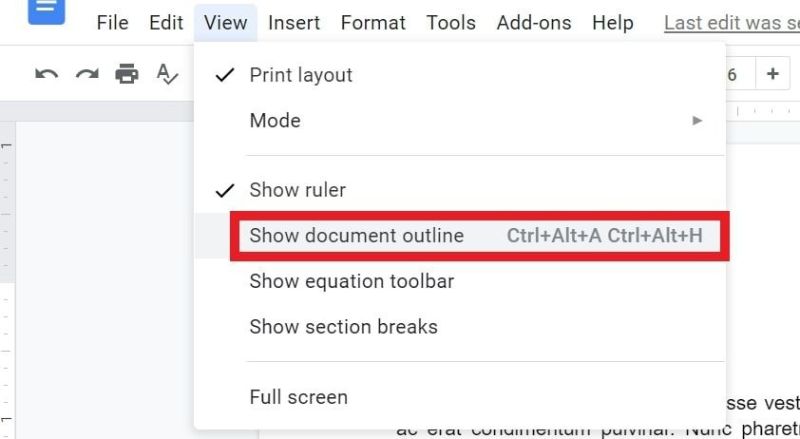
Một trong hai cách trên sẽ hiển thị bố cục tài liệu ở bên trái không gian làm việc của bạn:
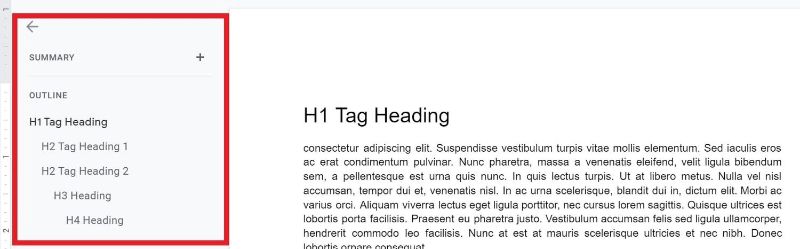
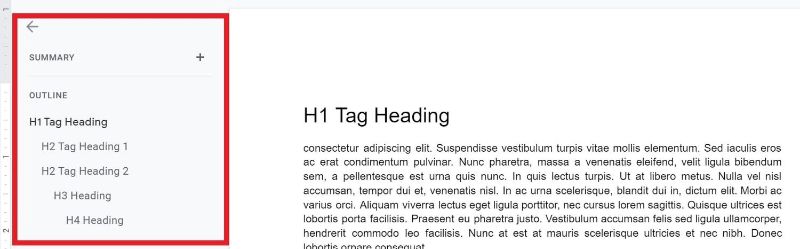
Mỗi loại tiêu đề sẽ có mức thụt lề riêng để bạn có thể theo dõi các ý tưởng của mình và hệ thống phân cấp của chúng trong các tiêu đề phụ.
Đóng bố cục tài liệu
Tuy bố cục tài liệu rất tiện dụng nhưng nó lại chiếm một phần đáng kể không gian làm việc của bạn. Bạn có thể chọn ẩn nó bằng cách nhấp vào mũi tên ở trên cùng bên trái của hộp bố cục. Sau đó, bạn sẽ thấy biểu tượng này:


Nhấp vào nó để mở lại hộp bố cục khi bạn cần.
Để thoát khỏi bố cục hoàn toàn, chỉ cần làm theo các bước bạn đã sử dụng để mở nó ngay từ đầu View > Show document outline (Xem > Hiện bố cục).
Xóa và thêm các tiêu đề vào bố cục tài liệu
Đôi khi, các tiêu đề sẽ cần thiết để chia nhỏ văn bản của bạn nhưng không liên quan đến bố cục. Để xóa tiêu đề khỏi bố cục nhưng vẫn giữ chúng trong tài liệu, bạn chỉ cần di chuột qua tiêu đề bạn muốn xóa và nhấp vào X.


Để thêm tiêu đề vào bố cục tài liệu:
- Đánh dấu tiêu đề trong tài liệu.
- Nhấp chuột phải và chọn Add to document outline (Thêm vào bố cục tài liệu).
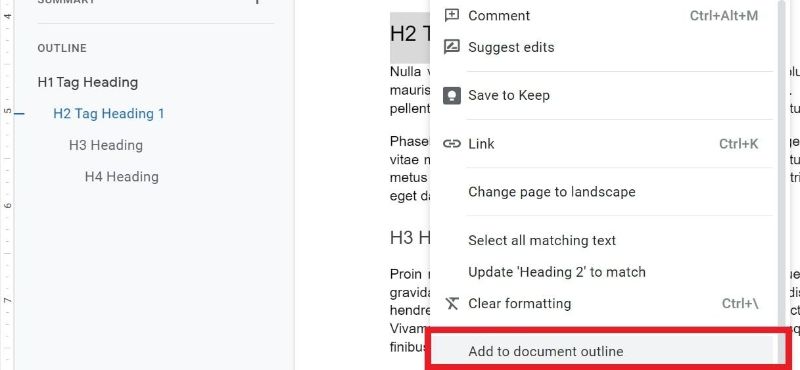
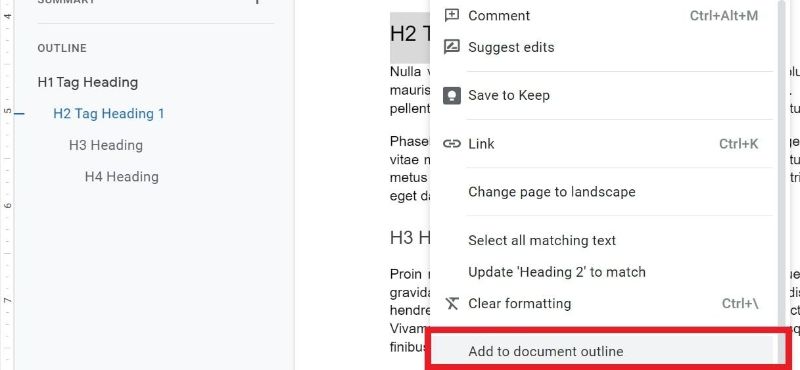
Thêm vào bố cục mà không có thẻ tiêu đề
Không có cách nào để thêm chữ chuẩn vào bố cục, ngoại trừ:
- Làm cho nó lớn hơn ít nhất hai kích thước phông chữ so với văn bản nội dung.
- Chèn nó vào dòng riêng của nó.
Ví dụ: ảnh chụp màn hình bên dưới hiển thị chữ “Make it bigger” ở kích thước phông chữ 12,5 trong khi văn bản nội dung được đặt thành 10,5.
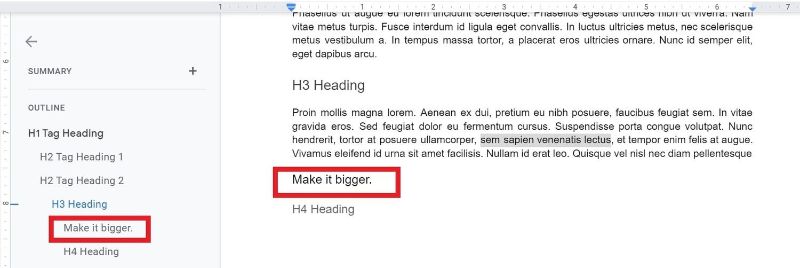
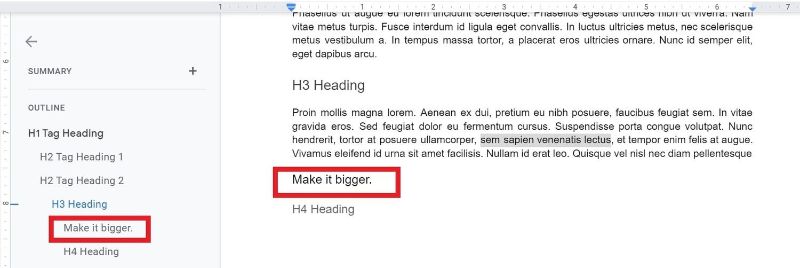
Thêm tóm tắt vào bố cục
Để thêm phần tóm tắt vào bố cục tài liệu, tất cả những gì bạn phải làm là:
- Mở bố cục.
- Nhấp vào biểu tượng + bên Summary (Tóm tắt).
- Nhập tóm tắt.
- Nhấn Enter hoặc nhấp đi.
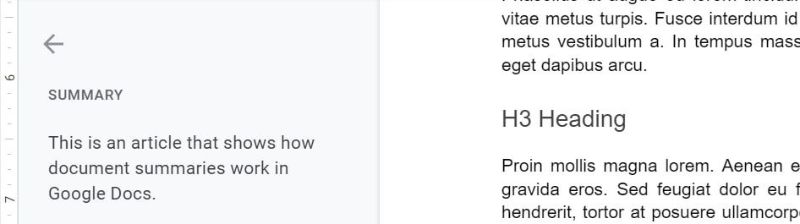
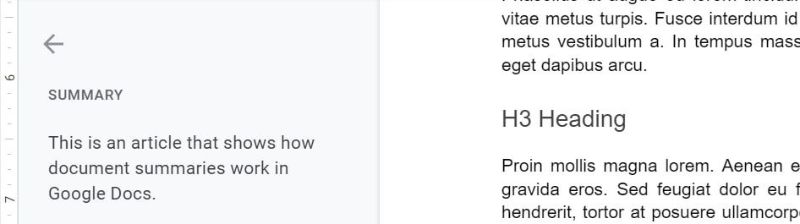
Làm chủ tính năng bố cục của Google Tài liệu
Cho dù bạn đang viết sách, báo hay bất kỳ tác vụ nào khác trong Google Documents, bố cục có thể giúp bạn điều hướng các tài liệu phức tạp dễ dàng hơn. Hãy nhớ rằng bạn có thể mở và đóng nó tùy ý, và thêm tóm tắt chỉ bằng một vài cú nhấp chuột.
Giang Trần
Dịch từ: https://www.makeuseof.com/document-outlines-in-google-docs/














Bình luận (0
)