Excel có nhiều công cụ mạnh mẽ, bao gồm Phân tích What-If (nếu.. thì..) giúp bạn thực hiện các loại tính toán toán học khác nhau. Nó cho phép bạn thử nghiệm với các thông số công thức khác nhau để khám phá tác động của các biến thể trong kết quả.
Vì vậy, thay vì phải xử lý các phép tính toán học phức tạp để có câu trả lời mà bạn tìm kiếm, bạn có thể chỉ cần sử dụng Phân tích What-If trong Excel.
1. Khi nào thì sử dụng Phân tích What-If?
Bạn nên sử dụng Phân tích What-If nếu muốn xem sự thay đổi giá trị trong ô của mình sẽ ảnh hưởng như thế nào đến kết quả của các công thức trong trang tính của bạn.
Excel cung cấp các công cụ khác nhau giúp bạn thực hiện tất cả các loại phân tích phù hợp với nhu cầu. Vì vậy, quan trọng là bạn muốn gì.
Ví dụ: bạn có thể sử dụng Phân tích What-If nếu bạn muốn xây dựng hai ngân sách, cả hai ngân sách này sẽ yêu cầu một mức doanh thu nhất định. Với công cụ này, bạn cũng có thể xác định những bộ giá trị nào bạn cần để tạo ra một kết quả nhất định.
>>> Đọc ngay: Cách sử dụng hàm FIND trong Excel
2. Cách sử dụng công cụ Phân tích What-If trong Excel
Có ba loại công cụ Phân tích What-If trong Excel: Goal Seek (Tìm kiếm mục tiêu), Scenarios (Kịch bản) và Data Table (Bảng dữ liệu).
2.1 Goal Seek (Tìm kiếm mục tiêu)
Khi bạn tạo một hàm hoặc một công thức trong Excel, bạn kết hợp nhiều phần lại với nhau để có được kết quả thích hợp. Tuy nhiên, Goal Seek hoạt động ngược lại, khi bạn bắt đầu với kết quả bạn muốn.
Goal Seek thường được sử dụng nhất nếu bạn muốn biết giá trị mà bạn cần để có được một kết quả nhất định. Ví dụ, nếu bạn muốn tính điểm, bạn cần phải đến trường để vượt qua lớp học.
Bạn có thể làm điều đó với chức năng này:
<strong>=AVERAGE(B2:B6)strong>Khi bạn biết mức trung bình của mình, bạn nên chuyển đến Dữ liệu > Phân tích What-If > Tìm kiếm mục tiêu (Data > What-If Analysis > Goal Seek). Sau đó, tính toán Tìm kiếm Mục tiêu bằng cách sử dụng thông tin mà bạn có. Trong trường hợp này, đó sẽ là:
2.2 Scenarios (Kịch bản)
Trong Excel, Kịch bản cho phép bạn thay thế các giá trị cho nhiều ô đồng thời (tối đa 32). Bạn có thể tạo nhiều Kịch bản và so sánh chúng mà không cần phải thay đổi các giá trị một cách thủ công.
Ví dụ: nếu bạn có tình huống xấu nhất và tốt nhất, bạn có thể sử dụng Trình quản lý tình huống (Scenario Manager) trong Excel để tạo cả hai tình huống này.
Trong cả hai trường hợp, bạn cần chỉ định các ô thay đổi giá trị và các giá trị có thể được sử dụng cho trường hợp đó. Bạn có thể tìm thấy một ví dụ điển hình về điều này trên trang web của Microsoft.
2.3 Data Table (Bảng dữ liệu)
Không giống như Tìm kiếm mục tiêu hoặc Kịch bản, tùy chọn này cho phép bạn xem nhiều kết quả đồng thời. Bạn có thể thay thế một hoặc hai biến trong công thức bằng nhiều giá trị khác nhau và sau đó xem kết quả trong bảng.
Điều này giúp bạn dễ dàng kiểm tra một loạt các khả năng cùng một lúc. Tuy nhiên, một Bảng dữ liệu không thể chứa nhiều hơn 2 biến. Nếu đó là những gì bạn muốn, thay vào đó bạn nên sử dụng Kịch bản.
>>> Đọc ngay: Cách sử dụng hàm ISNUMBER trong Excel
3. Trực quan hóa dữ liệu với phân tích what-if trong Excel
Nếu bạn sử dụng Excel thường xuyên, bạn sẽ khám phá ra nhiều công thức và hàm giúp cuộc sống dễ dàng hơn. Phân tích What-If chỉ là một trong nhiều ví dụ có thể đơn giản hóa các phép tính toán học phức tạp nhất.
Với Phân tích what-if trong Excel, bạn có thể thử nghiệm với các câu trả lời khác nhau cho cùng một câu hỏi, ngay cả khi dữ liệu của bạn không đầy đủ.
>>> Nếu bạn đang có nhu cầu học lập trình trực tuyến, tìm hiểu ngay tại đây:


- Tại sao phân tích dữ liệu bằng excel vẫn cần thiết?
- Cách sử dụng hàm IMAGE trong Excel
- Cách sử dụng hàm IF với các công thức lồng nhau trong Excel
- Hàm HLOOKUP của Excel là gì? Cách sử dụng hàm HLOOKUP
Vân Nguyễn
Dịch từ: https://www.makeuseof.com/what-if-analysis-microsoft-excel/

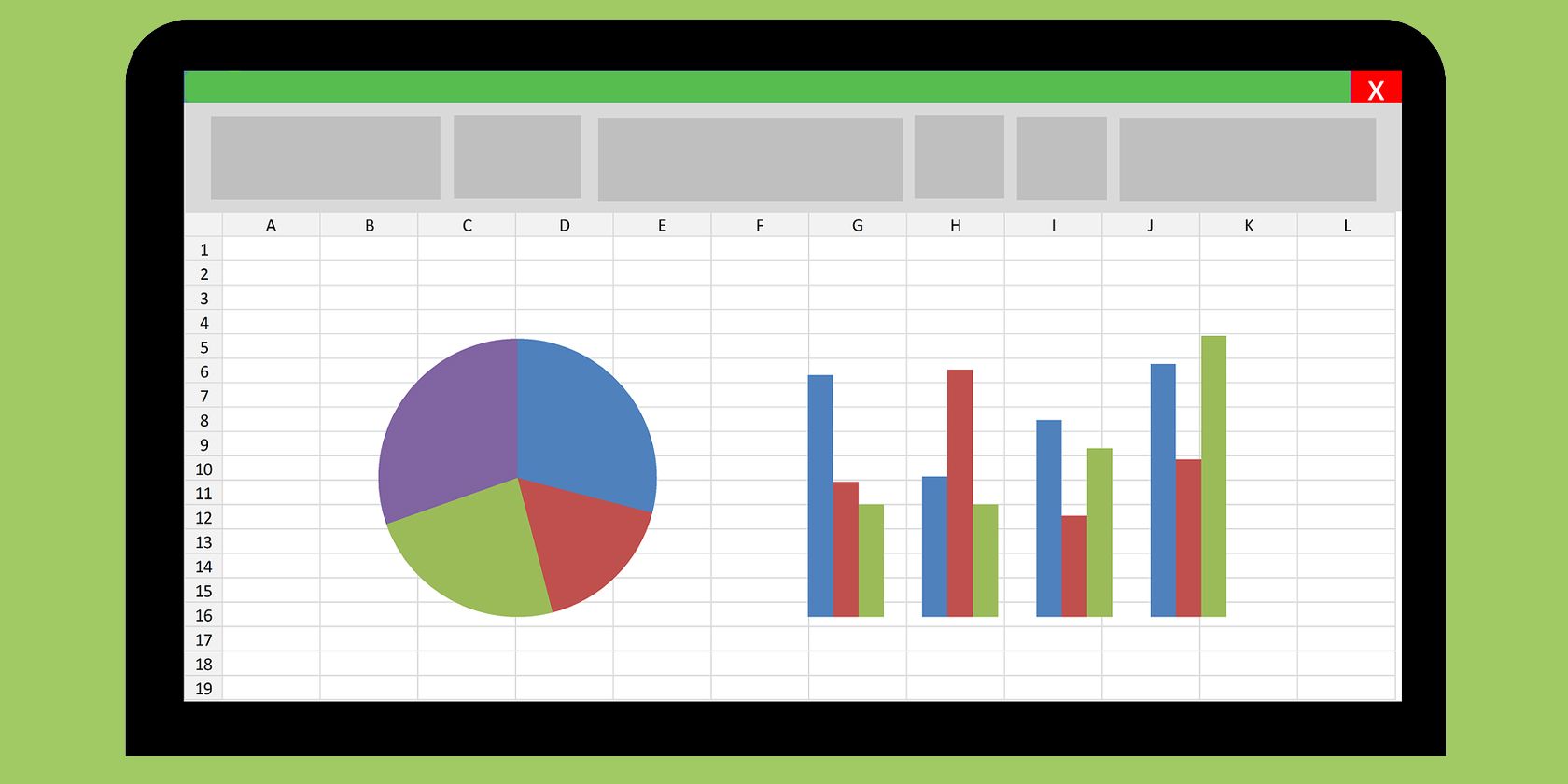

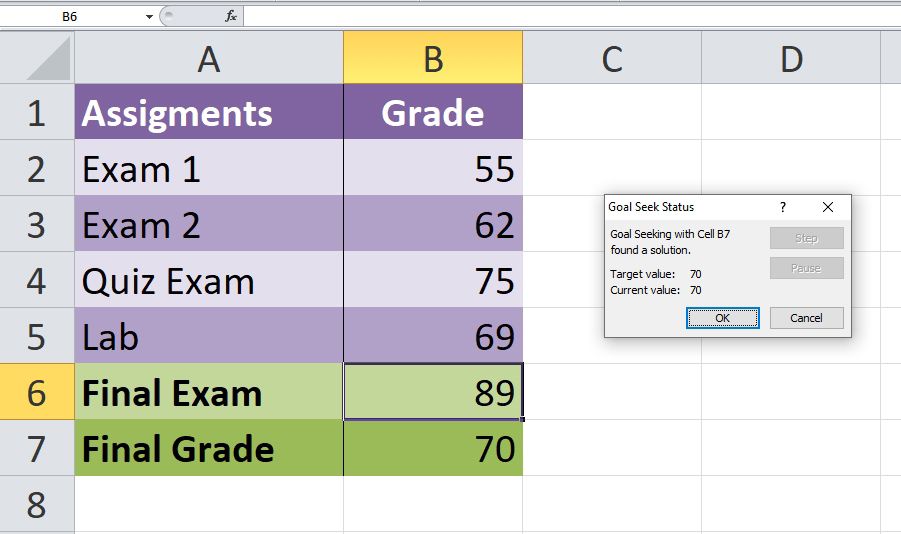
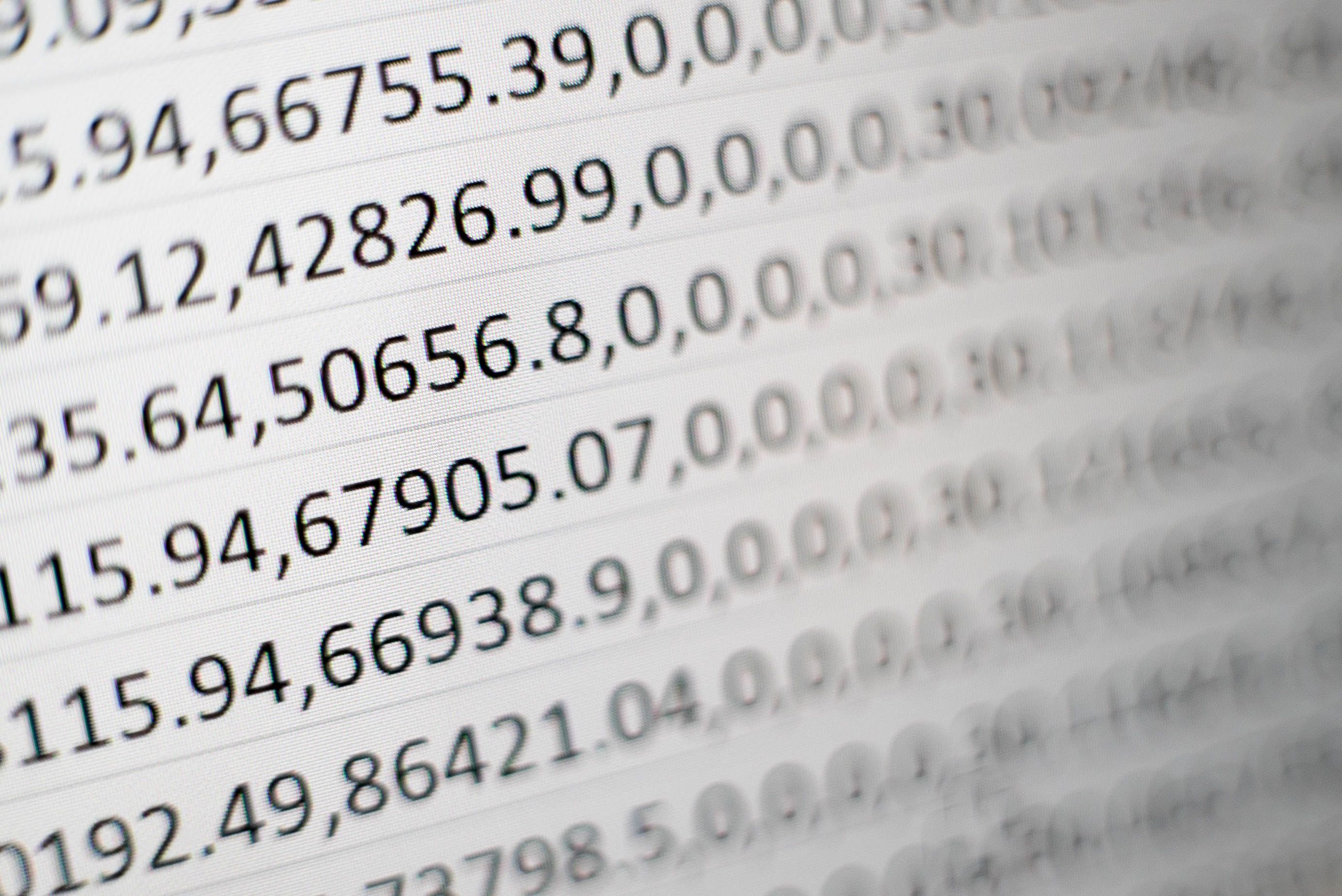











Bình luận (0
)