Hàm IMAGE trong Excel có thể chèn ảnh vào bất kỳ ô nào. Nó có các đối số bổ sung giúp định cấu hình kích thước của hình ảnh và thêm văn bản thay thế(alt text).
1. Hàm IMAGE trong Excel là gì?
Hàm IMAGE trong Excel là một hàm tích hợp cho phép chèn một hình ảnh trực tuyến vào trang tính. Bạn có thể sử dụng các đối số của hàm để thêm văn bản thay thế vào hình ảnh và/hoặc thay đổi kích thước hình ảnh. Hàm có cấu trúc như sau:
=IMAGE(source, [alt_text], [sizing], [height], [width])Trong đó:
- source : Đây là URL của ảnh bạn muốn chèn, phải là một chuỗi được đặt trong dấu ngoặc kép (” “). IMAGE hiện không hỗ trợ chèn ảnh cục bộ (ảnh có sẵn trong máy tính). Các định dạng ảnh được hỗ trợ là JPG, PNG, BMP, GIF, TIFF, ICO và WEBP.
- alt_text : Thêm văn bản thay thế vào ảnh của bạn. Nếu ảnh không thể tải, Excel sẽ hiển thị văn bản thay thế.
- sizing : đối số tùy chọn cho biết kích thước hình ảnh, có thể là một số từ 0 đến 3.
- 0 chỉnh kích thước ảnh để vừa với ô trong khi vẫn duy trì tỷ lệ khung hình của nó.
- 1 chỉnh kích thước ảnh để vừa với ô và không giữ tỷ lệ khung hình của nó.
- 2 chèn ảnh ở kích thước ban đầu, ngay cả khi nó vượt quá ranh giới ô.
- 3 chèn ảnh với chiều cao và chiều rộng tùy chỉnh, chỉ định trong các đối số tiếp theo.
- height và width: cho biết kích thước tùy chỉnh của ảnh. Chúng chỉ hợp lệ nếu bạn đã chọn 3 cho sizing.
Đối số bắt buộc duy nhất để hàm này hoạt động là URL hình ảnh.
>>> Đọc ngay: Cách sử dụng hàm FIND trong Excel
2. Cách sử dụng hàm IMAGE trong Excel
Trong ví dụ này, , chúng ta sẽ thử chèn hình ảnh cờ của mỗi nước vào một ô cạnh tên của nước đó.
Dưới đây là các bước thực hiện:
- Chọn một ô mà bạn muốn chèn ảnh.
- Trong thanh công thức, nhập:
=IMAGE("https://flagcdn.com/w80/us.png", A2, 3, 20, 30) - Nhấn Enter .
Công thức cung cấp cho hàm IMAGE cờ của Mỹ từ Flagpedia. Nó dùng tên quốc gia làm văn bản thay thế (A2), chỉ định rằng ảnh được chèn sẽ có kích thước tùy chỉnh (3), sau đó chỉ định chiều cao và chiều rộng (20 và 30).
Nếu đây là lần đầu tiên bạn sử dụng hàm IMAGE, Excel sẽ chặn ảnh. Chỉ cần nhấp vào Turn on images trong lời nhắc để cho phép truy cập.
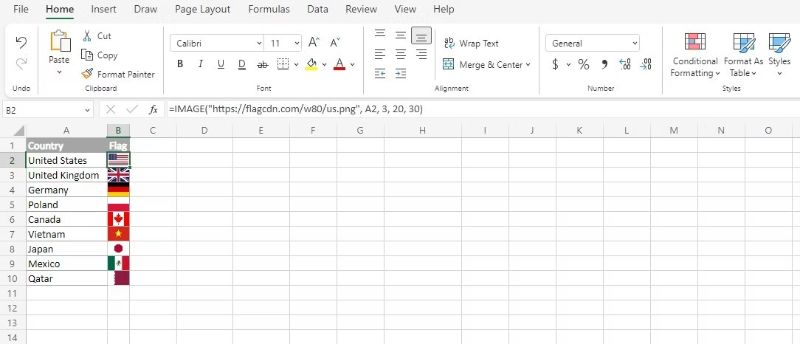
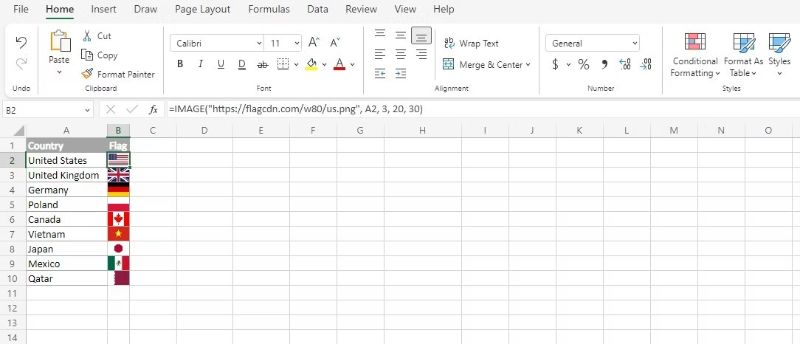
Khi bạn lặp lại điều này cho từng nước trong danh sách, bạn sẽ có tất cả các cờ bên cạnh tên của từng nước.
Giờ bạn đã hiểu hàm IMAGE hoạt động như thế nào, có lẽ bạn đang thắc mắc tại sao lại bạn lại cần đến nó mà không sử dụng menu chèn (Insert) để chèn ảnh trong Excel?
Ưu điểm của IMAGE là nó là một hàm tích hợp sẵn trong Excel nên bạn có thể kết hợp nó với các hàm Excel khác.
3. Cách sử dụng IMAGE với các hàm Excel khác
Bạn có thể kết hợp hàm IMAGE với các hàm Excel khác để tạo bảng tính năng động và mạnh mẽ hơn. Ví dụ, bạn có thể sử dụng nó cùng với hàm IF để hiển thị các hình ảnh khác nhau dựa trên các điều kiện.
Bạn cũng có thể sử dụng IMAGE với hàm VLOOKUP để chèn hình ảnh dựa trên dữ liệu trong bảng tính. Điều này rất hữu ích nếu bạn có một danh sách dữ liệu có hình ảnh liên quan và muốn nhanh chóng chèn ảnh có liên quan vào bảng tính.
Trong ví dụ trước, URL tới cờ của mỗi quốc gia chỉ khác nhau ở tên tệp. Cờ của mỗi quốc gia là mã của quốc gia đó bằng chữ thường, với phần mở rộng .png.
Bạn có thể sử dụng cách này để tự động chèn cờ quốc gia vào bảng tính của mình.
Trước hết, tạo một bảng mã của mỗi quốc gia. Chúng ta sẽ sử dụng hàm VLOOKUP để lấy mã cho từng nước và chuyển nó từ chữ hoa sang chữ thường bằng hàm LOWER. Cuối cùng, chúng ta sẽ nhập mã này vào URL và hàm IMAGE.
- Chọn ô đầu tiên mà bạn muốn chèn hình ảnh.
- Trong thanh công thức, nhập:
=IMAGE("https://flagcdn.com/w80/"&LOWER(VLOOKUP(A2, F1:G9, 2, FALSE))&".png", A2, 3, 20, 30) - Nhấn Enter .
- Bấm vào biểu tượng Autofill (tự động điền) và kéo xuống các ô bên dưới.
Như vậy, bạn không cần phải nhập URL cho từng ảnh, Excel sẽ giúp bạn làm điều đó.
>>> Đọc ngay: Cách sử dụng hàm ISNUMBER trong Excel
4. Bảng tính hoàn hảo với hàm IMAGE trong Excel
Với IMAGE, bạn có thể thay đổi cài đặt cho hình ảnh của mình và sử dụng nó kết hợp với các hàm khác. Bạn có thể đặt điều kiện để các giá trị khác nhau tạo ra các ảnh khác nhau hoặc sử dụng VLOOKUP để chèn ảnh tự động.
>>> Nếu bạn đang có nhu cầu học lập trình trực tuyến, tìm hiểu ngay tại đây:


- Tại sao phân tích dữ liệu bằng excel vẫn cần thiết?
- Cách sử dụng hàm IMAGE trong Excel
- Cách sử dụng hàm IF với các công thức lồng nhau trong Excel
- Hàm HLOOKUP của Excel là gì? Cách sử dụng hàm HLOOKUP
Vân Nguyễn
Dịch từ: https://www.makeuseof.com/use-image-function-excel/

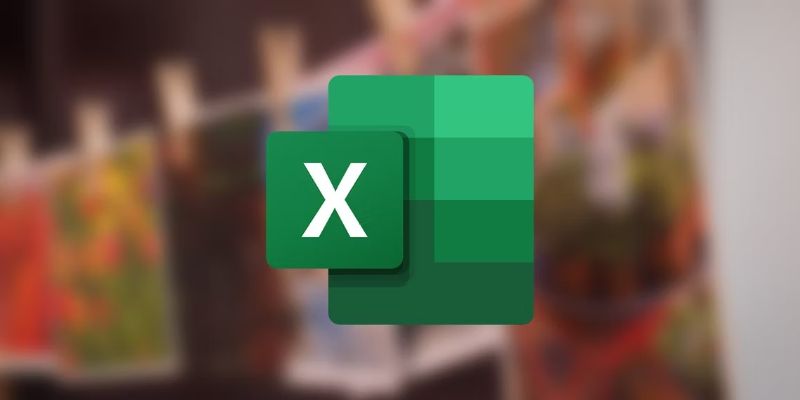
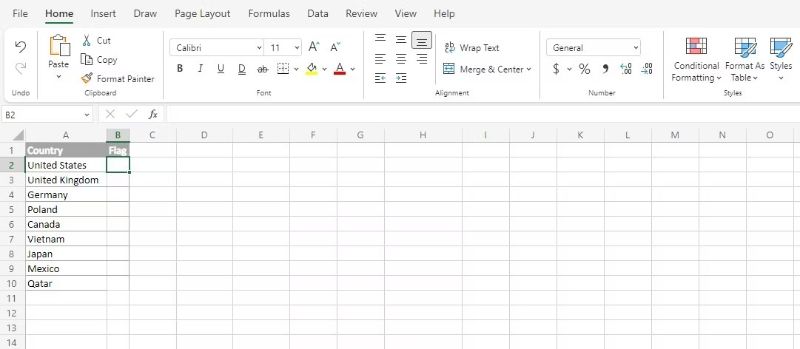
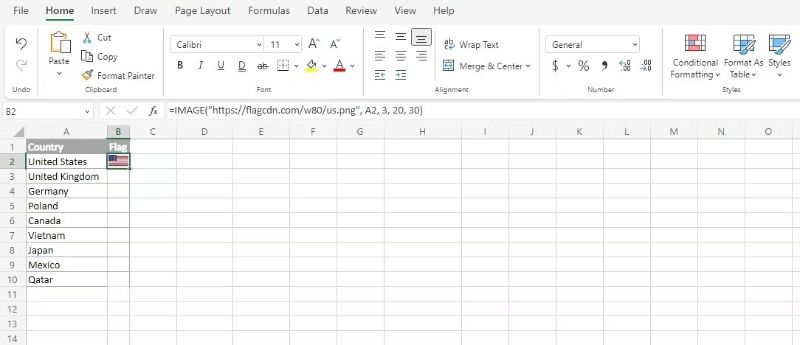
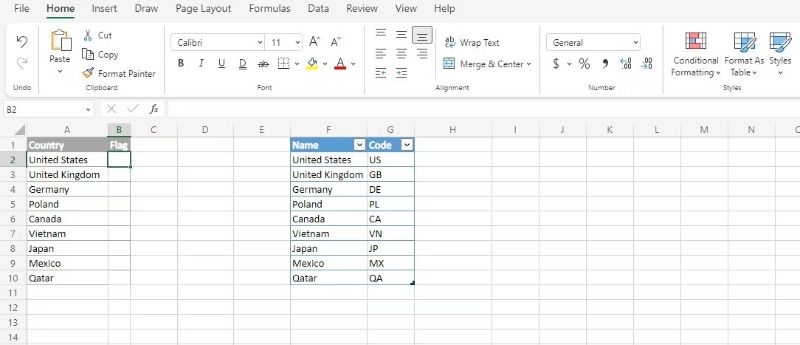
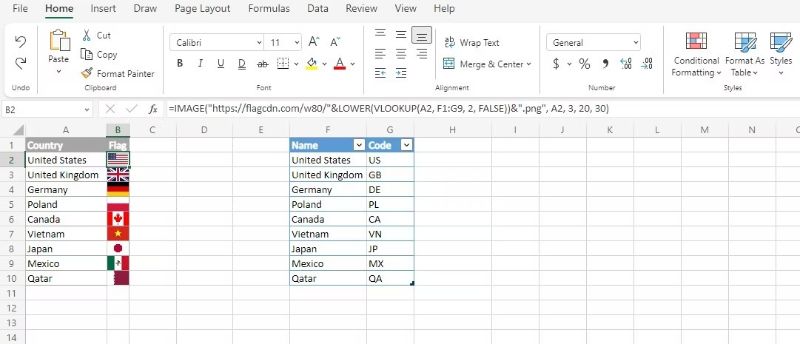












Bình luận (0
)