Tmux là một trình quản lý phiên (session manager) mạnh mẽ cho dòng lệnh trên Linux và các hệ thống Unix-like. Nó cho phép bạn tạo và quản lý nhiều cửa sổ (windows) và bảng điều khiển (panes) trong một phiên làm việc duy nhất. Điều này cực kỳ hữu ích khi bạn cần làm việc với nhiều tác vụ hoặc ứng dụng đồng thời mà không muốn mở quá nhiều cửa sổ terminal.
Trong bài viết này, chúng ta sẽ tìm hiểu cách cài đặt và cấu hình Tmux trên Linux từ đầu đến cuối.
1. Cách cài đặt và cấu hình Tmux trong Linux
Bài viết này giới thiệu cách cài đặt và cấu hình tmux cho các máy Linux. Kích hoạt một terminal và sử dụng một trong những phương pháp cài đặt dưới đây cho hệ thống của bạn.
Trên các bản phân phối dựa trên Debian:
sudo install tmuxTrên CentOS / REHL:
yum install tmuxTrên Arch Linux:
pacman -S tmuxSau khi cài đặt xong, hãy khởi chạy một terminal và nhập tmux để bắt đầu một phiên tmux mới. Lệnh này sẽ bắt đầu một phiên mới bên trong một cửa sổ và khởi động shell. Thanh trạng thái ở phía dưới cùng hiển thị thông tin về phiên hiện tại của bạn.
tmux2. Cách sử dụng Tmux lần đầu tiên
Tmux có các khái niệm như phiên (session), cửa sổ (windows), ngăn (panes) và phím nóng (hotkeys). Vì vậy, những người mới bắt đầu thường bị choáng ngợp. Tuy nhiên, một khi bạn làm quen với nó, bạn sẽ cảm thấy công việc của mình hiệu quả hơn nhiều.
Một session tmux xác định công việc bạn đang làm. Cửa sổ (windows) cho phép người dùng thực hiện các hoạt động khác nhau trong một phiên. Mặt khác, các panes sẽ cho phép bạn làm việc với các view riêng biệt bên trong cửa sổ.
Bạn có thể quản lý tất cả những điều này bằng phím nóng tmux, một sự kết hợp của tiền tố tmux theo sau là một phím cụ thể. Tiền tố mặc định là Ctrl + B.
>>> Xen thêm: Hướng dẫn sử dụng Linux cho người mới bắt đầu
3. Cách quản lý phiên trong Tmux
Tmux có thể xử lý nhiều phiên cùng một lúc. Điều này cho phép các nhà phát triển chuyển đổi giữa các dự án một cách dễ dàng. Bạn cũng có thể tạo phiên mới bất cứ lúc nào với lệnh:
tmux new -s test-sessionLệnh trên tạo một phiên mới có tên là test-session. Bạn cũng có thể tạo phiên từ một instance tmux đã chạy. Để làm điều này, hãy gọi trình thông dịch (interpreter) tmux và sau đó nhập tiền tố, theo sau là ký tự dấu hai chấm hoặc Ctrl + B : cho tiền tố mặc định.
Lệnh sẽ mở một trình thông dịch tmux mới, nơi bạn có thể nhập các lệnh điều khiển. Nhập lệnh sau để tạo một phiên mới.
:new -s test-sessionNhập Ctrl + B s để xem tất cả các phiên đang mở. Bạn có thể chuyển sang một phiên khác bằng cách chọn phiên đó và nhấn Enter.
Bạn có thể detach khỏi bất kỳ phiên nào và tmux sẽ vẫn tiếp tục chạy. Nhập :detach trong trình thông dịch tmux hoặc nhập Ctrl + B d để rời phiên hiện tại.
Sử dụng lệnh sau để attach vào phiên cuối cùng.
tmux attachBạn có thể attach vào một phiên tmux cụ thể bằng cách chỉ định tên phiên. Sử dụng tùy chọn -t để làm điều này:
tmux attach -t test-sessionĐể kết thúc phiên tmux, hãy dùng lệnh kill-session.
tmux kill-session -t test-session4. Cách quản lý Windows trong Tmux
Cửa sổ Tmux phủ toàn bộ màn hình và có thể được chia thành nhiều ngăn. Mỗi ngăn này sẽ hoạt động như một thiết bị đầu cuối giả riêng biệt. Bạn có thể tạo một cửa sổ tmux mới bằng Ctrl + B c .
Nhấn Ctrl + B để đổi tên cửa sổ tmux của bạn. Tổ hợp phím nóng này sẽ mở ra trình thông dịch tmux. Nhập tên cửa sổ mới vào đây.
Tmux giúp việc chuyển đổi giữa các cửa sổ trở nên dễ dàng. Nhập tiền tố tmux sau đó là số cửa sổ. Ví dụ: bạn có thể nhanh chóng chuyển sang cửa sổ thứ 2 bằng Ctrl + B 2 .
Bạn cũng có thể hoán đổi các cửa sổ tmux. Để làm điều này này, hãy mở trình thông dịch bằng cách gõ Ctrl + B : và nhập thông tin sau.
:swap-window -s 1 -t 3Lệnh này chuyển đổi cửa sổ 1 và 3. Bạn có thể xóa một cửa sổ sau khi hoàn tất bằng cách nhấn Ctrl + B & .
5. Cách quản lý Panes (ngăn) trong Tmux
Chúng ta đã sử dụng các phiên và cửa sổ trong tmux. Còn các ngăn thì sao? Về cơ bản, đây là các terminal giả chạy bên trong cửa sổ. Chúng tacó thể sử dụng chúng để chạy một số phiên bản terminal từ một cửa sổ tmux duy nhất.
Bạn có thể tạo các pane ngang và dọc trong tmux. Nhấn Ctrl + B “ để tách chế độ xem theo chiều ngang.
Thao tác này sẽ chia cửa sổ hiện tại theo chiều ngang và mở một terminal mới trong cửa sổ mới. Nhấn Ctrl + B % để bắt đầu một ngăn dọc.
Bạn cũng có thể tạo các ngăn ngang và dọc cùng một lúc. Sử dụng Ctrl + B o để chuyển đổi giữa các ngăn.
Điều chỉnh nút zoom ngăn cho phép người dùng ẩn tất cả các ngăn khác. Tính năng này rất tiện dụng khi bạn cần tập trung vào một nhiệm vụ nào đó. Sử dụng Ctrl + B z để chuyển đổi giữa các ngăn. Bạn có thể đóng ngăn hiện tại bằng cách sử dụng phím nóng Ctrl + B x .
6. Cách cấu hình Tmux trong Linux
Bạn có thể định cấu hình hầu hết mọi khía cạnh của cài đặt tmux.
Cấu hình Tmux được thực hiện bằng cách điều chỉnh tệp ~ / .tmux.conf. Sử dụng trình soạn thảo văn bản Linux để chỉnh sửa tệp này.
vim ~/.tmux.confVí dụ: bạn có thể thay đổi tiền tố tmux từ Ctrl + B thành Ctrl + A bằng cách thêm dòng bên dưới vào file tmux.conf .
set -g prefix C-a
unbind C-bViệc hủy liên kết phím mặc định cho phép chúng ta gán lại nó cho một lệnh khác.
Chúng ta cũng có thể thay đổi chỉ mục cơ sở của windows và panes từ 0 thành 1.
set -g base-index 1 # starts window numbering from 1
set -g pane-base-index 1 # starts pane numbering from 1Vì tmux là một công cụ điều khiển bằng terminal nên nó không hỗ trợ các chức năng của chuột. Tuy nhiên, bạn có thể dễ dàng bật hỗ trợ chuột cho tmux bằng cách thêm file bên dưới vào cấu hình của mình.
set -g mouse on
>>> Đọc ngay: Cách cập nhật tất cả ứng dụng trên Linux trong vài giây
7. Quản lý quy trình làm việc trên terminal bằng Tmux
Tmux cung cấp một giải pháp cho những người đam mê terminal đang gặp khó khăn khi chuyển đổi giữa các cửa sổ. Đây là một công cụ tuyệt vời cho những người coi trọng năng suất. Mặc dù mất một thời gian , nhưng khi đã làm quen với Tmux, bạn sẽ thấy nó tuyệt vời như thế nào.
Vân Nguyễn
Dịch từ: https://www.makeuseof.com/install-tmux-linux/


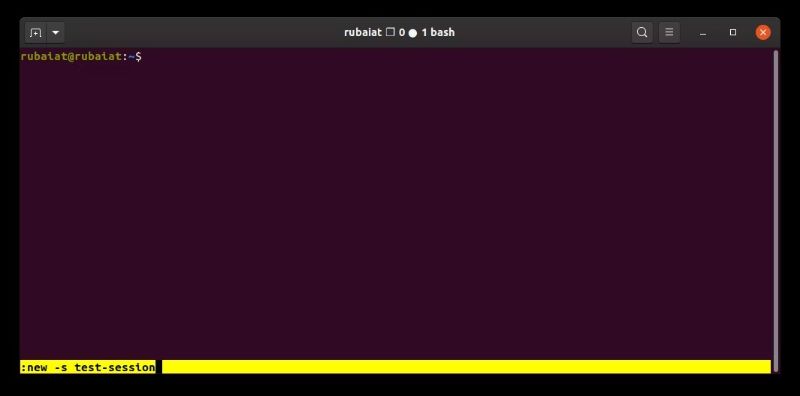
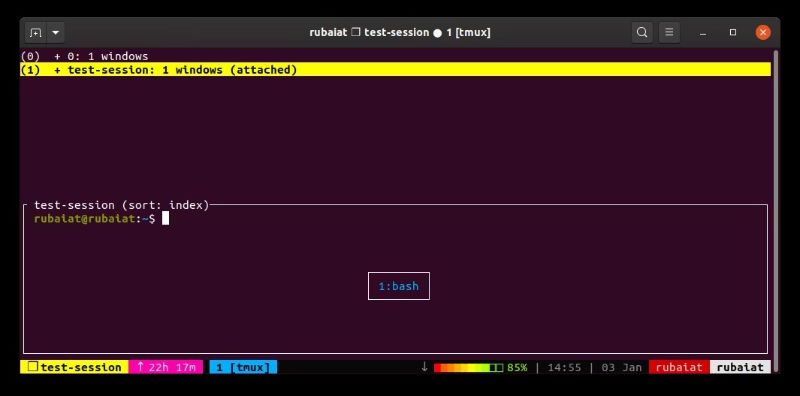
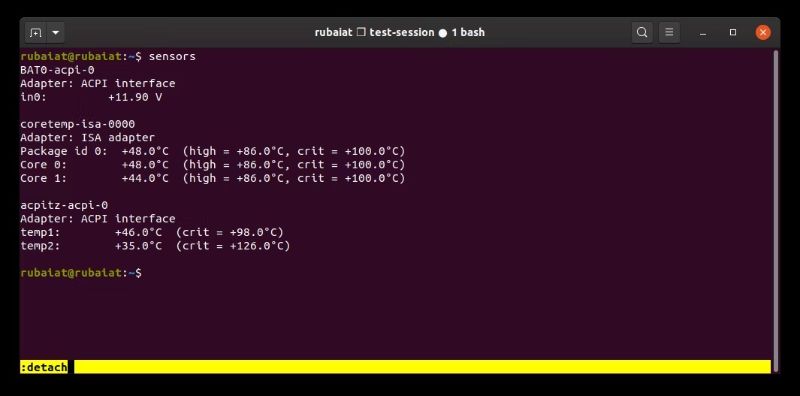
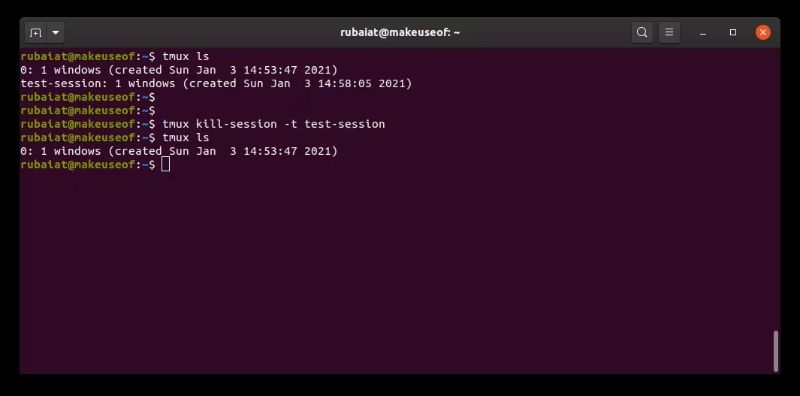
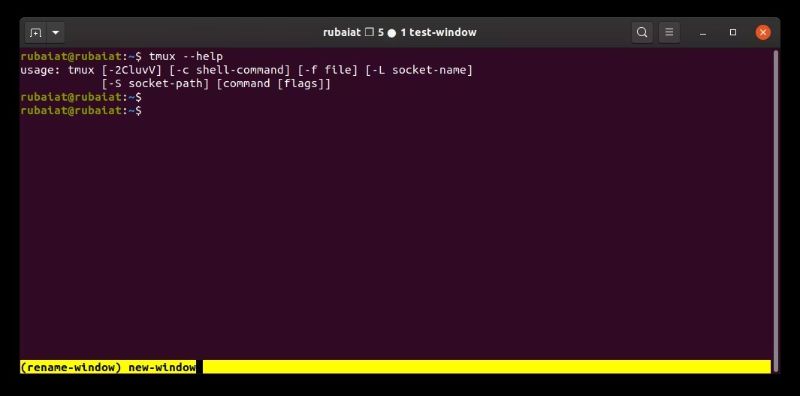
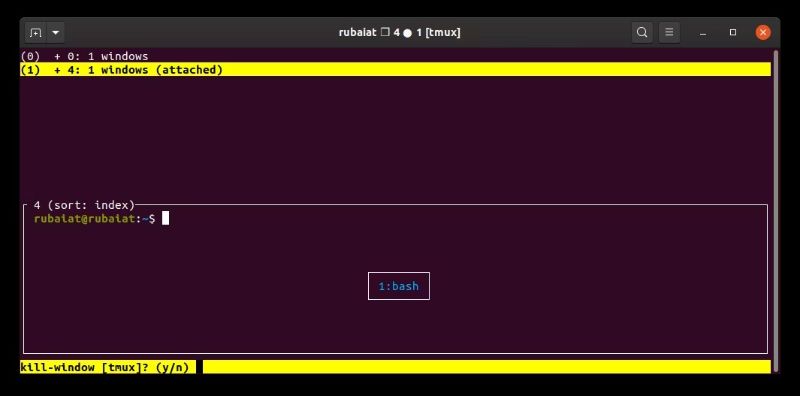
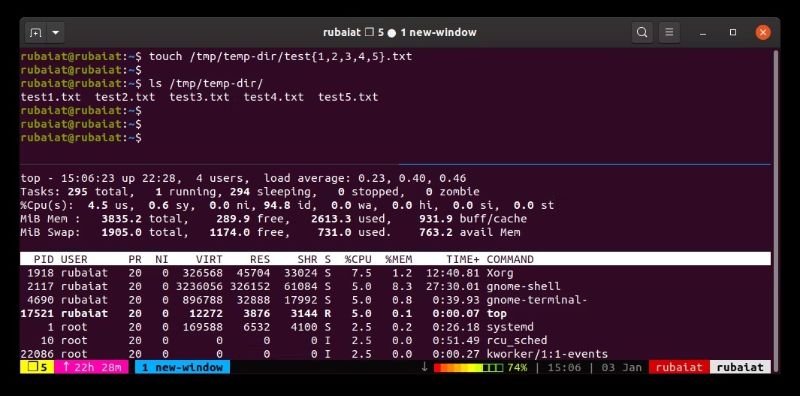
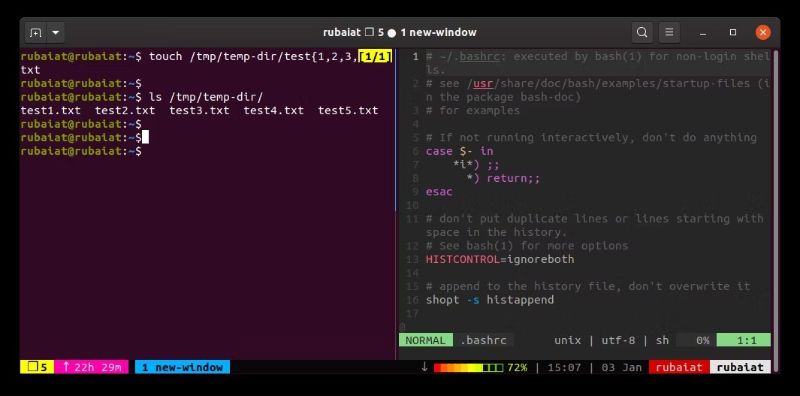
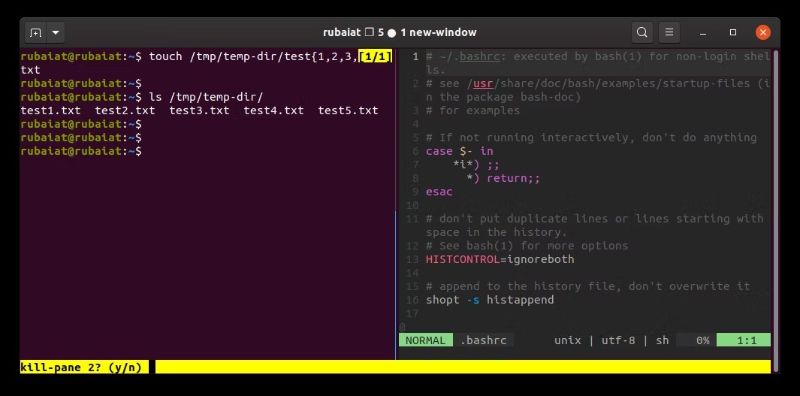
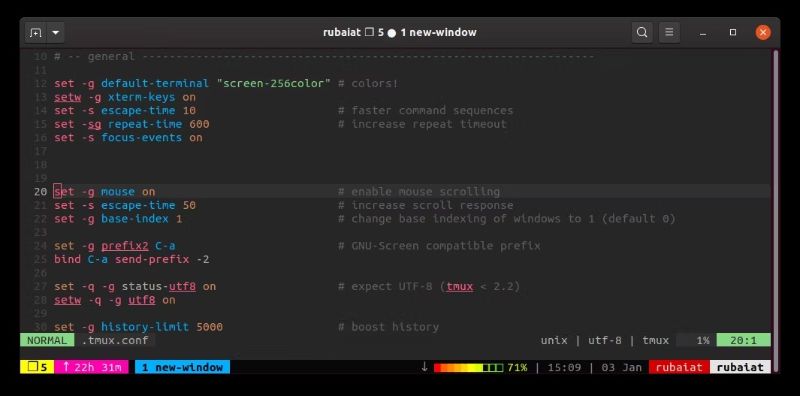










Bình luận (