Windows 11 có rất nhiều tính năng mới, nhưng có một tính năng đặc biệt được chào đón đối với người dùng Hệ thống con Windows dành cho Linux (Windows Subsystem for Linux), hoặc WSL.
Người dùng WSL hiện có thể chạy các ứng dụng Linux đồ họa (GUI) cũng như các chương trình dòng lệnh tiêu chuẩn. Đây từng là một tính năng giới hạn cho các thành viên Người dùng nội bộ Windows, nhưng giờ đây người dùng Windows thông thường cũng có thể sử dụng tính năng này.
Nếu bạn vừa nâng cấp lên Windows 11 và muốn dùng thử tính năng này, hãy đọc tiếp.
Cài đặt trình điều khiển đồ họa
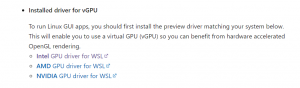
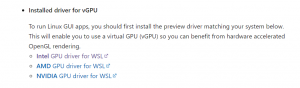
Để có thể chạy các ứng dụng Linux đồ họa, bạn sẽ phải cài đặt trình điều khiển video (video driver) mới nhất cho phần cứng của mình. Microsoft đã tạo liên kết đến phần mềm trình điều khiển cho ba nhà sản xuất GPU lớn: Intel, AMD và NVIDIA.
Tải xuống: Trình điều khiển đồ họa cho WSL2
Nhấp vào liên kết thích hợp để tải xuống chương trình cài đặt trình điều khiển đồ họa của bạn. Nếu bạn không biết mình có loại phần cứng video nào, hãy mở Device Manager từ Control panel và nhấp vào “Display adapters.” (Bộ điều hợp hiển thị). Nó sẽ hiển thị loại card màn hình bạn có.
Khi bạn đã tải xuống tệp thực thi, hãy chạy tệp đó để cài đặt trình điều khiển mới nhất cho hệ thống của bạn. Bạn có thể phải khởi động lại máy tính của mình khi quá trình hoàn tất.
Cập nhật phiên bản WSL lên WSL2
Giả sử bạn đã có một bản cài đặt WSL đang hoạt động, bạn chỉ cần đảm bảo rằng mình đang sử dụng phiên bản mới nhất. Để làm điều đó, chỉ cần chạy lệnh này trong cửa sổ PowerShell với tư cách quản trị viên:
wsl --updateĐể buộc khởi động lại, hãy sử dụng lệnh sau:
wsl --shutdownMở lại WSL và bây giờ bạn sẽ sẵn sàng chạy các ứng dụng Linux đồ họa trên Windows.
Chạy ứng dụng Linux đồ họa
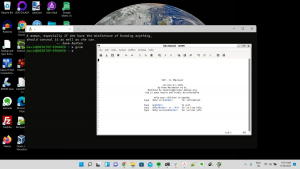
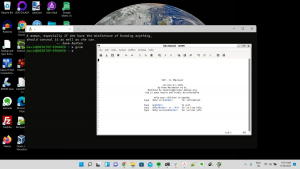
Để chạy các ứng dụng đồ họa, bạn có thể gọi chúng từ dòng lệnh như cách bạn làm trên bất kỳ hệ thống Linux nào khác. Ví dụ: để chạy phiên bản đồ họa của Vim, bạn phải nhập vào shell:
gvimThao tác này sẽ khởi chạy Vim trong một cửa sổ. Bạn cũng có thể khởi chạy ứng dụng Linux đồ họa từ menu Start. Chúng sẽ xuất hiện trong một thư mục với tên của bản phân phối bạn đang sử dụng. Ví dụ: với Ubuntu, chúng sẽ nằm trong thư mục “Ubuntu”.
Chạy các ứng dụng GUI qua mạng
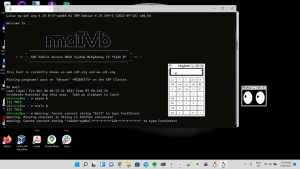
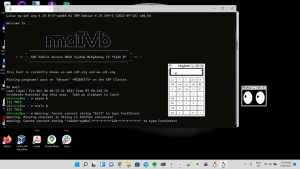
Điều tuyệt vời về các chương trình X11 là chúng có thể chạy trên một máy trong khi hiển thị đầu ra trên một máy khác qua một mạng (network).
Để thực hiện việc này với WSL, hãy SSH vào một máy chủ từ xa đã bật chuyển tiếp X11. Ở phía máy khách, bạn sẽ cần sử dụng các tùy chọn -X hoặc -Y để bật chuyển tiếp X tới máy của bạn.
Bây giờ bạn có thể chạy các ứng dụng Linux đồ họa trong Windows
Khả năng chạy các ứng dụng GUI của Linux trong Windows đã giúp cho WSL trở nên hữu dụng hơn nhiều, vì bạn không còn bị giới hạn chỉ với các ứng dụng dựa trên văn bản.
Vân Nguyễn
Dịch từ: https://www.makeuseof.com/how-to-run-linux-gui-apps-with-wsl2/













Bình luận (0
)