Hệ thống con Windows dành cho Linux (Windows Subsystem for Linux, hay WSL) cung cấp một cách dễ dàng để chạy môi trường GNU/Linux trên Windows mà không cần sử dụng phần mềm giám sát máy ảo (hypervisor) của bên thứ ba như VirtualBox hoặc VMware. WSL 1 đi kèm với một loạt các tính năng, cho phép người dùng chạy các lệnh, tiện ích Linux và các công cụ khác trong giao diện dòng lệnh.
Phiên bản mới nhất của WSL (WSL 2) thậm chí có thể chạy các ứng dụng Linux đồ họa trên Windows và sử dụng nhân Linux với các chức năng bổ sung nhằm giúp các lệnh gọi hệ thống (system calls) nhanh hơn và hiệu suất đầu vào/đầu ra tệp tốt hơn.
Hướng dẫn này sẽ trình bày cách bạn có thể cài đặt WSL 2 trên máy tính chạy Windows 10.
1. Bước 1: Cài đặt WSL trên Windows 10
Nếu bạn đã cài đặt WSL, hãy chuyển sang bước tiếp theo. Đối với những người chưa cài, hãy bật tính năng WSL và thiết lập một bản phân phối trên hệ thống của bạn trước. Để làm điều đó, hãy chuyển đến menu Start và tìm kiếm “Turn Windows Features On or Off.” (Bật hoặc Tắt các tính năng của Windows). Sau đó, chọn kết quả phù hợp nhất từ danh sách.
Một cửa sổ mới sẽ mở ra. Kéo xuống và chọn hộp bên cạnh “Windows Subsystem for Linux” và “Virtual Machine Platform (Nền tảng máy ảo). Nhấn Ok để tiếp tục.
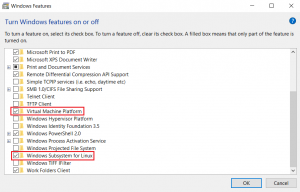
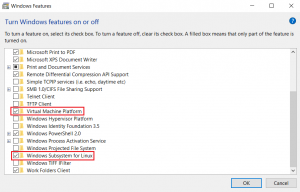
Bây giờ Windows sẽ tìm kiếm và tải xuống các tệp cần thiết. Sau khi quá trình tải xuống hoàn tất, hãy nhấp vào Restart Now để khởi động lại máy của bạn.
>>> Đọc ngay: Cách tải xuống và cài đặt Windows 11 ARM bằng ISO
2. Bước 2: Tải xuống bản cập nhật hạt nhân WSL 2
Để cài đặt WSL 2, trước tiên, bạn cần tải xuống và cài đặt bản cập nhật nhân WSL 2 mới nhất.
Tải xuống: Cập nhật hạt nhân WSL 2
Làm theo hướng dẫn trên màn hình để cài đặt chương trình đã tải xuống trên hệ thống của bạn.
Sau khi hoàn tất, khởi chạy Command Prompt (tốt nhất là nên chạy với tư cách quản trị viên) và nhập lệnh sau để đặt phiên bản mặc định của WSL thành 2:
wsl --set-default-version 23. Bước 3: Cài đặt bản phân phối Linux cho WSL
Tiếp theo, tải xuống bản phân phối Linux cho WSL, từ Microsoft Store hoặc Command Prompt. Rất dễ để tải xuống bản phân phối từ Microsoft Store. Đơn giản chỉ cần khởi chạy Store, tìm kiếm tên bản phân phối và nhấp vào Get để cài đặt nó trên hệ thống của bạn.
Để cài đặt bản phân phối thông qua dòng lệnh, hãy chạy:
wsl --install -d distronametrong đó distroname là tên của môi trường Linux bạn muốn cài đặt. Bạn có thể kiểm tra các tùy chọn có sẵn bằng lệnh:
wsl --list --onlineTrong hướng dẫn này, chúng tôi sẽ cài đặt Ubuntu:
wsl --install -d UbuntuWSL sẽ tải xuống các tệp được liên kết với bản phân phối và thiết lập môi trường cho bạn. Bạn có thể phải đợi vài phút để quá trình này kết thúc.
4. Bước 4: Chuyển phiên bản WSL cho các phân phối hiện có
Vì chúng tôi đã đặt phiên bản mặc định của WSL thành 2 trong bước thứ hai, bất kỳ bản phân phối mới nào bạn cài đặt sẽ tự động chạy trên WSL 2. Nhưng nếu không, bạn cũng có thể chuyển đổi phiên bản theo cách thủ công.
Để làm điều đó, trước tiên, bạn cần kiểm tra phiên bản WSL mà các bản phân phối của bạn hiện đang chạy. Bạn có thể làm như vậy bằng cách gõ:
wsl -l -v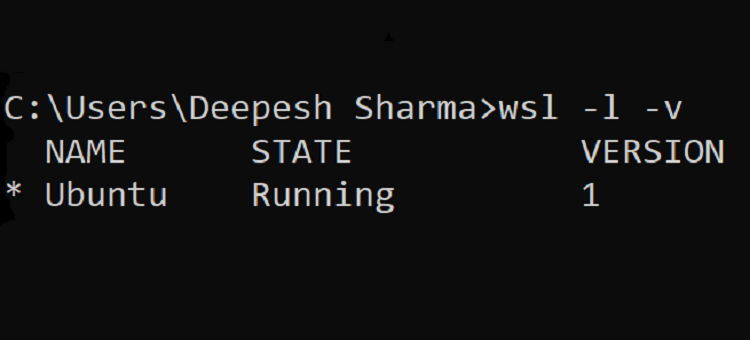
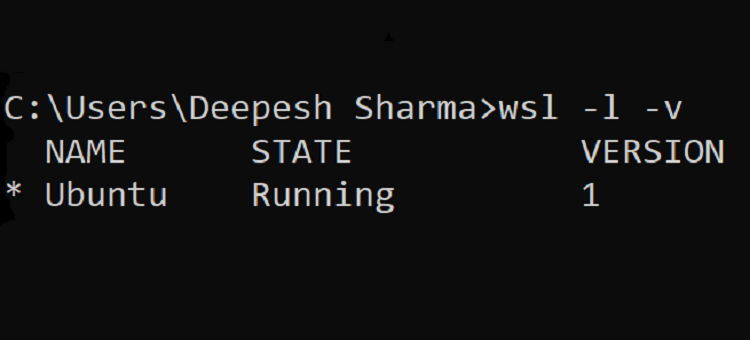
Đầu ra sẽ hiển thị danh sách các bản phân phối đã cài đặt với các phiên bản WSL tương ứng. Để thay đổi phiên bản thành WSL 2, hãy nhập lệnh sau:
wsl --set-version distroname 2Ví dụ: để chuyển Ubuntu sang phiên bản WSL mới nhất:
wsl --set-version Ubuntu 2Quá trình chuyển đổi sẽ bắt đầu và bạn sẽ phải đợi một thời gian, tùy thuộc vào thông số kỹ thuật hệ thống của bạn. Sau khi hoàn tất, hãy kiểm tra lại phiên bản WSL để xác minh thay đổi:
wsl -l -v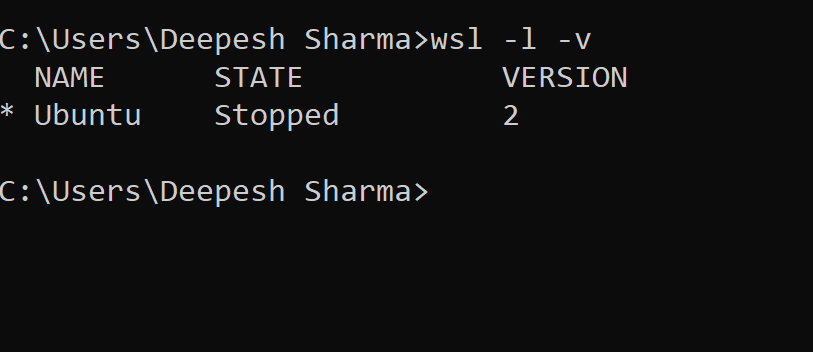
Bây giờ bạn đã cài đặt thành công WSL 2 trên máy Windows 10 của mình.
5. Chạy các bản phân phối Linux trên Windows
Mặc dù WSL không phải là cách thuận tiện nhất để chạy môi trường Linux trên Windows, nhưng cho đến nay nó vẫn là lựa chọn thích hợp nhất nếu công việc của bạn liên quan đến dòng lệnh Linux.
>>> Nếu bạn đang có nhu cầu học lập trình trực tuyến, tìm hiểu ngay tại đây:


5 cách đơn giản để sử dụng SSH trong Windows
Cách tạo điểm khôi phục trong Windows 11
Cách thoát chương trình bị treo trên Windows mà không cần Task Manager
Cách dùng PowerShell quét Windows 10 để tìm phần mềm độc hại
8 cách để mở Control Panel trong Windows
Vân Nguyễn
Dịch từ: https://www.makeuseof.com/how-to-install-wsl-2-on-windows-10/














Bình luận (0
)