Tính năng điểm khôi phục (restore point) trong Windows 11 là một trong nhiều tùy chọn khôi phục mà bạn có thể sử dụng. Cho dù bạn muốn thực hiện các thay đổi đối với các mục đăng ký (registry entries), cài đặt các bản cập nhật Windows mới hay chỉ muốn có một cách dễ dàng để khắc phục sự cố với PC, điểm khôi phục có thể giúp ích cho bạn.
Bài viết này sẽ hướng dẫn bạn cách bật, tạo và sử dụng điểm khôi phục trong Windows 11.
Bạn có nên tạo điểm khôi phục trong Windows 11 không?
Hệ điều hành Windows có thể lưu hình ảnh sao lưu của hệ thống của bạn vào một ngày và giờ nhất định, còn được gọi là các điểm khôi phục. Nếu xảy ra sự cố, bạn có thể sử dụng điểm khôi phục để hoàn tác mọi thay đổi và hoàn nguyên hệ thống của bạn về trạng thái hoạt động khi điểm khôi phục được tạo.
Điểm khôi phục bao gồm các tệp hệ thống Windows, chương trình đã cài đặt, cài đặt sổ đăng ký (registry) và trình điều khiển (driver) hệ thống. Nó không bao goomf các tệp và thư mục cá nhân của bạn.
Sau khi được định cấu hình, Windows sẽ tự động tạo điểm khôi phục mới trước khi thực hiện bất kỳ thay đổi quan trọng nào với hệ thống của bạn, chẳng hạn như cài đặt hay gỡ cài đặt bản cập nhật Windows.
Theo mặc định, Windows tạo một điểm khôi phục mới hàng tuần và xóa điểm cũ để quản lý dung lượng lưu trữ. Tuy nhiên, bạn cũng có thể tạo các điểm khôi phục mới theo cách thủ công thường xuyên hơn nếu muốn.
Việc có nhiều điểm khôi phục rất hữu ích để khắc phục sự cố liên quan đến hệ thống. Ví dụ: nếu bản cập nhật trình điều khiển khiến hệ thống của bạn gặp trục trặc và việc gỡ cài đặt nó không khắc phục được sự cố, bạn có thể sử dụng khôi phục hệ thống để khôi phục PC về thời điểm trước đó khi sự cố xảy ra.
Khôi phục hệ thống có ảnh hưởng đến các tệp và chương trình cá nhân của bạn không?
Điểm khôi phục không ảnh hưởng đến các tệp cá nhân của bạn. Tuy nhiên, tất cả ứng dụng, trình điều khiển phần cứng và bản cập nhật hệ thống được cài đặt sau ngày điểm khôi phục được tạo sẽ bị gỡ cài đặt. Bất kỳ sửa đổi nào bạn đã thực hiện ở cấp hệ thống, bao gồm cài đặt hệ thống và các sửa đổi nâng cao khác cũng vậy.
Cách bật Điểm khôi phục trong Windows 11
Windows cho phép Khôi phục Hệ thống trên ổ đĩa khởi động theo mặc định (thông thường là ổ C:\)
PC của bạn có thể đã được bật tính năng này. Tuy nhiên, bạn cũng có thể bật Khôi phục Hệ thống theo cách thủ công bằng cách:
- Nhấn tổ hợp phím Win + S để mở tìm kiếm Windows.
- Nhập restore point (điểm khôi phục) và nhấp vào Create a restore point (Tạo điểm khôi phục) từ kết quả tìm kiếm.
- Trong cửa sổ System Properties (Thuộc tính hệ thống), hãy mở tab System Protection (Bảo vệ hệ thống).
- Đảm bảo Protection (Bảo vệ) được đặt thành On (Bật) trong phần Protection Settings (Cài đặt bảo vệ).
- Nếu nó được đặt thành Off (Tắt), hãy nhấp vào nút Configure (Cấu hình).
- Chọn Turn on system protection (Bật bảo vệ hệ thống).
- Tiếp theo, kéo thanh trượt để điều chỉnh kích thước bộ nhớ mà bạn muốn dành để lưu các điểm khôi phục.
- Nhấp vào Apply (Áp dụng) và OK để lưu các thay đổi.
Lặp lại các bước để bật Khôi phục Hệ thống cho các ổ đĩa khác trên hệ thống của bạn. Bạn nên làm điều này nếu bạn cài đặt ứng dụng trên các ổ không phải ổ C:\.
Cách tạo điểm khôi phục trong Windows 11
Như đã nói, Windows sẽ tự động tạo điểm khôi phục mới trước một “sự kiện” hệ thống lớn, chẳng hạn như cài đặt bản cập nhật Windows. Bạn cũng có thể tạo các điểm khôi phục theo cách thủ công trước khi thực hiện bất kỳ thay đổi nào đối với máy tính bằng cách:
- Trong cửa sổ System Properties (Thuộc tính hệ thống), hãy mở tab System Protection (Bảo vệ hệ thống).
- Bấm vào nút Create (Tạo).
- Nhập mô tả hoặc tên cho điểm khôi phục.
- Nhấp vào Create (Tạo). System Protection sẽ bắt đầu tạo điểm khôi phục và nếu thành công, nó sẽ hiển thị thông báo thành công.
- Nhấp vào Close (Đóng).
Cách sử dụng Điểm khôi phục để khôi phục hệ thống Windows 11
Bạn có thể thực hiện Khôi phục Hệ thống để hoàn tác các thay đổi hệ thống. Tuy nhiên, đây là một quá trình tốn thời gian. Do đó, bạn chỉ nên sử dụng nó như là phương án cuối cùng để khắc phục sự cố hệ thống lớn trong Windows .
Để sử dụng điểm khôi phục trên Windows:


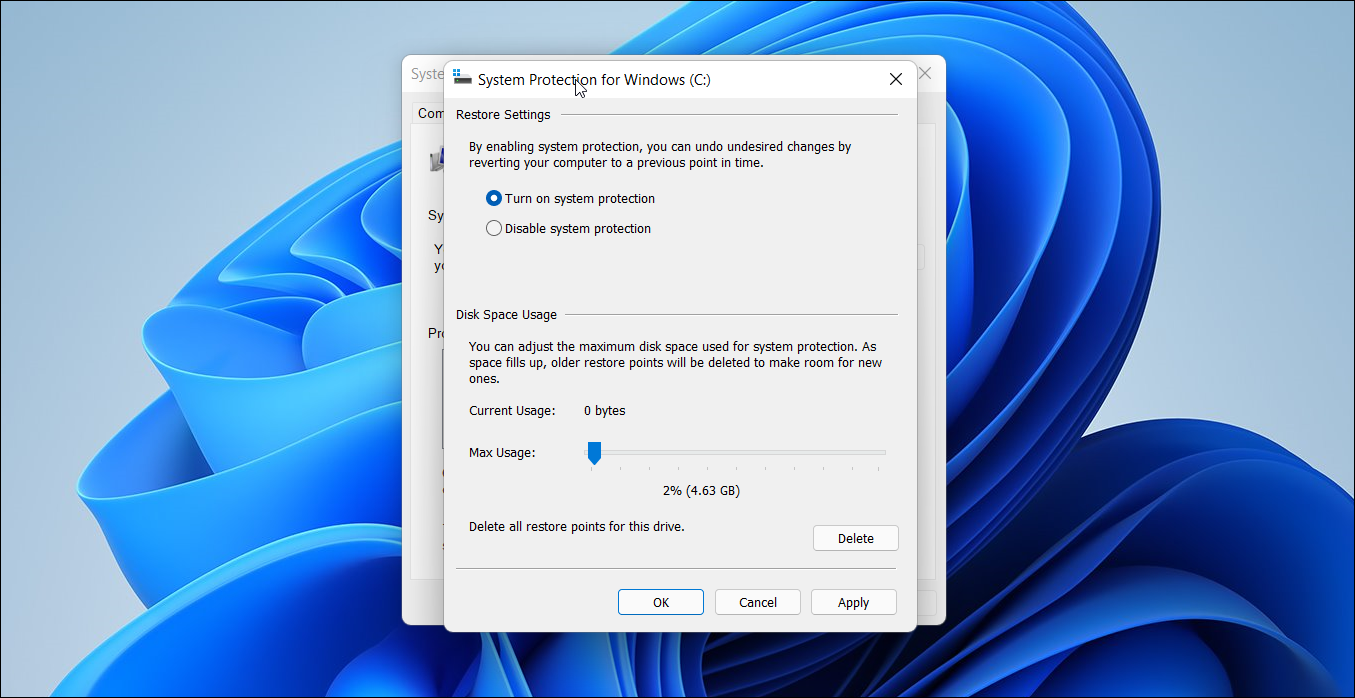
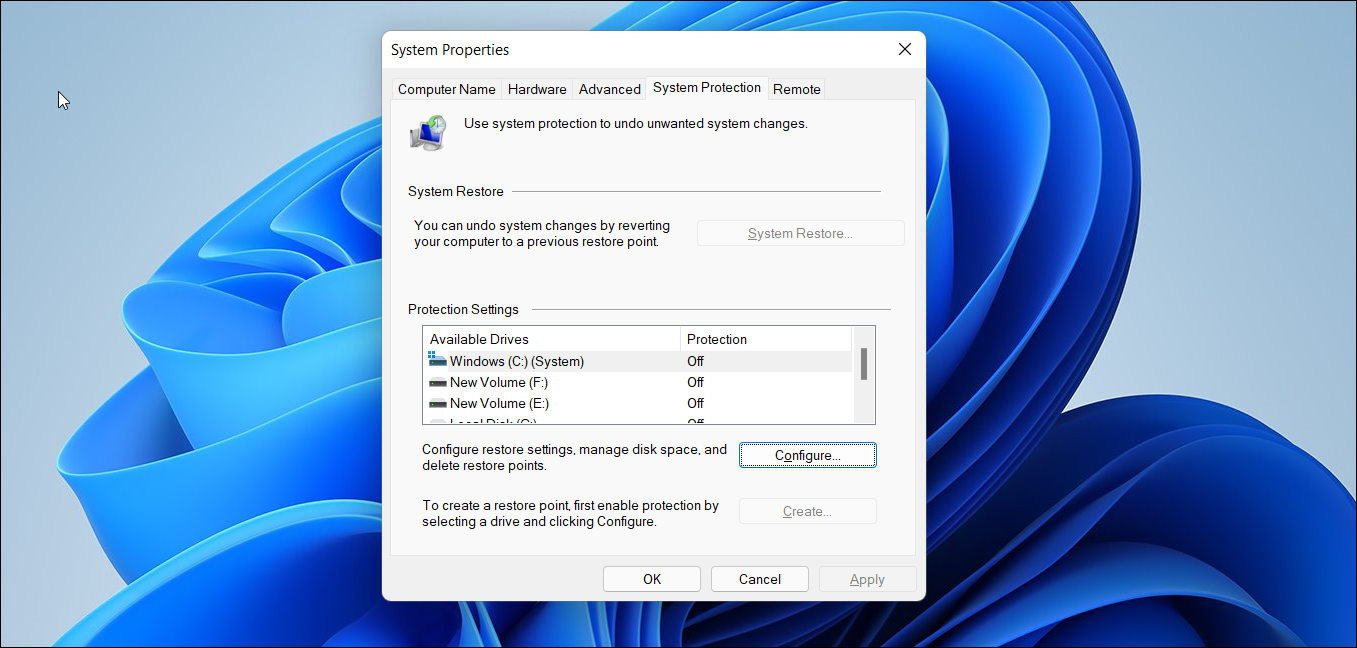
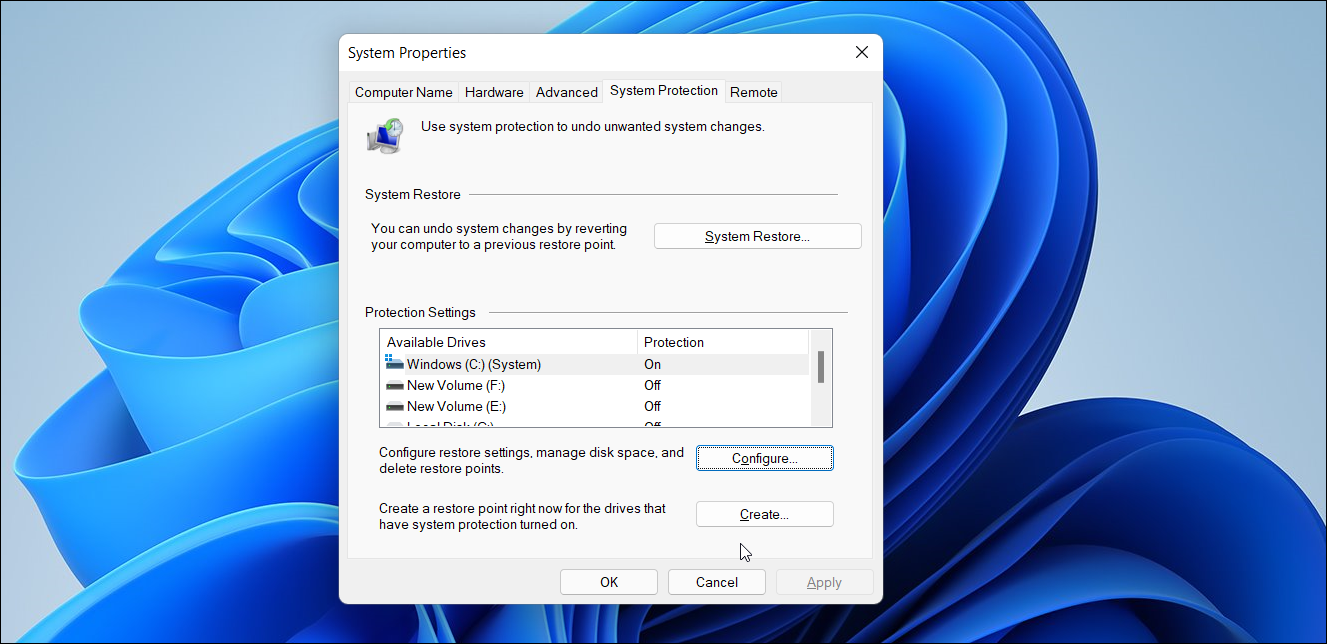
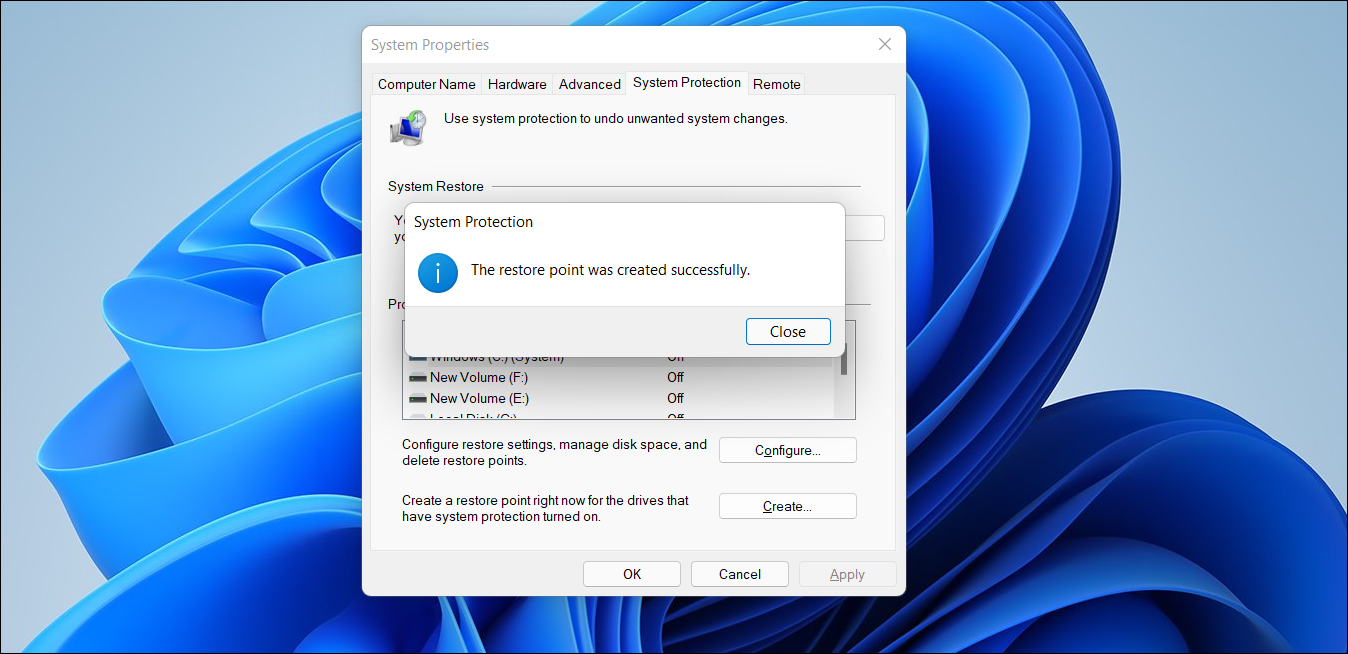
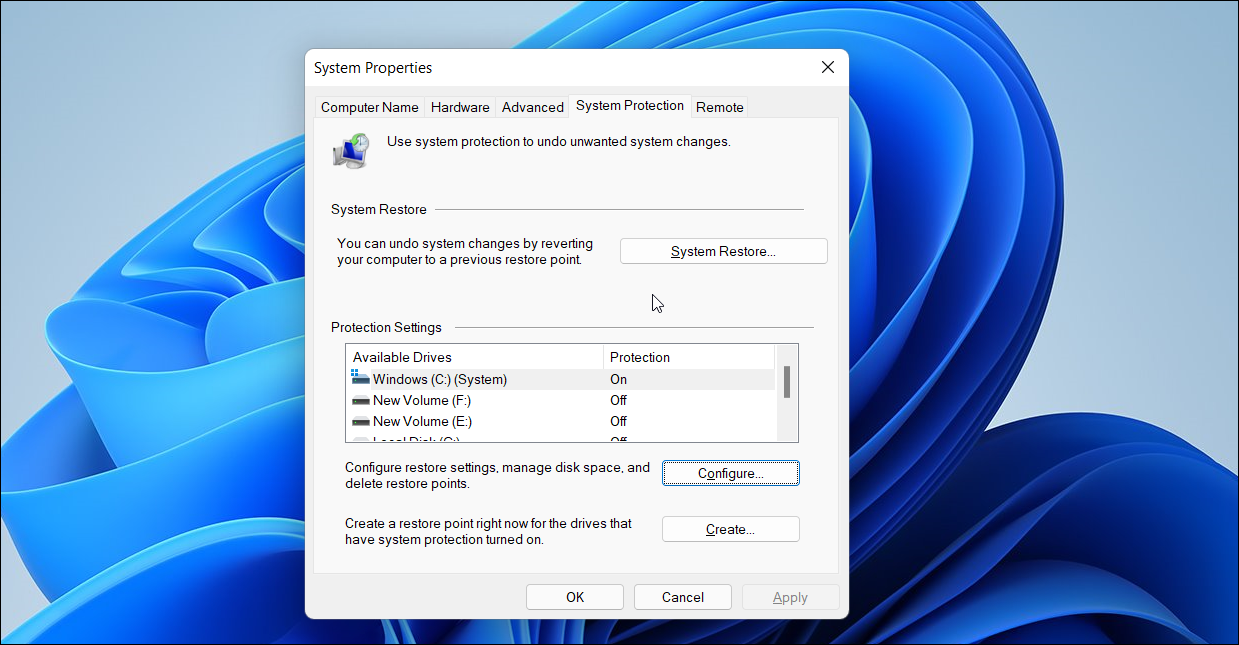
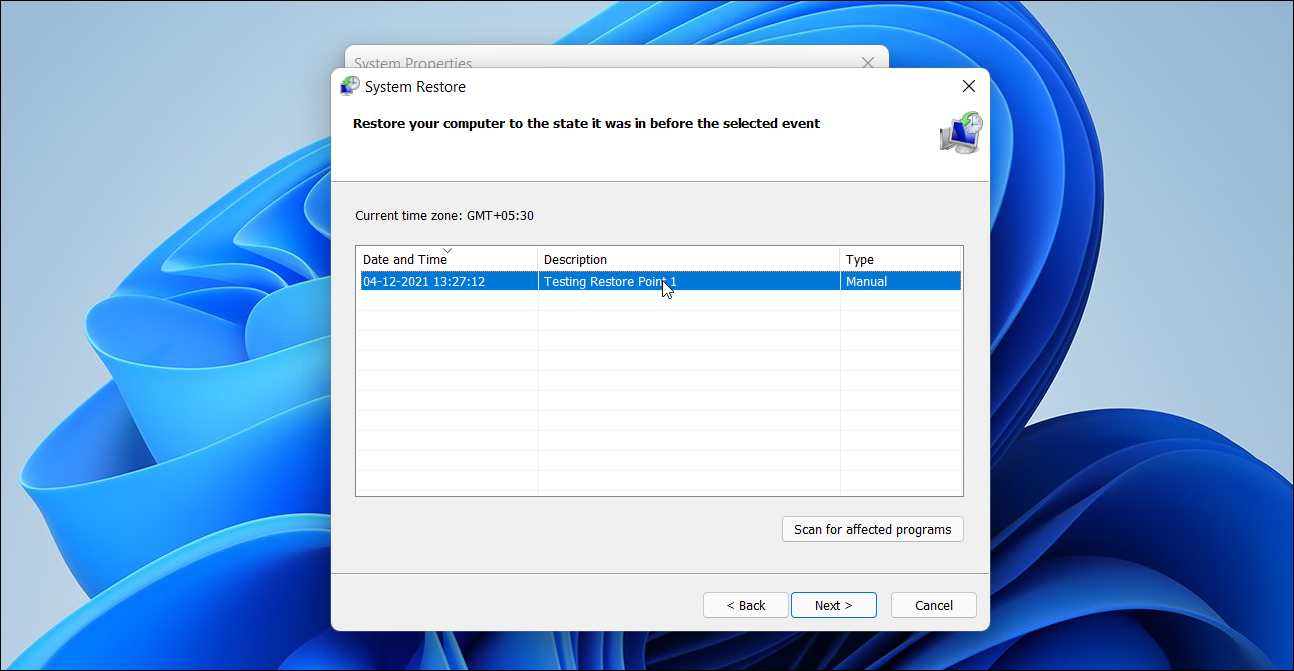












Bình luận (0
)