Máy tính Windows 10 dựa trên ARM có nhiều hạn chế. Với việc phát hành Windows 11 ARM, Microsoft đã cải thiện một vài trong số những hạn chế này .
Nếu bạn đang sử dụng thiết bị dựa trên ARM không còn được hỗ trợ hoặc muốn cài đặt Windows 11 trên máy tính Mac của mình, bài viết này sẽ hữu ích. Chúng tôi chỉ cho bạn cách tải và cài đặt Windows 11 ARM với ISO. Chúng ta cũng thảo luận ngắn gọn về các hạn chế và thiết bị dựa trên ARM tương thích có thể hỗ trợ Windows 11.
1. Windows 11 có thể chạy trên ARM không?
Giống như phiên bản trước đó, phiên bản mới nhất của Windows có thể chạy trên các thiết bị ARM tương thích. Tuy nhiên, Windows 11 hiện sử dụng giao diện nhị phân ứng dụng ARM64EC mới (ABI) cho các thiết bị ARM.
Nếu bạn có máy tính dựa trên ARM chưa chính thức nhận được bản nâng cấp hoặc muốn cài đặt Windows 11 trên máy Mac dựa trên ARM, thì bạn có thể làm điều này bằng cách sử dụng tệp ISO Windows 11 ARM64.
>>> Đọc ngay: Cách tải xuống và cài đặt Windows 11 ARM bằng ISO
2. PC chạy Windows 11 ARM có hạn chế gì?
Hạn chế lớn nhất của máy tính chạy Windows 10 dựa trên ARM là không tương thích với ứng dụng Windows 64-bit. Microsoft đã giải quyết vấn đề này bằng cách loại bỏ Compiled Hybrid Portable Executable (CHPE) cho ARM64EC ABI mới trong Windows 11.
Tuy nhiên, bạn vẫn sẽ gặp phải một số hạn chế khác khi chạy hệ điều hành Windows 11 trên thiết bị dựa trên ARM. Hầu hết các hạn chế đều liên quan đến phần mềm như được liệt kê bên dưới:
- Tính năng Windows Fax and Scan chưa được hỗ trợ trên máy tính dựa trên ARM.
- Một số chương trình chống vi-rút của bên thứ ba có thể không hoạt động trên máy tính dựa trên ARM. Trong trường hợp này bạn có thể sử dụng Windows Security tích hợp sẵn.
- Game sử dụng OpenGL phiên bản 3.4 trở lên sẽ không hoạt động trừ khi nhà sản xuất đã phát triển trình điều khiển (driver) dành riêng cho ARM cho ứng dụng.
- Thiết bị ngoại vi sẽ chỉ hoạt động nếu trình điều khiển cần thiết đã được tích hợp vào Windows 11 hoặc nếu nhà sản xuất thiết bị của bạn đã phát triển driver cho thiết bị ARM.
3. Cách tải Windows 11 ARM64 ISO
Để cài đặt Windows 11 trên máy tính tương thích với ARM, bạn sẽ cần phiên bản ARM của Windows 11. Bạn có thể sử dụng UUP Dump để tải xuống Windows 11 ARM64 ISO cho cả các build mới nhất và cũ hơn. Bạn cũng có thể sử dụng nó để tải xuống Windows 11 Insider ISO mà không cần tham gia chương trình nội bộ .
Để tải xuống Windows 11 ARM ISO:
- Mở trang UUP Dump.
- Nhập Windows 11 vào thanh tìm kiếm và nhấn Enter để xem kết quả tìm kiếm.
- Khi trang tìm kiếm xuất hiện, hãy tìm bản dựng Windows 11 ARM64 và nhấp vào phiên bản (build) bạn muốn tải xuống. Bạn có thể nhấn Ctrl + F để mở Finder và nhập Upgrade to Windows 11 để định vị tất cả các build. Hãy đảm bảo rằng đó là build arm64 chứ không phải x64 tiêu chuẩn.
-
- Trên trang tiếp theo, nhấp vào menu thả xuống Language và chọn ngôn ngữ ưa thích của bạn. Nếu muốn tiếng Anh thì để mặc định.
- Nhấp vào Next (Tiếp theo).
- Bây giờ bạn cần chọn phiên bản để download. Chọn Windows Home và nhấn Next.
- Tiếp theo, bên dưới Download method, hãy chọn Download and convert to ISO.
- Tiếp theo, bên dưới Conversion options, hãy chọn Include updates và để các tùy chọn khác làm mặc định.
- Trong khung bên phải, bạn có thể xem thông tin về gói ISO, bao gồm tổng kích thước tải xuống, v.v.
- Để tải xuống tệp ISO, nhấp vào Create download package. UUP Dump sẽ tải xuống tệp zip chứa gói tải xuống ISO vào ổ cứng của bạn.
- Giải nén tệp zip để định vị các tệp bên trong.
- Tiếp theo, nhấp đúp vào tệp uup_download_windows.cmd . Nếu bạn thấy SmartScreen của Bộ bảo vệ Microsoft, hãy nhấp vào More Info, sau đó nhấp vào Run anyway.
- UUP Dump sẽ chạy tập lệnh trong Windows Terminal và tải xuống các tệp cần thiết. Sau khi tải xuống, cửa sổ Terminal sẽ chuyển sang màu xanh lam, cho biết quá trình xây dựng ISO đang được tiến hành.
- Khi lời nhắc xuất hiện, nhấn 0 để thoát.
UUP Dump sẽ lưu ISO vào thư mục được giải nén ban đầu. Bây giờ bạn có thể sử dụng nó để tạo ổ USB boot cài đặt Windows 11 để cài trên máy ảo. Bạn cũng có thể sử dụng Windows 11 ARM ISO để tạo USB Windows 11 có thể khởi động với máy Mac.
4. Nâng cấp thiết bị dựa trên ARM của bạn lên Windows 11
Nếu bạn sử dụng thiết bị dựa trên ARM chạy Snapdragon 850, 7c trở lên và 8cx trở lên, bạn có thể nâng cấp lên hệ điều hành Windows 11 bằng cách sử dụng ISO. Ngoài ra, các thiết bị Microsoft Surface Pro chạy chipset SQ1 và SQ2 cũng có thể hỗ trợ nâng cấp.
>>> Nếu bạn đang có nhu cầu học lập trình trực tuyến, tìm hiểu ngay tại đây:


5 cách đơn giản để sử dụng SSH trong Windows
Cách tạo điểm khôi phục trong Windows 11
Cách thoát chương trình bị treo trên Windows mà không cần Task Manager
Cách dùng PowerShell quét Windows 10 để tìm phần mềm độc hại
8 cách để mở Control Panel trong Windows
Vân Nguyễn
Dịch từ: https://www.makeuseof.com/download-install-windows-11-arm-iso/


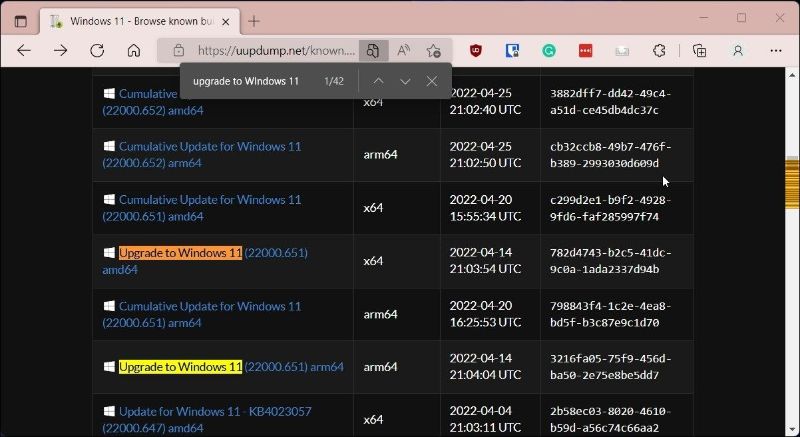
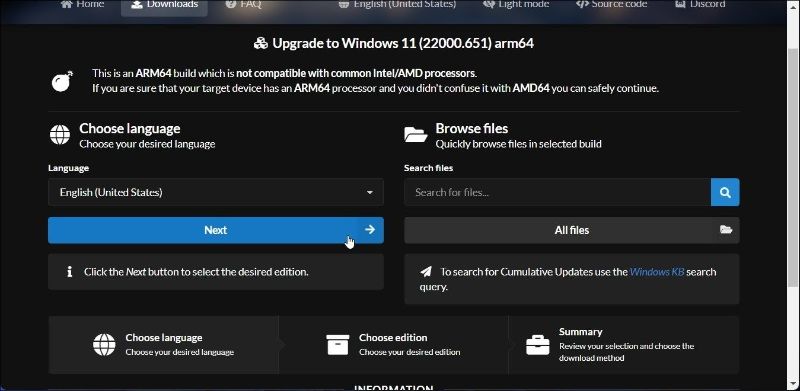
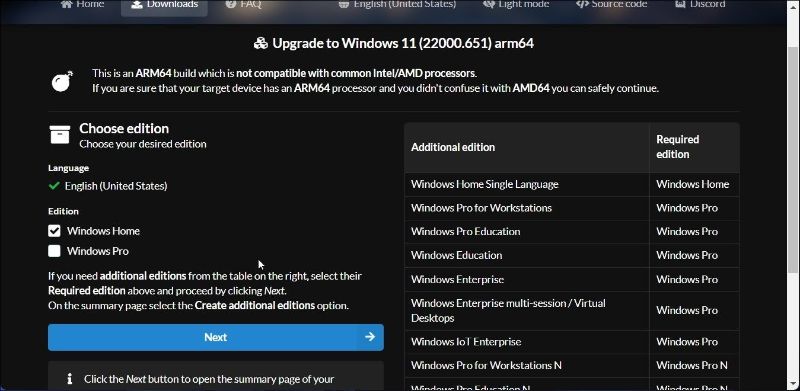
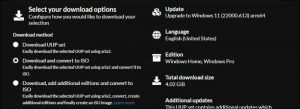
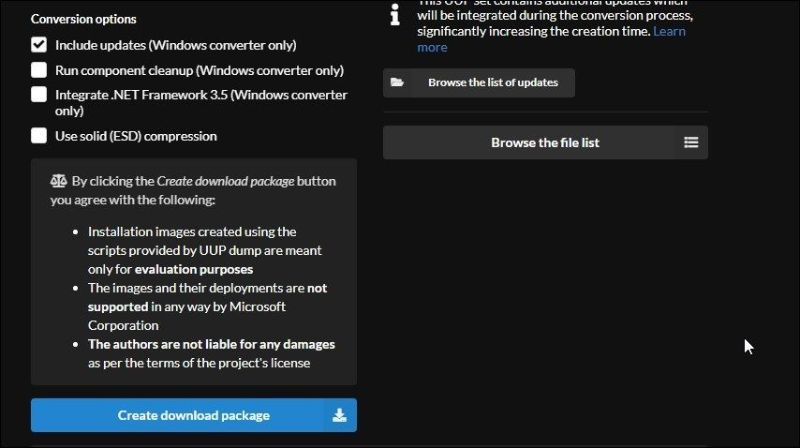












Bình luận (0
)