Bước đầu tiên của bạn để thoát các chương trình bị treo có thể là mở Trình quản lý tác vụ (Task Manager). Tuy nhiên, đây không phải luôn là lựa chọn hiệu quả nhất. Nếu bạn muốn tắt ứng dụng trong Windows nhanh hơn, bài viết sau sẽ giới thiệu một số cách tốt nhất để thoát mà không cần mở Trình quản lý tác vụ.
Cách thoát ứng dụng bằng phím tắt trên màn hình
Bạn có thể sử dụng lệnh taskkill ddể thoát một chương trình mà không có Trình quản lý tác vụ. Thông thường, bạn sẽ nhập lệnh này tại Command Prompt để tắt một quy trình cụ thể.
Tuy nhiên, thật phiền toái khi phải mở và gõ lệnh vào cửa sổ dòng lệnh mỗi khi một chương trình ngừng phản hồi. Thay vào đó, bạn có thể thoát ứng dụng dễ dàng hơn nhiều bằng phím tắt tự động đóng mọi ứng dụng bị treo. Thao tác này sẽ chạy cùng một lệnh Command Prompt mà bạn nhập thủ công, nhưng thực thi nó mà không cần bạn phải tự mở và nhập.
Để tạo lối tắt sẽ đóng các quy trình bị treo:
- Nhấp chuột phải vào một khoảng trống trên màn hình desktop và chọn New > Shortcut (Mới > Phím tắt).
- Bạn sẽ được yêu cầu nhập vị trí cho phím tắt, hãy dán lệnh sau vào hộp:
taskkill /f /fi "status eq not responding"Lệnh này trông phức tạp nhưng thực ra rất dễ hiểu khi bạn chia nhỏ nó:
- taskkill là lệnh “kill” (ngừng) một tiến trình.
- /f ra lệnh buộc chương trình phải đóng. Nếu không có nó, Windows sẽ yêu cầu quá trình kết thúc một cách “lịch sự”, điều này hiển nhiên không có tác dụng nếu chương trình đang bị treo.
- /fi yêu cầu lệnh chỉ chạy trên các quy trình đáp ứng một số tiêu chí lọc sau.
- Văn bản trong dấu ngoặc kép là tiêu chí lệnh. Bạn muốn nó chỉ ngừng các tiến trình có trạng thái tương đương với Not Responding (Không phản hồi). Nếu không có nó, lệnh này sẽ đóng tất cả các tiến trình đang chạy!
- Hộp tạo lối tắt sau đó sẽ yêu cầu bạn đặt tên cho lối tắt mới. Sau khi đặt xong, nhấn Finish (Kết thúc).
Giờ đây, bạn có thể thoát một chương trình bằng cách nhấp đúp vào phím tắt này bất kỳ lúc nào. Nó sẽ buộc đóng bất kỳ cửa sổ nào bị kẹt.
Cách thoát ứng dụng bằng phím tắt
Để làm cho quá trình đóng lực lượng này nhanh hơn nữa, bạn có thể tạo lối tắt bàn phím tùy chỉnh để chạy lệnh mà bạn vừa thực hiện:
- Nhấp chuột phải vào lối tắt mới của bạn và chọn Properties (Thuộc tính).
- Trên tab Shortcut (Phím tắt), nhấp vào hộp Shortcut key để đặt phím tắt tùy chỉnh. Windows sẽ tự động thêm Ctrl + Alt vào bất kỳ chữ cái nào bạn nhấn, nhưng bạn cũng có thể thay đổi nó thành Ctrl + Shift nếu muốn.
- Vì lối tắt này sẽ khởi chạy cửa sổ Command Prompt trong giây lát, bạn nên đặt Run thành Minimized. Làm như vậy đồng nghĩa với việc bạn sẽ không nhìn thấy đèn flash làm gián đoạn cửa sổ của ứng dụng khi nhấn phím tắt.
- Nhấn OK để lưu thay đổi.
Bây giờ, hãy sử dụng phím tắt bạn đã chọn để đóng ứng dụng bất cứ khi nào chúng bị treo.
Các phương pháp khác để đóng chương trình bị treo trong Windows
Phương pháp trên là cách đơn giản nhất để thoát các chương trình bị treo mà không cần Trình quản lý tác vụ. Tuy nhiên, có một số phương pháp và công cụ khác mà bạn có thể muốn thử.
Đóng bằng Alt + F4
Một bước khắc phục sự cố cơ bản khi chương trình bị treo là nhấn Alt + F4, phím tắt Windows để đóng quy trình hiện tại, tương đương với việc nhấp vào biểu tượng X ở góc trên bên phải của cửa sổ ứng dụng.
Do đó, nó sẽ không giúp thoát một chương trình thực sự bị treo, nhưng bạn có thể dùng thử nếu ứng dụng chỉ gặp trục trặc nhỏ. Nó đặc biệt hữu ích nếu chuột của bạn ngừng phản hồi khi chương trình bị treo.
Khởi động lại máy tính
Biện pháp cuối cùng nếu bạn không thể đóng chương trình là khởi động lại máy tính của mình. Nếu bạn không thể truy cập màn hình bảo mật bằng Ctrl + Alt + Del và tắt bằng biểu tượng Nguồn ở đó, bạn có thể giữ nút Nguồn trên máy tính trong vài giây cho đến khi máy tắt. Nếu không, hãy rút phích cắm nguồn (với máy tính để bàn) hoặc tháo pin ra khỏi laptop nếu có thể.
Đóng ứng dụng Windows chưa bao giờ dễ dàng hơn thế
Nếu bạn thường xuyên gặp sự cố với một phần mềm nào đó, bạn nên cài đặt các bản cập nhật mới nhất của phần mềm đó hoặc tìm kiếm một chương trình thay thế.
Tuy vậy, sự cố thường xuyên là một thực tế đáng tiếc mà mọi người dùng máy tính đều phải đối mặt. Bây giờ bạn đã biết cách nhanh chóng thoát khỏi các chương trình bị treo mà không cần mở Trình quản lý tác vụ.
Vân Nguyễn
Dịch từ: https://www.makeuseof.com/tag/how-to-kill-unresponsive-programs-without-the-task-manager/


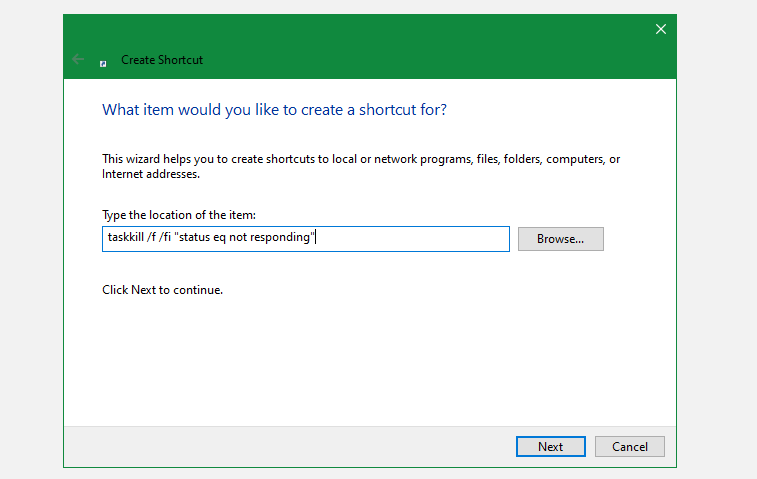
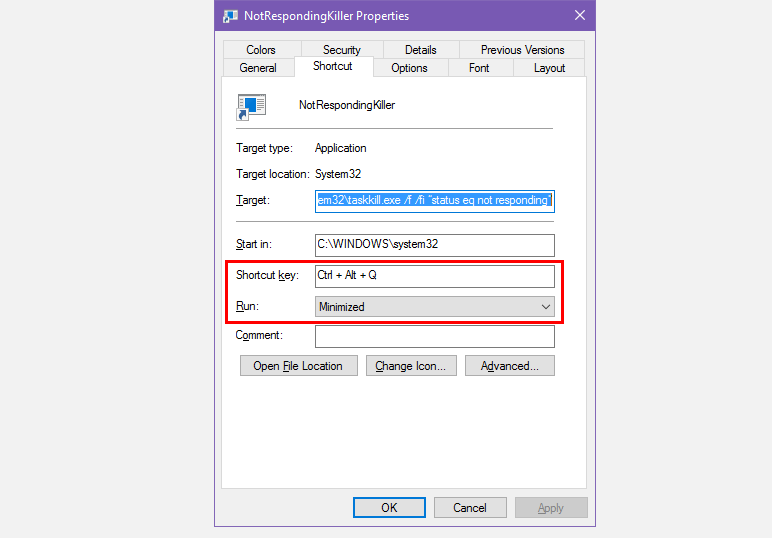












Bình luận (0
)