Hiện đã có phiên bản chính mới của Linux Mint! Dựa trên Ubuntu 22.04 LTS, Linux Mint 21 có một số thay đổi và cải tiến khiêm tốn cho bản phân phối Linux vốn đã tuyệt vời.
Mặc dù bạn luôn có thể thực hiện cài đặt lại từ đầu (clean install), nhưng nếu bạn muốn tránh sao lưu tất cả các tệp và cài đặt lại tất cả các ứng dụng của mình thì sao?
Rất may, nhóm phát triển Linux Mint đã phát hành một công cụ hữu ích để nâng cấp từ phiên bản 20.3 “Una” lên phiên bản 21 “Vanessa”. Dưới đây là cách sử dụng nó.
Cách thức hoạt động của bản nâng cấp Linux Mint
Dựa trên Ubuntu LTS, Linux Mint chỉ nhận được một phiên bản chính mới hai năm một lần, với các bản cập nhật nhỏ được phát hành sáu tháng một lần.
Để nâng cấp từ phiên bản chính này sang phiên bản chính khác, bạn phải cập nhật phiên bản phụ mới nhất. Điều này có nghĩa là người dùng chỉ có thể nâng cấp lên Mint 21 “Vanessa” từ 20.3 “Una”.
May mắn là bạn không phải thực hiện nâng cấp cho mọi phiên bản nhỏ. Ví dụ: người dùng có thể nâng cấp trực tiếp từ phiên bản 20 “Ulyana” lên 20.3 “Una” trước khi nâng cấp lên 21 “Vanessa”.
Bước 1: Nâng cấp lên Linux Mint 20.3
Như với quá trình nâng cấp bất kỳ hệ điều hành nào, bạn phải luôn đảm bảo có các bản cập nhật mới nhất cho phiên bản hiện tại trước khi bắt đầu quá trình nâng cấp.
- Mở cửa sổ dòng lệnh và nhập:
sudo apt update && sudo apt upgrade - Nhập mật khẩu nếu được nhắc.
- Nếu không có bản cập nhật nào, hệ thống của bạn đã được cập nhật. Nếu có các bản cập nhật, hãy nhấn Y để cài đặt chúng và khởi động lại nếu được yêu cầu.
Bước 2: Cài đặt Công cụ nâng cấp Mint
Nhập lệnh sau vào một terminal:
sudo apt install mintupgradeNhập mật khẩu nếu được nhắc và nhấn Y để cài đặt. Sau khi quá trình cài đặt kết thúc, Công cụ nâng cấp Linux Mint sẽ sẵn sàng để sử dụng.
Bước 3: Nâng cấp lên Linux Mint 21
Để nâng cấp hệ thống Linux Mint 20.3 của bạn lên 21, hãy nhập lệnh sau:
sudo mintupgradeNhập mật khẩu khi được nhắc và công cụ nâng cấp đồ họa sẽ khởi chạy.
Làm theo các bước dưới đây để nâng cấp hệ thống của bạn lên Linux Mint 21:
- Khi ứng dụng được mở, hãy nhấp vào Let’s go (Hãy bắt đầu) để khởi chạy quá trình.
- Trên màn hình Phase 1: Preparation (Giai đoạn 1: Chuẩn bị), nhấp vào Ok để bắt đầu chạy mô phỏng quá trình nâng cấp.
- Nếu bạn chưa thiết lập ảnh chụp nhanh hệ thống bằng Timeshift, bạn sẽ cần thực hiện việc này ngay. Bạn sẽ không thể tiếp tục cho đến khi bạn có ảnh chụp nhanh hệ thống gần đây.
- Sau khi có ảnh chụp nhanh, bạn có thể chuyển sang Phase 2: Simulation and Download (Giai đoạn 2: Mô phỏng và Tải xuống). Nhấp vào Ok để bắt đầu.
- Nếu mô phỏng nâng cấp hoàn tất thành công, công cụ sẽ cung cấp cho bạn bản tóm tắt các thay đổi. Nhấp vào Ok để bắt đầu tải xuống.
- Khi quá trình tải xuống hoàn tất, bạn sẽ sẵn sàng cho Phase 3: Upgrade (Giai đoạn 3: Nâng cấp). Nhấn Ok để tiếp tục.
- Công cụ sẽ hiển thị cho bạn danh sách các “gói mồ côi” (orphan package, nghĩa là không có gói nào khác phụ thuộc vào nó nữa và có rất ít người dùng gói này) không còn tồn tại trong Linux Mint 21. Nhấp vào Fix (Khắc phục) để loại bỏ chúng và tiếp tục giai đoạn nâng cấp thực tế.
- Ngoài ra, nếu bạn muốn giữ lại bất kỳ gói nào trong số này, hãy nhấp vào biểu tượng menu trong thanh tiêu đề, chọn Preferences (Tùy chọn), nhấp vào Orphan packages ở thanh bên bên trái và nhấp vào dấu Plus (Cộng) để thêm gói.
Bước 4: Gỡ cài đặt Công cụ nâng cấp Linux Mint
Khi máy tính khởi động thành công vào Linux Mint 21, bạn có thể xóa Công cụ nâng cấp bằng cách gõ:
sudo apt remove mintupgradeNhập mật khẩu của bạn nếu được nhắc và nhấn Y để tiếp tục. Khi quá trình gỡ cài đặt hoàn tất, hãy khởi động lại máy Linux của bạn bằng cách sử dụng lệnh:
sudo rebootChào mừng bạn đến với Linux Mint 21!
Bây giờ bạn đã nâng cấp thành công cài đặt Linux Mint của mình lên phiên bản 21 “Vanessa” từ phiên bản 20.3 “Una”.
Người dùng các phiên bản cũ hơn của Linux Mint có thể cập nhật lên bản phát hành nhỏ mới nhất và sử dụng quy trình tương tự để nâng cấp lên phiên bản chính tiếp theo.
Vân Nguyễn
Dịch từ: https://www.makeuseof.com/upgrade-to-linux-mint-21/


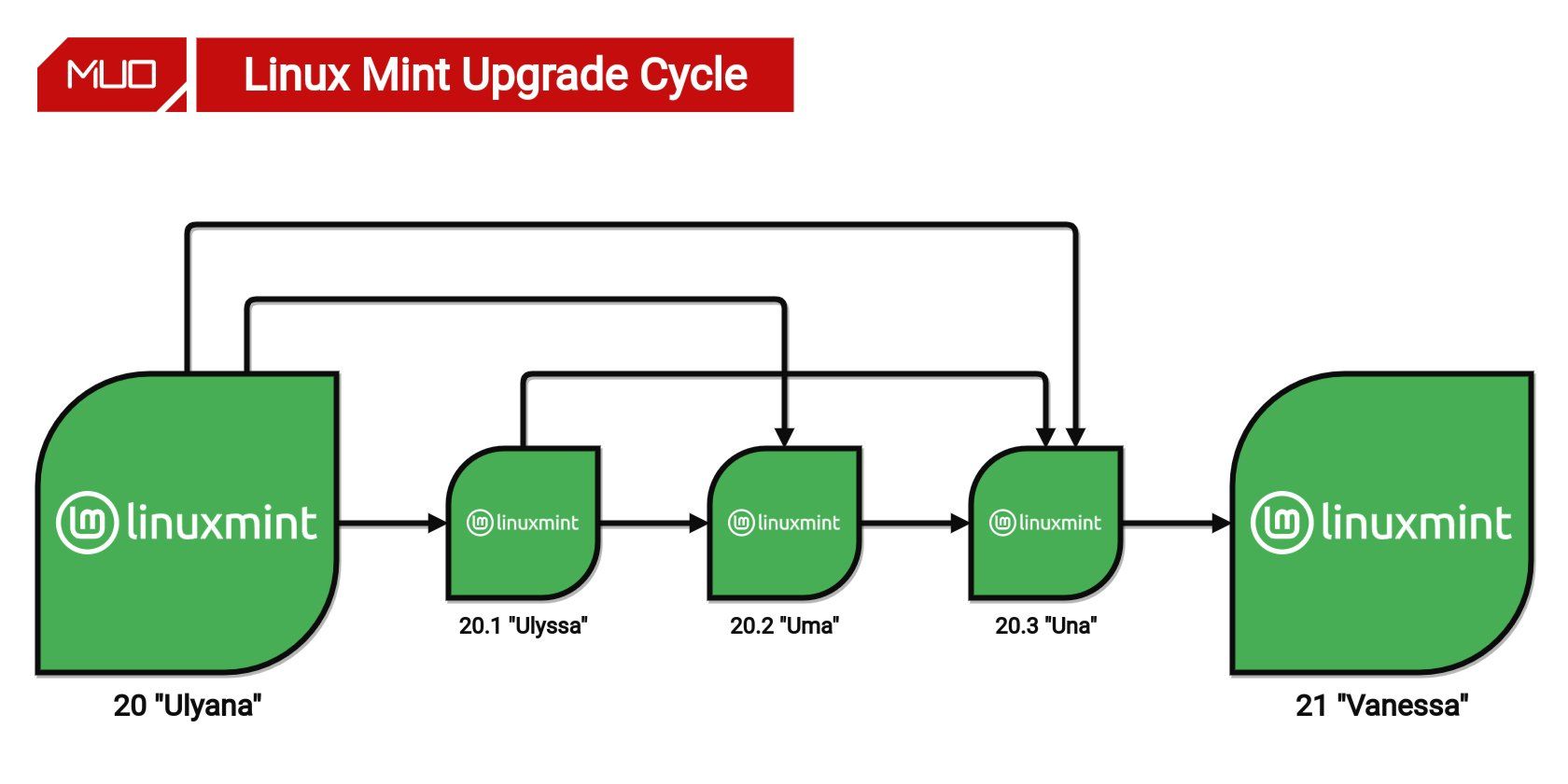
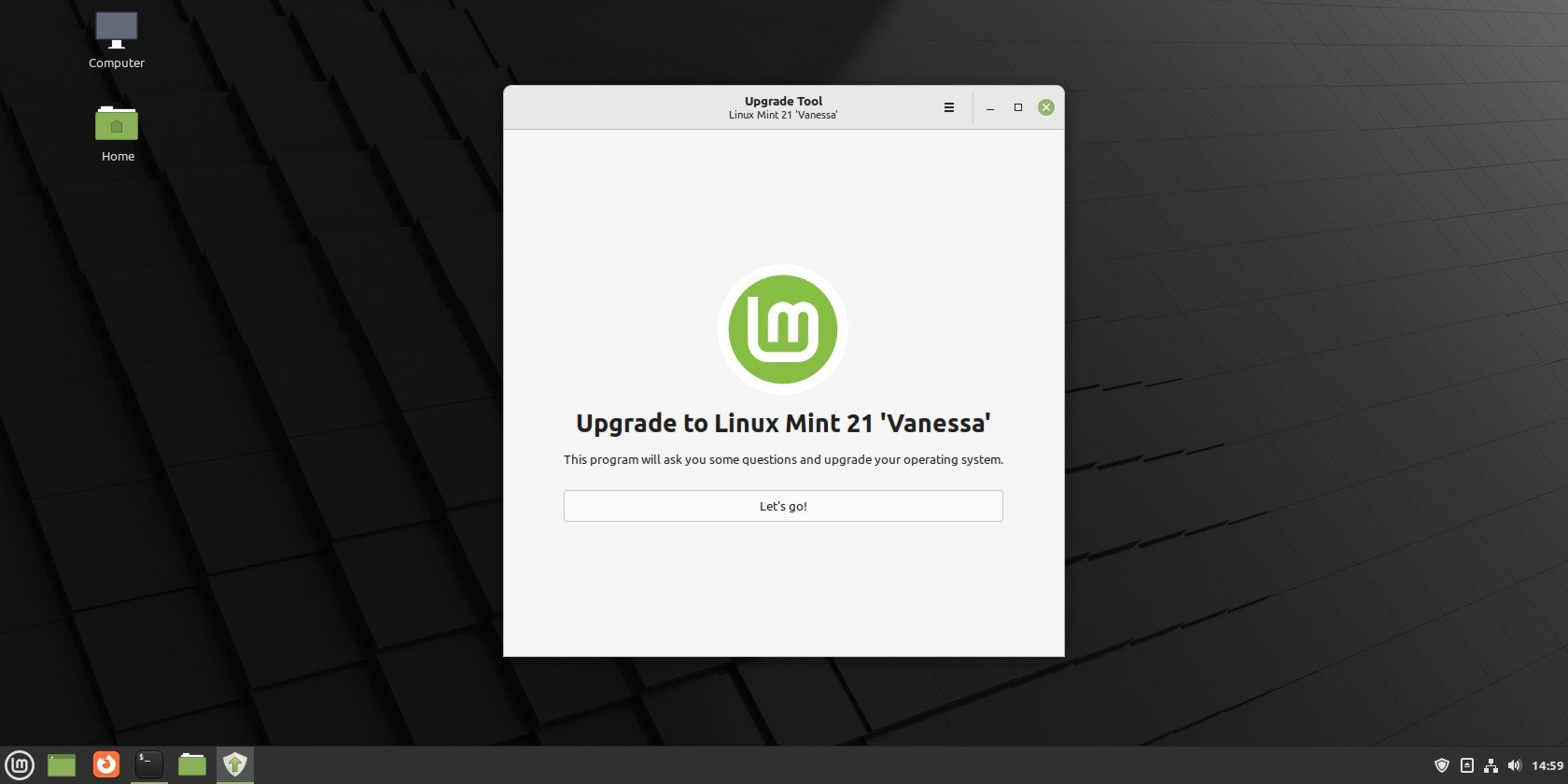
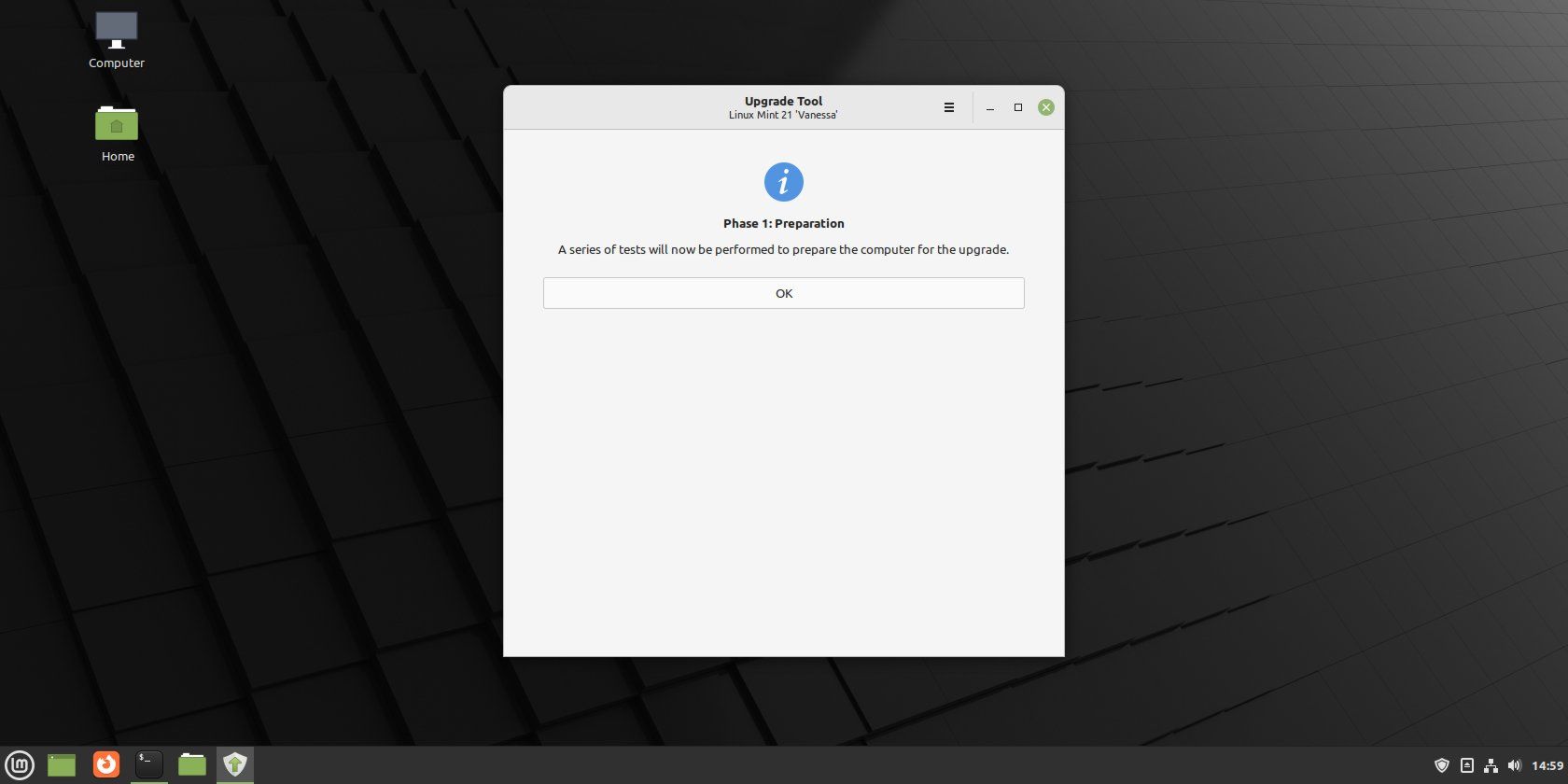
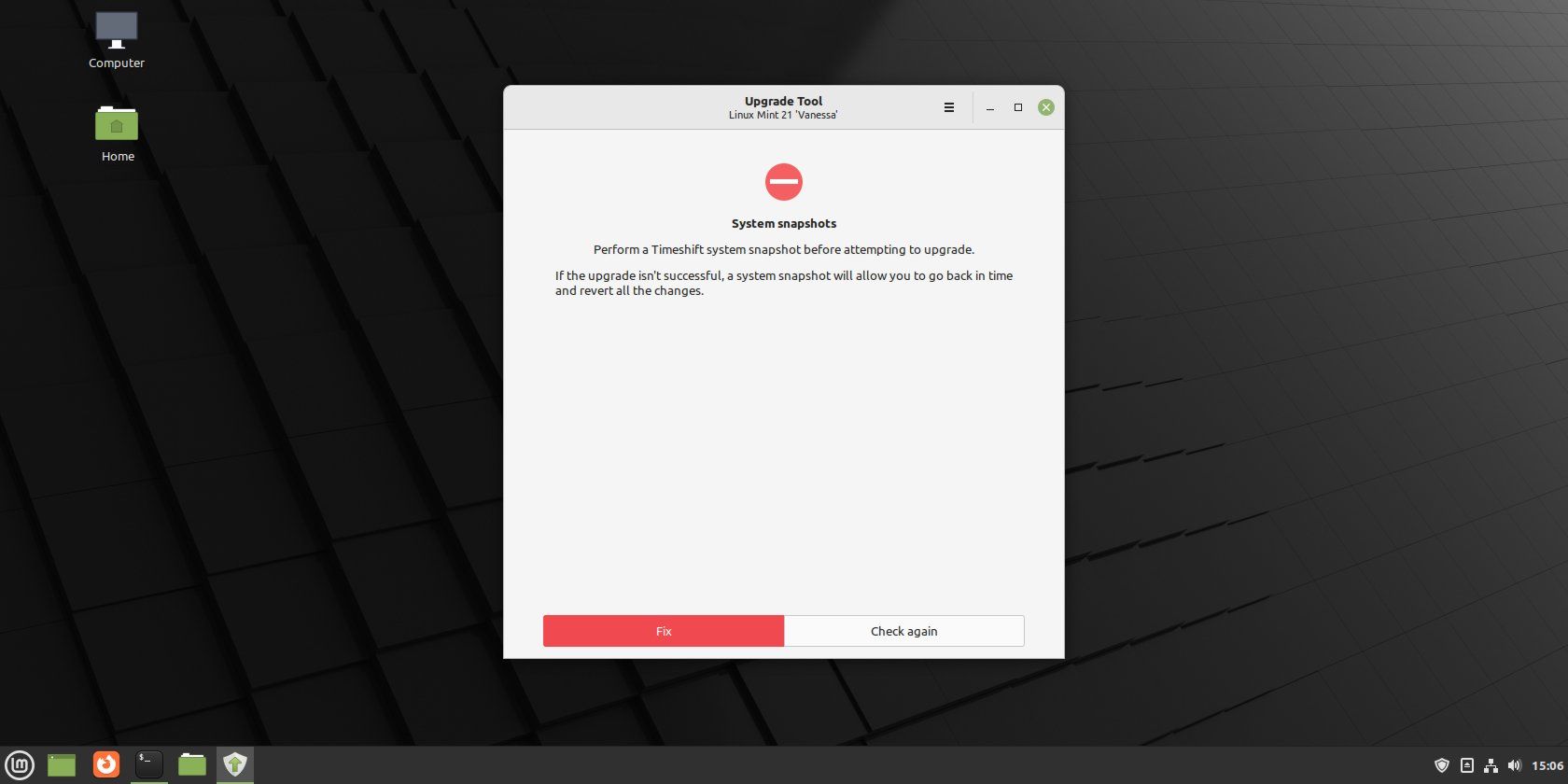
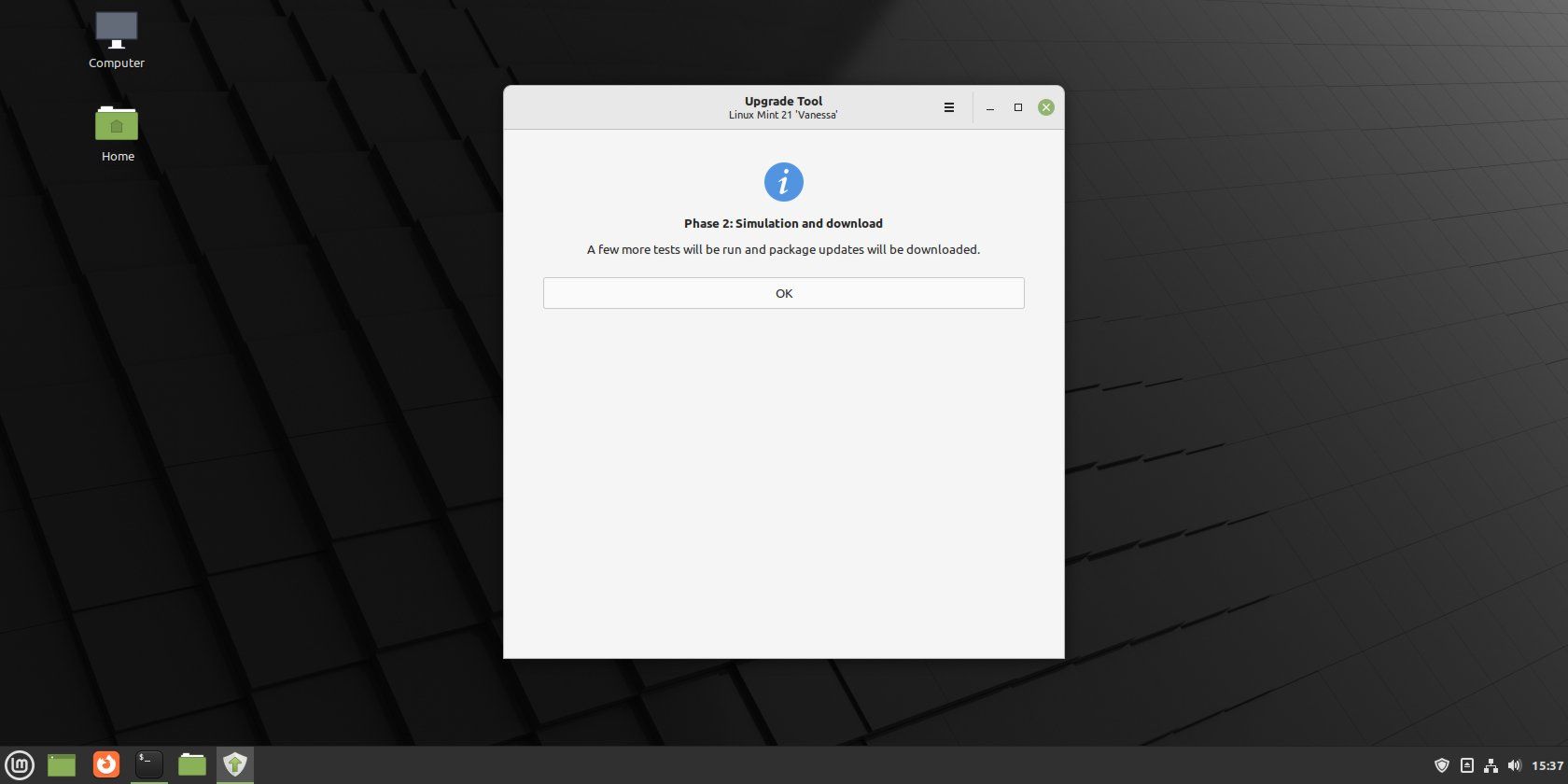
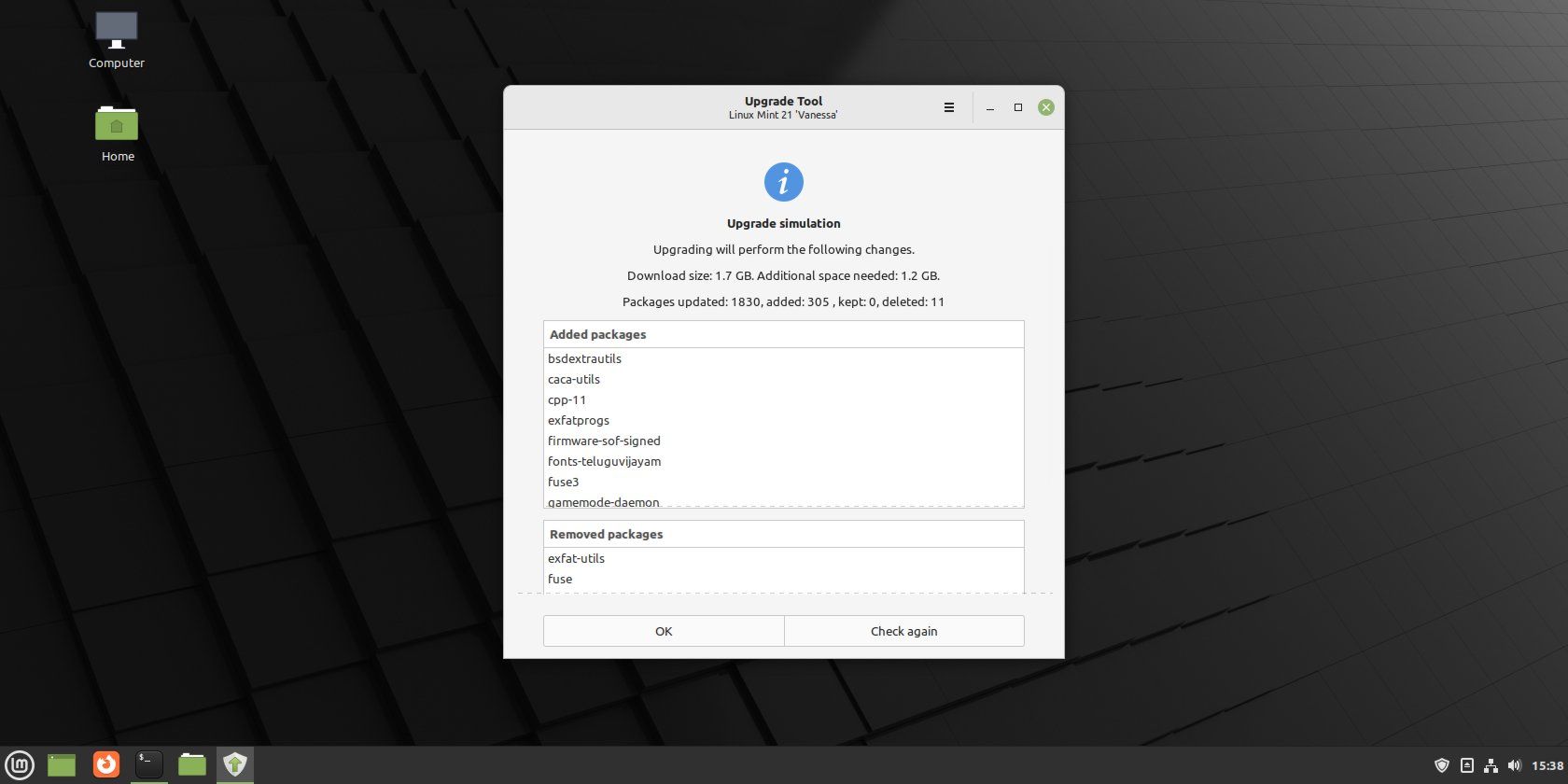
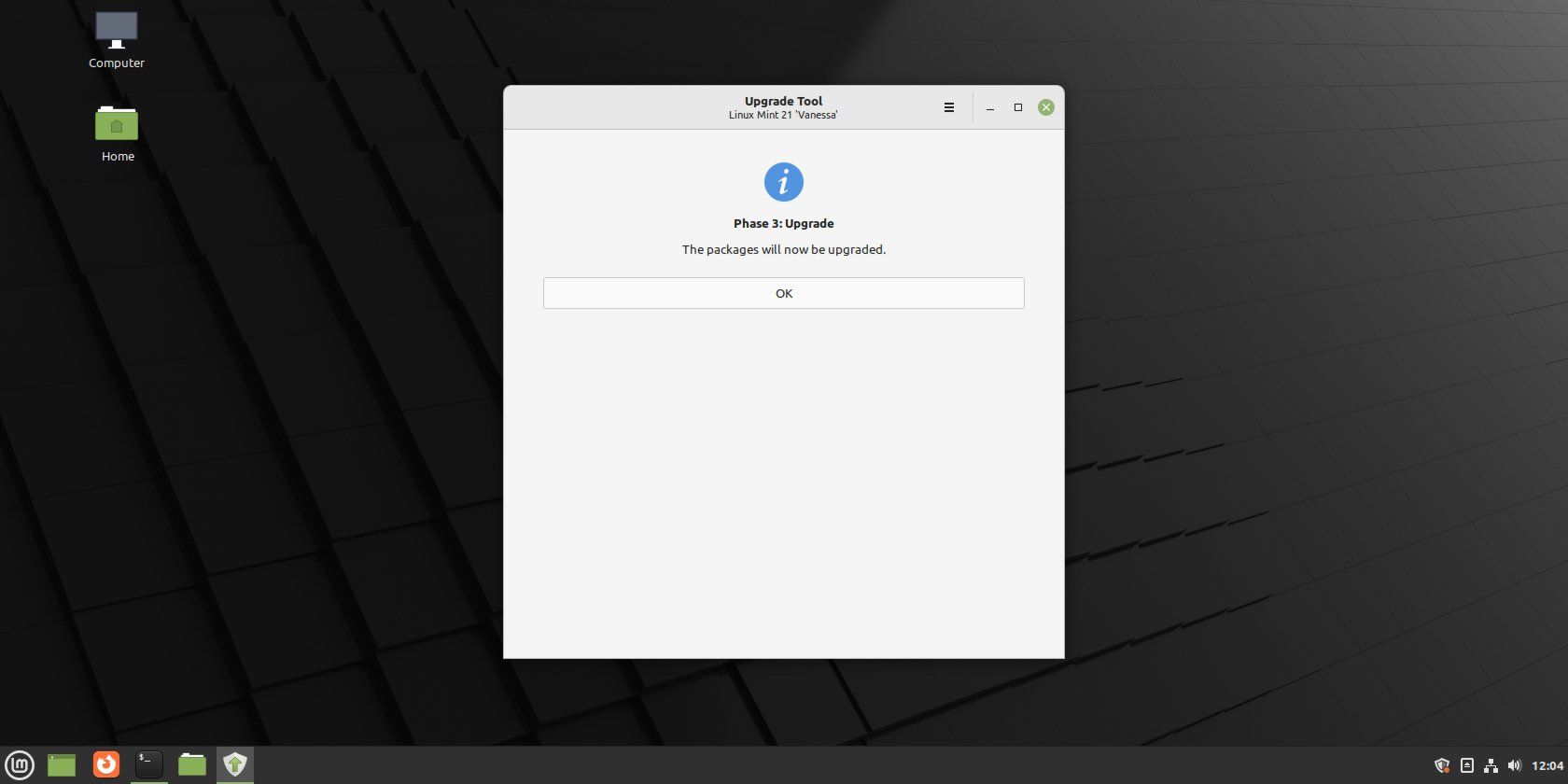
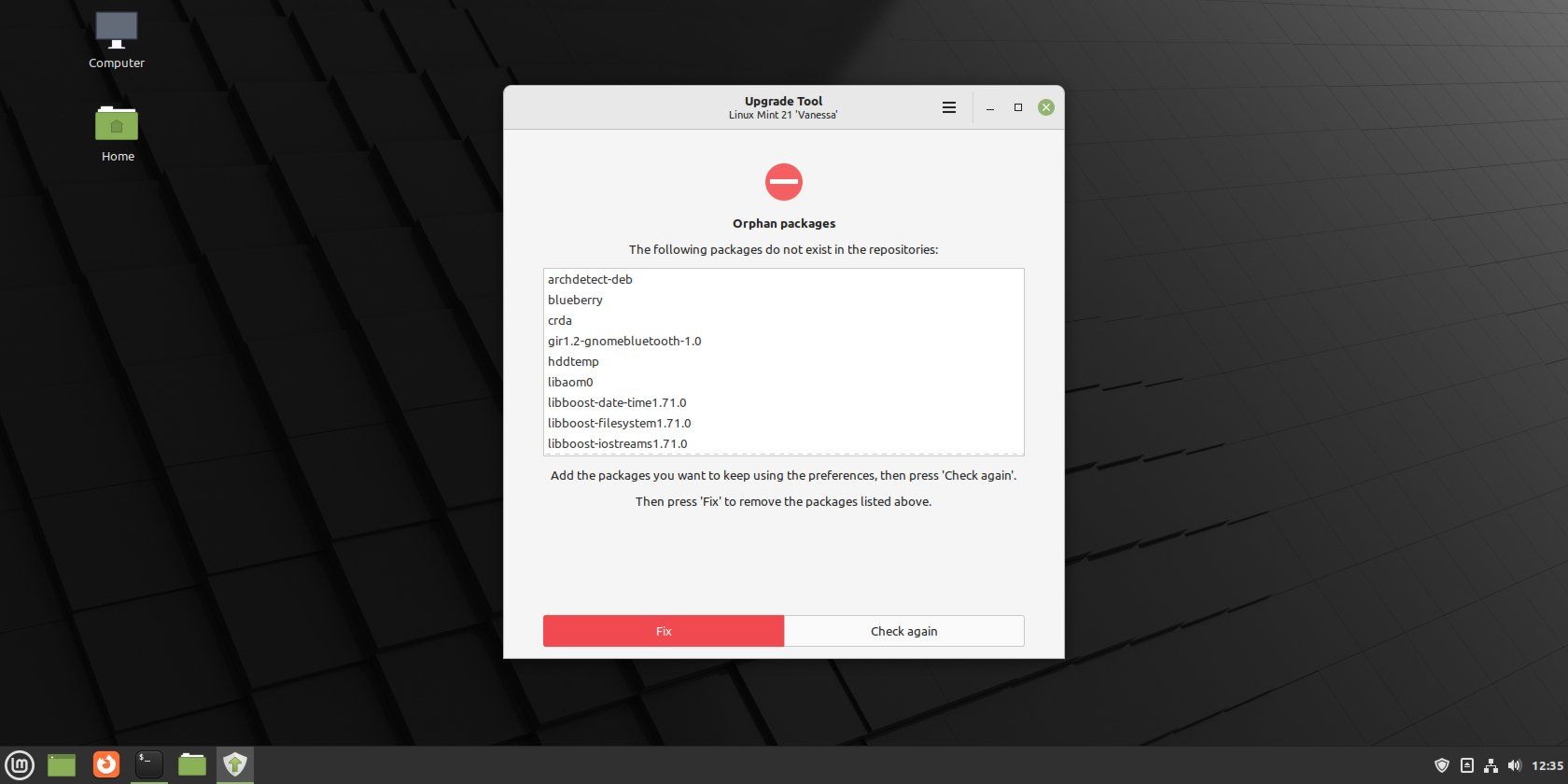
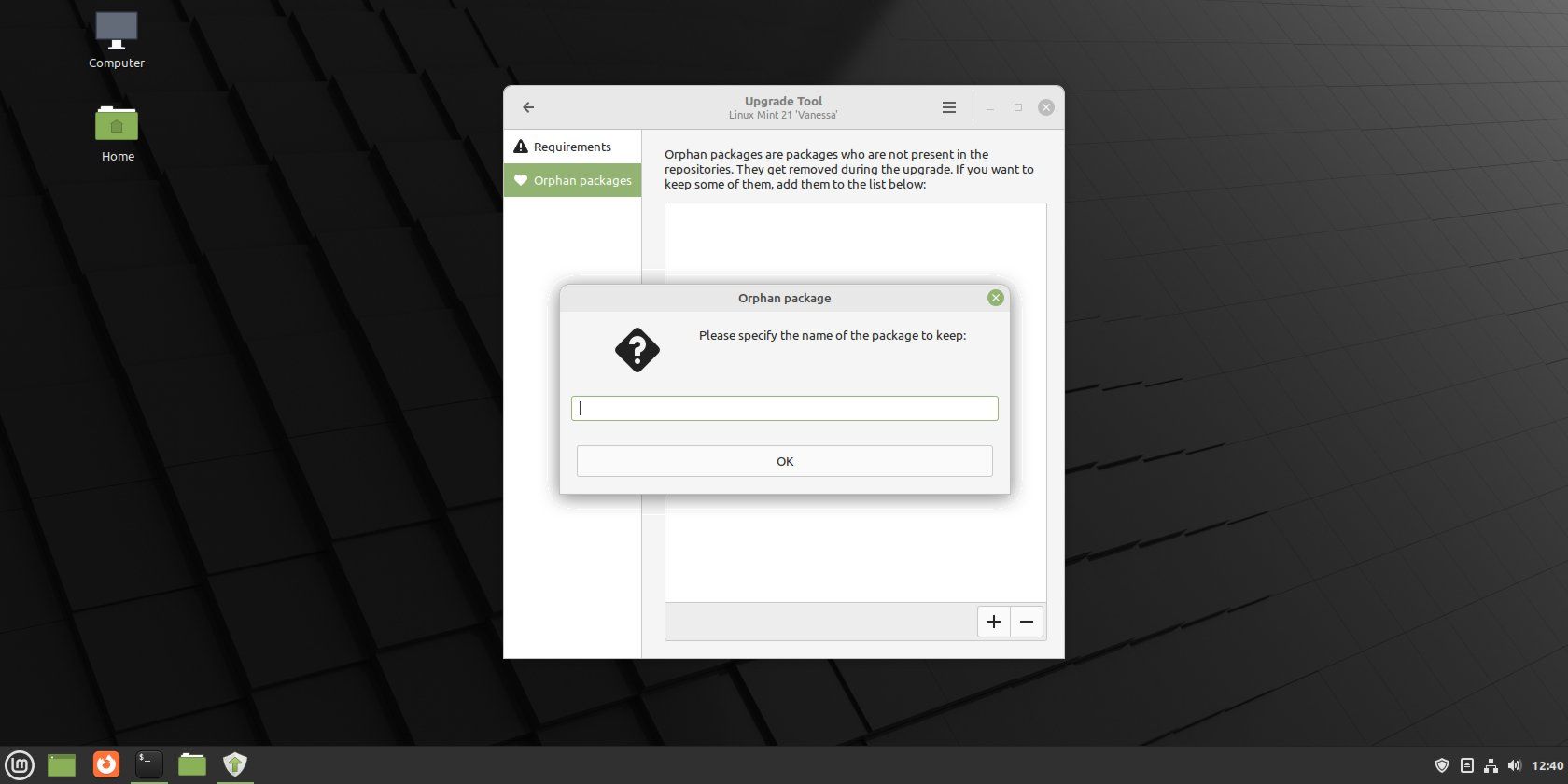
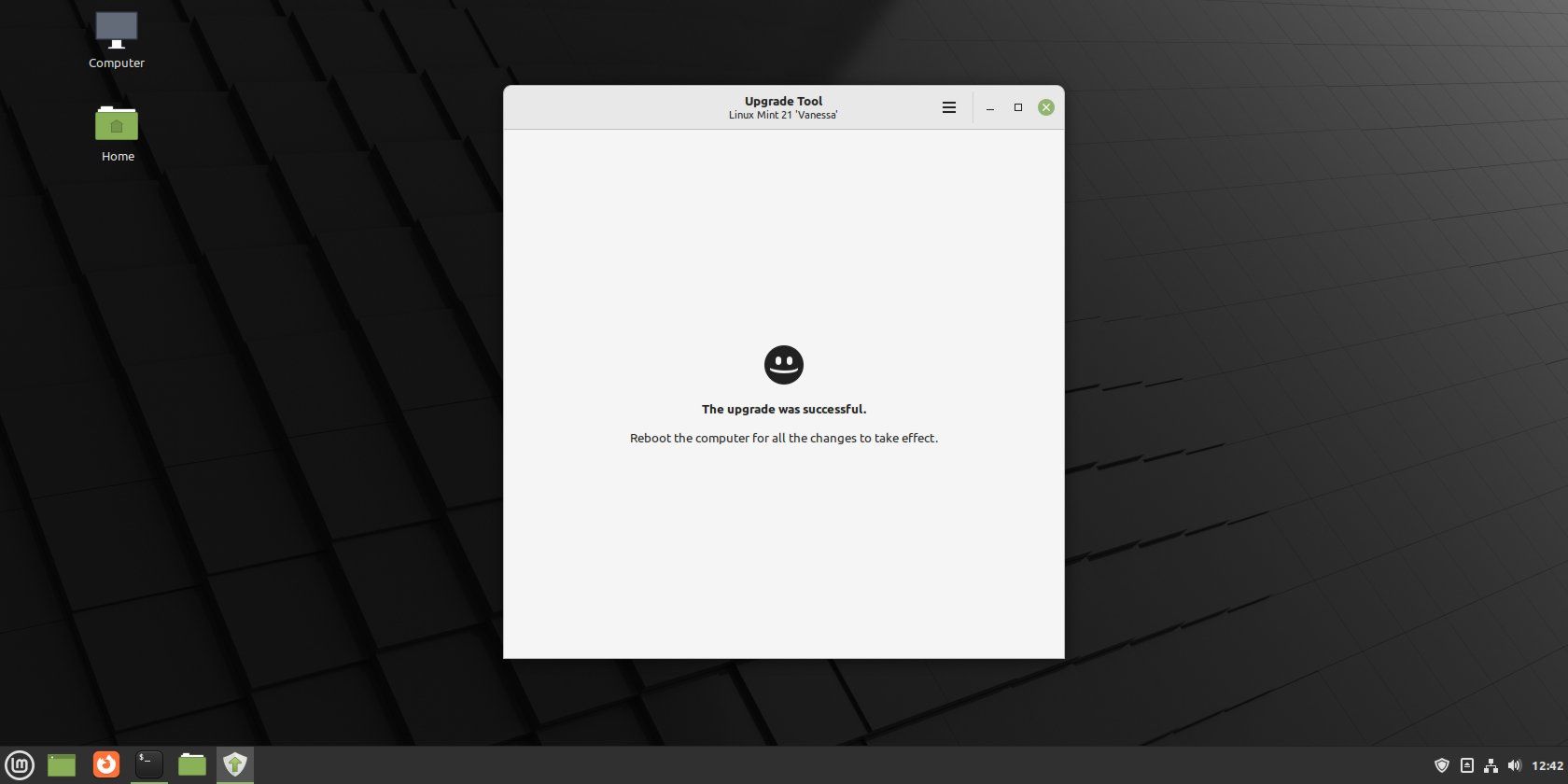











Bình luận (0
)