Cách tạo biểu đồ cột trong Google Sheets
Biểu đồ cột được sử dụng để hiển thị và so sánh các giá trị từ các danh mục khác nhau. Đây là cách tạo nó trong Google Sheets.
- Cách khắc phục sự cố khi in tệp Google Sheets
- Cách sử dụng hàm QUERY trong Google Sheets
- 4 cách chèn thêm nhiều hàng trong Google Sheets
- Cách cố định hàng và cột trong Google Sheets
- Cách sử dụng hàm Address trên Google Trang tính
Table of Contents
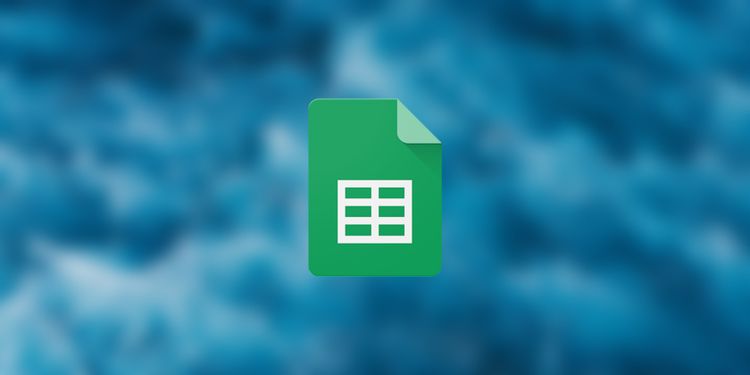
Google Sheets có nhiều loại biểu đồ và đồ thị cho bạn sử dụng. Các biểu đồ này giúp trực quan hóa dữ liệu và cũng giúp bạn hiểu và trình bày tốt hơn các phát hiện của mình.
Một trong những loại biểu đồ phổ biến nhất là biểu đồ cột, trong đó các danh mục khác nhau được biểu diễn dưới dạng cột hình chữ nhật trong biểu đồ. Biểu đồ cột thường được sử dụng để biểu diễn và so sánh các nhóm dữ liệu.
Hãy đọc tiếp để tìm hiểu về biểu đồ cột và cách tạo biểu đồ cột trong Google Sheets nhé.
1. Biểu đồ cột là gì?
Biểu đồ cột hiển thị các giá trị dưới dạng cột hoặc thanh hình chữ nhật. Biểu đồ cột được sử dụng tốt nhất để hiển thị và so sánh các giá trị từ các danh mục khác nhau. Ví dụ: nếu bạn có số lượng thành viên của các câu lạc bộ khác nhau trong trường đại học của mình, bạn có thể hiển thị điều này bằng biểu đồ cột.
Việc sử dụng biểu đồ phù hợp cho dữ liệu giúp việc giải thích và phân tích dễ dàng hơn, cho bạn và cho mọi người.
Bạn cũng có thể sử dụng biểu đồ cột để hiển thị các thay đổi của một hoặc nhiều chuỗi (series) trong một khoảng thời gian. Tuy nhiên, biểu đồ đường được lựa chọn cho trường hợp đó.
Google Sheets tự động quyết định loại biểu đồ nào phù hợp nhất để hiển thị dữ liệu bạn đã chọn. Mặc dù Google Sheets thường chọn đúng, bạn vẫn có thể thay đổi loại biểu đồ từ cài đặt biểu đồ.
>>> Đọc ngay: Cách tạo biểu đồ cột trong Google Sheets
2. Cách tạo biểu đồ cột trong Google Sheets
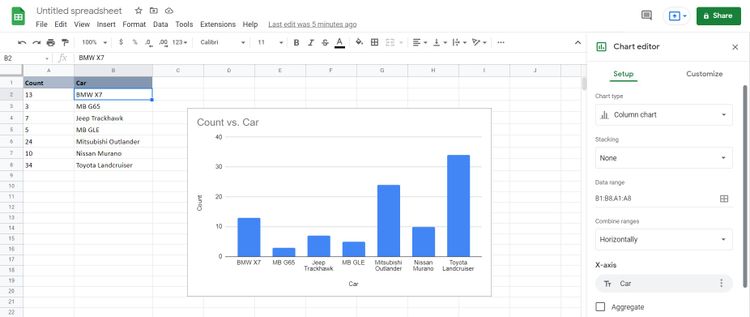
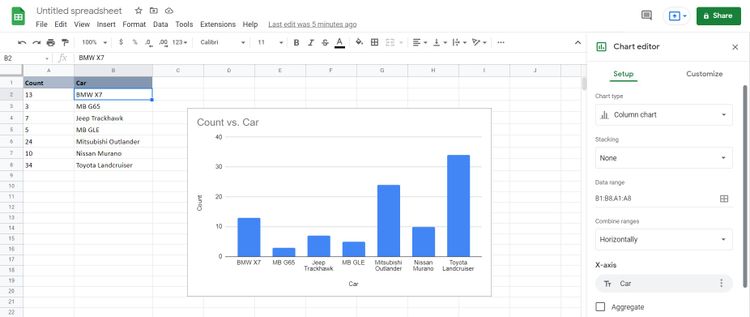
Ví dụ : Chúng ta có số lượng xe ô tô SUV của một dịch vụ cho thuê. Mục đích là tạo một biểu đồ cột để thể hiện số lượng ô tô.
- Chọn cả hai cột.
- Đi tới Insert (Chèn), bấm Chart (Biểu đồ). Trang tính sẽ tự động tạo biểu đồ. Trong trường hợp này, đây là một biểu đồ hình tròn. Chúng tôi muốn có một biểu đồ cột, vì vậy chúng tôi sẽ thay đổi loại biểu đồ.
- Đi tới Chart editor (trình chỉnh sửa biểu đồ) và sau đó nhấp vào Setup (Thiết lập).
- Thay đổi Chart type (loại biểu đồ) thành Column chart (biểu đồ cột). Bây giờ bạn có một biểu đồ cột!
3. Cách tùy chỉnh biểu đồ cột trong Google Sheets
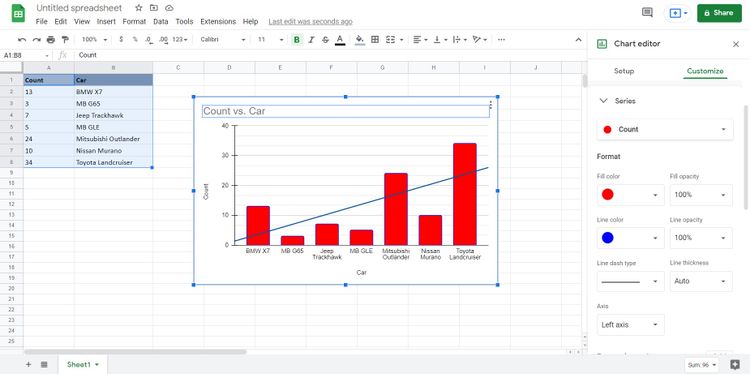
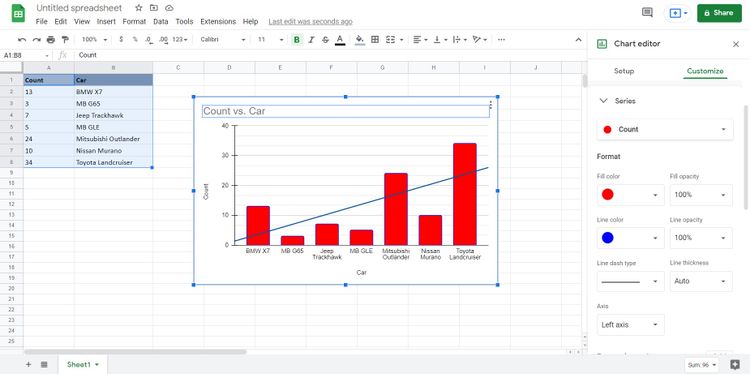
Khi bạn đã tạo biểu đồ cột của mình, bạn có thể tiếp tục tùy chỉnh nó. Bạn có thể thêm hiệu ứng 3D, thay đổi màu sắc và thậm chí thêm đường xu hướng.
3.1 Thay đổi màu biểu đồ, phông chữ và kiểu
Bạn có thể thay đổi màu nền và phông chữ trong phần Chart style (kiểu Biểu đồ) trong trình chỉnh sửa Biểu đồ.
- Bấm đúp vào biểu đồ để hiển thị Trình chỉnh sửa biểu đồ.
- Chuyển đến Customize (Tùy chỉnh) và sau đó mở Chart style (Kiểu biểu đồ). Tại đây bạn có thể thay đổi phông chữ, đường viền và màu nền.
- Kiểm tra cài đặt 3D để tạo giao diện 3D cho các cột của bạn.
- Chọn Maximize (Tối đa hóa) để đặt giá trị lớn nhất làm giá trị tối đa cho biểu đồ.
- Chọn Compare mode (chế độ So sánh) để bật chú giải công cụ xuất hiện khi bạn di chuột qua một điểm dữ liệu trên biểu đồ.
3.2 Thay đổi màu và kiểu cột
Thay đổi màu nền không ảnh hưởng đến các cột. Bạn có thể thay đổi màu của cột từ Series settings (cài đặt Chuỗi).
- Bấm đúp vào biểu đồ để chuyển đến Trình chỉnh sửa Chart editor (biểu đồ).
- Chuyển đến Customize tab (Tùy chỉnh).
- Chuyển đến Series. Bạn có thể thay đổi màu sắc và kiểu cột của mình tại đây.
>>> Đọc ngay: 5 mẹo sử dụng Google Sheets có thể bạn chưa biết
3.3 Thêm một đường xu hướng
Đường xu hướng giúp bạn nhận ra xu hướng trong biểu đồ của mình và xem nó đang hướng đến đâu. Bạn có thể thêm đường xu hướng vào biểu đồ và tùy chỉnh nó bằng một cài đặt đơn giản.
- Bấm đúp vào biểu đồ và chuyển đến Chart editor (Trình chỉnh sửa biểu đồ).
- Trong tab Customize (Tùy chỉnh), chuyển đến Series (Chuỗi) .
- Click vào cài đặt Trendline (Đường xu hướng).
- Tùy chỉnh đường xu hướng theo ý thích của bạn.
3.4 Thêm đường lưới và dấu tích
Đường lưới chia nhỏ biểu đồ thành các đơn vị nhỏ hơn giúp bạn và người đọc hiểu biểu đồ dễ dàng hơn.
- Bấm đúp vào biểu đồ để chuyển đến Chart editor.
- Trong tab Customize, kéo xuống Gridlines and ticks (Đường lưới và đánh dấu chọn).
- Chọn trục mà bạn muốn thêm đường lưới hoặc dấu tích. Vì các số trong biểu đồ này nằm trên trục tung nên đường lưới chỉ có sẵn trên trục đó. Bạn chỉ có thể thêm dấu tích vào trục hoành.
- Chọn Minor gridlines (Đường lưới nhỏ) để kích hoạt chúng. Sau đó, bạn có thể thay đổi loại khoảng cách và số lượng.
- Chọn Minor ticks (dấu tích nhỏ) hoặc Major ticks (dấu tích lớn) để kích hoạt chúng. Đường lưới và dấu tích tuân theo các cài đặt tương tự cho khoảng cách và số lượng.
Kết luận
Biểu đồ cột là hình ảnh trực quan hữu ích cho phép bạn so sánh các danh mục khác nhau. Giờ bạn đã biết cách tạo và tùy chỉnh màu sắc, phông chữ, kiểu và thậm chí thêm đường xu hướng vào đó.
Dịch từ: https://www.makeuseof.com/how-to-create-column-charts-google-sheets/
>>> Nếu bạn đang có nhu cầu học lập trình trực tuyến, tìm hiểu ngay tại đây:
>>> Xem thêm bài viết:
Hướng dẫn dành cho người mới bắt đầu về định dạng Google Trang tính
Cách sử dụng hàm EOMONTH trong Google Sheet
9 mẹo định dạng Google Sheets tốt nhất để tạo bảng tính chuyên nghiệp
Cách chèn ký hiệu và ký tự đặc biệt trong Google Trang tính
5 Điểm đáng chú ý tại khóa học lập trình trực tuyến FPT – FUNiX
Vân Nguyễn














Bình luận (0
)