5 mẹo sử dụng Google Sheets có thể bạn chưa biết
5 mẹo giúp bạn đưa trình sử dụng Google Sheets lên một tầm cao mới.
Table of Contents
Bạn có thể đã sử dụng Google Sheets để lưu trữ và hiển thị dữ liệu cho cả công việc và đời sống cá nhân. Tuy nhiên, nó không chỉ là một công cụ bảng tính với nhiều hàng, cột và công thức. Bạn cũng có thể sử dụng nó để làm rất nhiều thứ thú vị khiến người khác phải trầm trồ.
Bài viết này sẽ giới thiệu cho bạn 10 tip mà bạn cần biết để sử dụng thành thạo nền tảng này.
-
Tạo mã QR
Bạn có thể tạo mã QR ngay trong Google Sheets thay vì dựa vào các ứng dụng hoặc trang web của bên thứ ba.
Viết ra dữ liệu bạn muốn trong mã QR, sau đó sử dụng đoạn mã công thức được hiển thị bên dưới. Bạn sẽ cần thay đổi địa chỉ ô (trong trường hợp của chúng tôi ở đây là A2) để khớp với dữ liệu đầu vào cho mã QR:
=IMAGE(“https://chart.googleapis.com/chart?chs=200×200&cht=qr&chl=”&A2&”)”)


-
URL ảnh
Sử dụng URL ảnh giúp tiết kiệm thời gian của bạn trong việc quản lý hình ảnh thông qua Google Sheets. Nhiều người dùng mạng xã hội, nhà phát triển trang web, blogger, v.v., sử dụng tính năng này để quản lý nội dung trực quan của họ trên internet.
Bạn cần cập nhật hình ảnh theo cách thủ công nếu sử dụng tùy chọn chèn hình ảnh thông thường của Google Sheets. Thay vào đó, hãy sử dụng công thức tự động tìm nạp hình ảnh từ internet. Bạn cũng có thể sửa đổi tỷ lệ hình ảnh như kéo dài, phù hợp với kích thước ô, v.v.
Dưới đây là các bước mà bạn có thể thử:
- Nhập công thức = image (“url”) vào ô mà bạn muốn chèn ảnh.
- Thay thế url trong công thức trên bằng liên kết trực tuyến đến ảnh của bạn.
- Sử dụng đoạn mã chức năng tương ứng bên dưới để chỉnh sửa kích cỡ ảnh
- Ảnh chỉnh sửa kích cỡ mặc định: =IMAGE(“https://sites.google.com/site/tepfanclub/home/jabal-jaise.jpg”,1)
- Ảnh chỉnh sửa kích cỡ thủ công: =IMAGE(“https://sites.google.com/site/tepfanclub/home/jabal-jaise.jpg”,4,300,250)
- Nhấn Enter để hiển thị ảnh trong ô.


-
Chọn tên và số ngẫu nhiên
Bạn có thể chọn tên hoặc số ngẫu nhiên một cách dễ dàng trên Google Sheets bằng cách sử dụng công thức RANDBETWEEN . Hãy tự mình thử các bước sau:
- Ghi lại tên của các thành viên trong nhóm trong một cột.
- Trong ô đầu tiên của cột tiếp theo, hãy dán công thức =CHOOSE(RANDBETWEEN(1,6),A2,A3,A4,A5,A6,A7)
- Chỉnh sửa phạm vi (1,6) theo số lượng tên. Ví dụ: nếu có 10 người tham gia, phạm vi sẽ là 1,10.
- Nhấn Enter để lấy tên ngẫu nhiên.
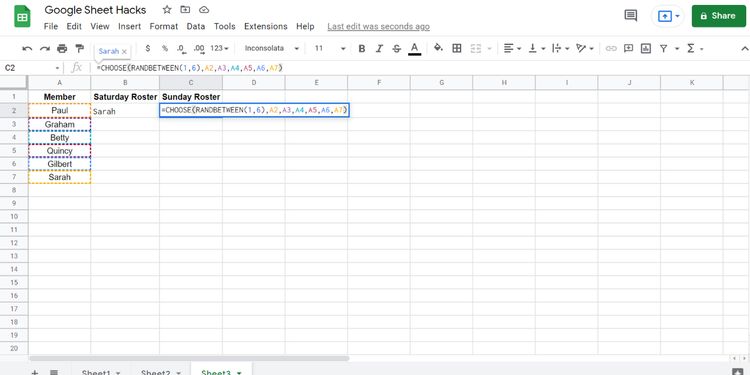
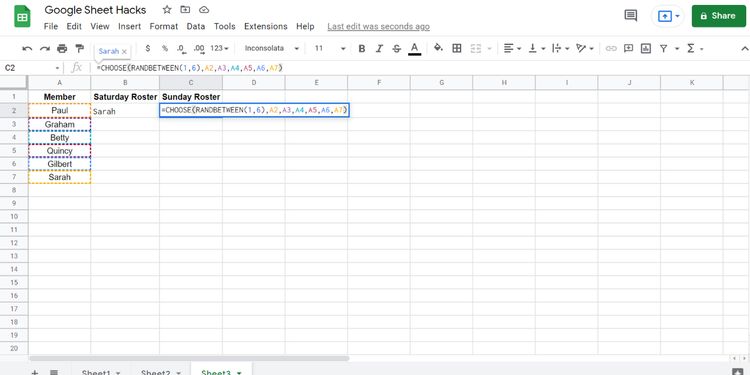
-
Tạo danh sách thả xuống
Bạn có thể muốn sử dụng danh sách thả xuống để đảm bảo các thành viên chỉ được phép nhập một số dữ liệu nhất định trên Google Sheets. Giáo viên có thể sử dụng phương pháp này để tạo ra các câu hỏi trắc nghiệm cho học sinh.
Bạn có thể thử các bước sau:
- Chọn bất kỳ ô nào bạn muốn, trong danh sách thả xuống.
- Trên menu, bấm vào Dữ liệu/Data và sau đó chọn Xác thực dữ liệu/Data Validation
- Chọn Danh sách các mục (List of items) làm Tiêu chí/Criteria và viết ra các mục bằng cách phân tách chúng bằng dấu phẩy.
- Nhấp vào Lưu/Save để điền danh sách thả xuống.


-
Tải xuống dữ liệu
Tính năng này cho phép bạn nhập / tải dữ liệu trang web vào bảng tính. Bạn có thể thử các bước sau để nhập dữ liệu từ bất kỳ trang web nào:


- Trong bất kỳ ô nào trong trang tính của bạn, hãy nhập công thức sau: =IMPORTHTML(“https://en.wikipedia.org/wiki/Demographics_of_the_United_States”,”table”,4)
- Thay thế địa chỉ trang web trong ngoặc đơn bằng trang web mục tiêu của bạn.
- Nhấn Enter để tải dữ liệu vào trang tính của bạn.
Vân Nguyễn













Bình luận (0
)