Cách thiết lập quyền truy cập máy tính từ xa từ Windows vào Ubuntu
Phải làm sao khi bạn đang cần lấy các dữ liệu trong máy tính Ubuntu nhưng lỡ để quên ở nhà? Thay vì chạy về lấy, bạn hoàn toàn có thể kiểm soát laptop của mình từ một thiết bị khác thông qua thiết lập kết nối từ xa. Cùng theo dõi bài viết dưới đây để biết thêm về cách truy cập máy tính từ xa từ Windows sang Ubuntu.
- Cách quản lý từ xa máy chủ Linux bằng SSH
- Mọi thứ bạn cần biết về SSH
- Cách thiết lập SSH trên Linux: Hướng dẫn cho người mới bắt đầu
- Cách truy cập từ xa Linux trên Windows
- So sánh Windows 10 SSH và PuTTY
Table of Contents

1. Tại sao nên kết nối từ xa từ Windows sang Ubuntu?
Có rất nhiều lý do bạn nên thiết lập kết nối máy tính từ xa Ubuntu. Bạn đang trên văn phòng công ty làm việc mà muốn đăng nhập vào máy tính ở nhà? Hay đơn giản bạn có hai thiết bị: một PC Ubuntu và một PC Windows, và bạn muốn truy cập vào file hay chạy bản cập nhật trên máy Ubuntu? Dù là mục đích nào, thiết lập kết nối từ xa sẽ tiết kiệm cho bạn nhiều thời gian và công sức.
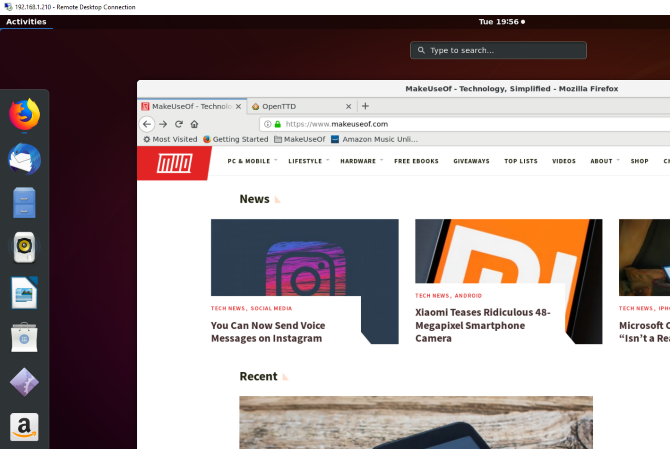
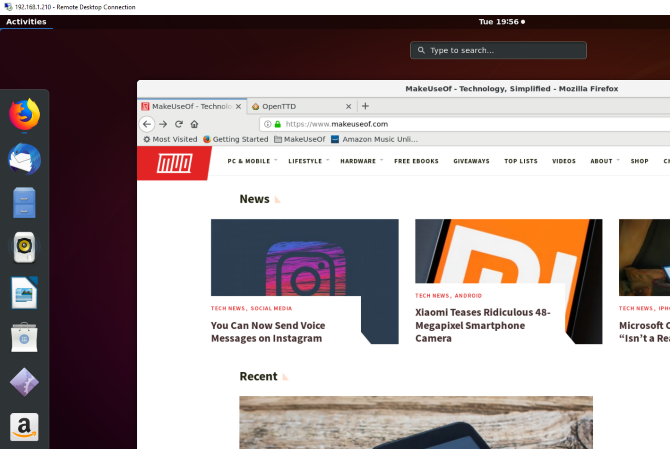
Bạn có ba tùy chọn chính để thiết lập kết nối từ xa với máy Ubuntu chạy môi trường desktop mặc định:
- Máy tính từ xa (Remote Desktop, RDP)
- Máy tính mạng ảo (Virtual Network Computing, VNC)
- Các phần mềm hỗ trợ khác
Tuy nhiên, trước tiên, bạn cần chuẩn bị một số bước sau:
- Bật chuyển tiếp cổng trên bộ định tuyến của thiết bị từ xa
- Tìm địa chỉ IP
- Cài đặt SSH
Hãy cùng FUNiX lần lượt xem xét những điều này.
2. Chuẩn bị kết nối Windows RDP với Ubuntu
Việc thiết lập và quản lý truy cập từ xa trên cùng một mạng khá đơn giản. Tuy nhiên, nếu bạn đang làm việc tại nhà, việc này sẽ phức tạp hơn.
Để sử dụng VNC và RDP với PC trên một mạng khác, bạn cần bật quyền truy cập vào máy tính từ xa thông qua bộ định tuyến: sử dụng “chuyển tiếp cổng” (port forwarding). Tuy nhiên, trước khi thiết lập bạn cần tìm địa chỉ IP.
2.1 Tìm địa chỉ IP của PC Ubuntu
Trước khi thiết lập quyền truy cập từ xa vào thiết bị Ubuntu từ Windows qua RDP hoặc VNC, bạn sẽ cần có địa chỉ IP.
Cách đầu tiên và đơn giản nhất là truy cập vào máy Ubuntu, nhấn Ctrl + Alt + T để mở Terminal và nhập lệnh:
ifconfig
Tìm “inet addr” so với kết nối bạn hiện đang sử dụng. Ví dụ: nếu bạn đang sử dụng Wi-Fi, hãy tìm wlan0. Tìm eth0 nếu kết nối với mạng qua Ethernet
Một cách khác để tìm địa chỉ IP là tìm biểu tượng kết nối mạng trong bảng điều khiển, nhấp chuột phải và chọn Connection Information (Thông tin kết nối). Bạn sẽ tìm thấy địa chỉ IP hiện ra tại đây.
Nếu cả hai cách trên đều không hiện địa chỉ IP, bạn có thể kết nối trực tiếp với bộ định tuyến thông qua trình duyệt trên máy tính. Sau khi đăng nhập vào bảng điều khiển dành cho quản trị viên của bộ định tuyến, bạn có thể xem được thiết bị nào được kết nối. Chỉ cần tìm tên thiết bị Ubuntu của bạn và lưu địa chỉ IP để sử dụng cho mục đích sau này.
2.2 Bật chuyển tiếp cổng
Để truy cập vào máy tính trên mạng khác, bạn cần bật chuyển tiếp cổng trên bộ định tuyến nơi đặt PC Ubuntu của bạn.
Bạn có thể sử dụng lệnh ip r để thiết lập địa chỉ IP của bộ định tuyến, với grep để chỉ định giá trị mặc định:
ip r | grep default
Lưu lại địa chỉ IP và mở nó trong trình duyệt để hiển thị bảng điều khiển quản trị của bộ định tuyến. Kích hoạt chuyển tiếp cổng qua các bước dưới đây:
- Tìm cài đặt Port Forwarding (chuyển tiếp cổng)
- Tạo New Rule (quy tắc mới) có gắn Remote Desktop (máy tính từ xa)
- Đặt số Internal Port thành 3389
- Đặt số External Port thành 3389
- Nhập địa chỉ IP của PC Ubuntu
- Nhấp vào để lưu
Lưu ý các bước đặt thông số này tùy thuộc vào bộ định tuyến của từng laptop. Bạn nên kiểm tra tài liệu về bộ định tuyến của máy để làm đúng.
Bạn có thể RDP vào PC Ubuntu từ xa thông qua địa chỉ IP tĩnh sau khi được lưu. Nếu bạn không sử dụng IP tĩnh thì có thể dùng dynamic DNS provider (hệ thống tên miền động) để thay thế.
Lưu ý: Quản trị viên hệ thống có thể thiết lập chuyển tiếp cổng nếu bạn không sử dụng các công cụ thương mại phục vụ việc truy cập máy tính từ xa.
2.3 Thiết lập quyền truy cập bằng SSH
Để tiết kiệm thời gian, bạn có thể cài đặt PuTTY trên PC để thiết lập kết nối SSH và truy cập từ xa vào dòng lệnh Ubuntu.
Lưu ý rằng: đây không phải là tùy chọn kết nối desktop từ xa và bạn không có quyền điều khiển chuột. Nhưng nó sẽ rất hữu ích nếu bạn cài đặt các công cụ sử dụng từ xa. Tuy nhiên, SSH thường bị tắt theo mặc định nên bạn cần cài đặt tính năng để khắc phục vấn đề này.
Tóm lại, việc này phụ thuộc vào phiên bản Ubuntu bạn đang sử dụng và việc SSH được sử dụng trước đó hay chưa.
Sau khi được cài đặt thông qua terminal (sudo apt install openssh-server), bạn sẽ có thể kết nối từ xa với màn hình Ubuntu. Chỉ cần nhập tên người dùng, địa chỉ IP và mật khẩu Ubuntu. Sau đó, bạn có thể sử dụng terminal để cài đặt các công cụ bạn cần cho RDP và VNC.
>>> Xem thêm: Cách sửa lỗi “add-apt-repository: command not found” trên Ubuntu
3. Truy cập từ xa bằng RDP
RDP hay Giao thức máy tính từ xa là công cụ được tích hợp sẵn trong Windows, có thể thiết lập kết nối máy tính từ xa qua mạng gia đình. Bạn cần có địa chỉ IP của máy tính Ubuntu.
Bạn cần cài đặt công cụ xrdp trên Ubuntu. Để thực hiện việc này, hãy mở cửa sổ Terminal (Ctrl + Alt + T) và nhập:
sudo apt install xrdp
Sau đó nhập tiếp dòng lệnh:
sudo systemctl enable xrdp
Chờ cài đặt, sau đó chạy ứng dụng Remote Desktop trong Windows trong Start Menu hoặc thanh Search (Tìm kiếm). Nhập rdp, sau đó nhấp vào tùy chọn Remote Desktop Connection. Khi ứng dụng mở ra, bạn nhập địa chỉ IP vào mục Computer.
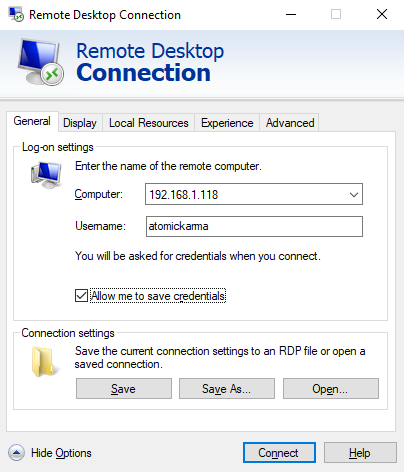
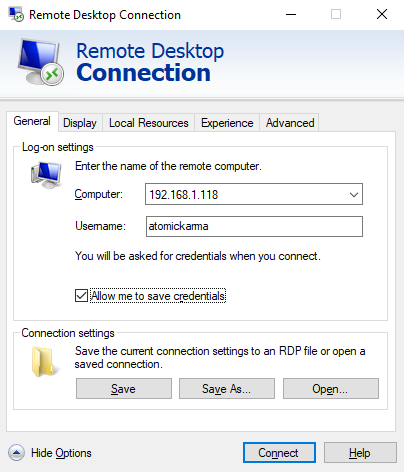
Tiếp theo, nhấp vào Show Options và thêm mục Username cho PC Ubuntu. Bạn có thể ấn Save để lưu lại các cài đặt này.
Nhấp vào Connect để bắt đầu kết nối và nhập mật khẩu tài khoản Ubuntu khi được nhắc. Sau đó, kết nối sẽ được thiết lập, cho phép bạn truy cập cả chuột và bàn phím trên máy tính Ubuntu từ xa. Nếu định sử dụng kết nối này thường xuyên, bạn có thể tạo tệp cấu hình để tiết kiệm thời gian.
Khắc phục sự cố RDP sang Ubuntu
Mặc dù RDP là một lựa chọn tuyệt vời để kết nối từ xa với PC Ubuntu, lựa chọn này trở nên không đáng tin cậy khi sử dụng trên Ubuntu 18.04 LTS. Có vẻ như có tình trạng khó thiết lập kết nối từ xa khi đăng nhập vào cùng một tài khoản trên Ubuntu. Bạn nên nhanh chóng đăng xuất khỏi thiết bị Ubuntu.
Nếu không được, hãy thử chuyển kết nối RDP từ máy chủ Xorg sang X11rdp và thử lại với Xorg nếu không thành công.
Bạn cũng có thể thử kết nối sau khi khởi động lại máy Linux. Ubuntu 20.04 LTS nên có giải pháp hiệu quả để xử lý sự cố này.
4. Kết nối với Ubuntu bằng VNC
Một tùy chọn khác có đầy đủ chức năng máy tính từ xa là VNC (Máy tính mạng ảo), bao gồm một ứng dụng khách trên PC Windows và một máy chủ trên Ubuntu.
Trên PC từ xa, bạn cài đặt TightVNC Server sau khi kiểm tra các bản cập nhật thông qua lệnh:
sudo apt update
Sau đó cài đặt tiện ích máy chủ bằng lệnh:
sudo apt install tightvncserver
Bước tiếp theo là khởi động phần mềm:
sudo tightvncserver
Sẽ có lời nhắc để bạn kết nối. Lưu ý số desktop thường dùng là :1.
Sau khi TightVNC Server đã được thiết lập trên Ubuntu, bạn cần cài đặt ứng dụng khách trên Windows. Bạn có thể tải xuống từ trang web chính thức, và nên nhớ hãy chọn đúng phiên bản 32 bit hoặc 64 bit.
Download: TightVNC
Các công cụ TightVNC chỉ có sẵn dưới dạng Bundle (dùng để chuyển dữ liệu qua lại giữa các hoạt động – activity), vì vậy sau khi được cài đặt, hãy tìm TightVNC Viewer trong thanh tìm kiếm của Windows.
Sau khi khởi chạy phần mềm, hãy nhập lần lượt dãy số bao gồm địa chỉ IP của Ubuntu trong Remote Host (Máy chủ từ xa) và số máy tính để bàn. Dãy số sẽ có dạng như ví dụ dưới đây:
192.168.0.99:1
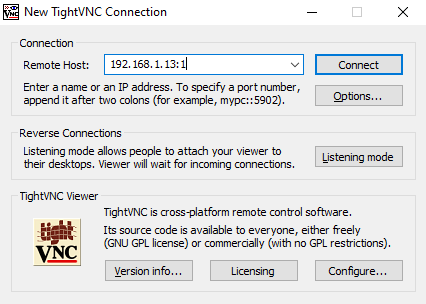
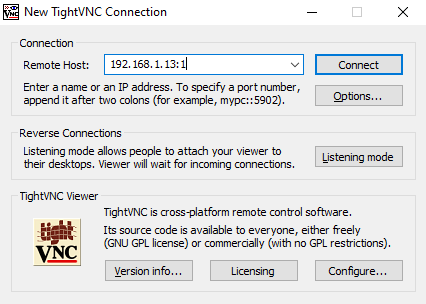
Nhập mật khẩu khi được nhắc và bạn có thể bắt đầu hoạt động trên máy tính từ xa.
Đảm bảo TightVNC an toàn hơn
Theo mặc định, TightVNC sẽ chỉ mã hóa mật khẩu. Điều này khiến kết nối qua internet trở nên không an toàn. Tuy nhiên, bạn có thể tăng cường bảo mật nhờ SSH và Xming.
Tải xuống và cài đặt công cụ Xming cho Windows từ SourceForge. Sau khi hoàn tất, hãy tìm lối tắt trên màn hình, nhấp chuột phải và chọn Properties.
Tìm tab Shortcut và trong mục Target nhập thông tin sau:
"C:\Program Files (x86)\Xming\Xming.exe" :0 -clipboard -multiwindow
Nhấp vào Apply để lưu thay đổi và sau đó ấn OK. Nhấp đúp vào biểu tượng để chạy Xming, sau đó mở PuTTY. Tại đây, hãy mở rộng menu bên trái thành Connection > SSH > X11.
Chọn tính năng Enable X11 Forwarding, sau đó quay lại mục Session ở đầu menu.
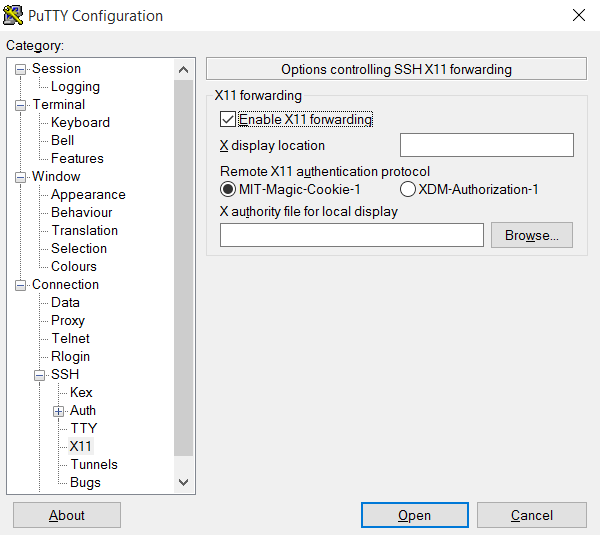
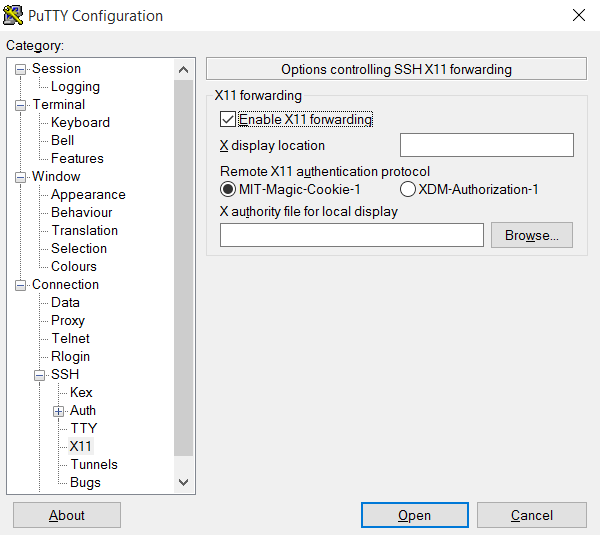
Nhập địa chỉ IP cho thiết bị từ xa và chọn Open để thiết lập kết nối an toàn với màn hình Ubuntu từ xa.
>>> Xem thêm: Cách cập nhật Google Chrome trên Ubuntu
5. Phần mềm máy tính từ xa của bên thứ ba
Một phương pháp khác để truy cập máy tính từ xa là phần mềm thương mại của bên thứ ba.
- NoMachine: Ban đầu được phát hành dưới dạng một công cụ máy tính để bàn từ xa Linux, nhưng hiện nay có sẵn trên tất cả các nền tảng chính. Cài đặt trên máy tính đích và máy cục bộ, sau đó thiết lập kết nối từ xa.
- Chrome Remote Desktop: Sử dụng tài khoản Google để quản lý quyền truy cập từ xa qua trình duyệt Chrome.
- TeamViewer: Một giải pháp máy tính để bàn từ xa nổi tiếng. Đơn giản chỉ cần cài đặt phần mềm máy khách và máy chủ lưu trữ trước. Nó cũng cung cấp một ứng dụng lưu trữ để truy cập các thiết bị Raspberry Pi từ xa.
Lưu ý rằng các công cụ này yêu cầu thiết lập trước khi sử dụng.
6. Chọn công cụ truy cập Máy tính Ubuntu Từ xa phù hợp
Bạn nên sử dụng công cụ máy tính từ xa nào cho các kết nối giữa Ubuntu và Windows?
Ba tùy chọn chính có sẵn:
- RDP: Sử dụng Giao thức Máy tính Từ xa của Windows thông qua triển khai xrdp nguồn mở.
- VNC: Virtual Network Computing là một giải pháp thay thế cho RDP nhưng kém an toàn hơn.
- Phần mềm từ xa thương mại thứ ba: Hầu hết trong số này yêu cầu thiết lập tối thiểu và hỗ trợ Linux.
Bạn cũng có thể sử dụng SSH để đưa ra hướng dẫn từ xa cho PC Ubuntu của mình.
Bài viết trên đã chỉ bạn ba cách để thiết lập kết nối từ xa với máy tính hoặc máy chủ Ubuntu từ Windows. Nhưng nếu bạn chỉ muốn tham gia Ubuntu, hãy thử tính năng Windows Subsystem for Linux (WSL) trên Windows 10.
>>> Nếu bạn đang có nhu cầu học lập trình trực tuyến, tìm hiểu ngay tại đây:


Cách khắc phục sự cố vòng lặp đăng nhập trên Ubuntu
Hướng dẫn từng bước để bắt đầu với máy chủ Ubuntu
9 điều cần làm sau khi cài đặt Ubuntu Linux trong VirtualBox
Cách cài đặt và thiết lập máy chủ ProFTPD với TLS trên Ubuntu
Khánh Huyền (Theo Makeuseof)
https://www.makeuseof.com/tag/how-to-establish-simple-remote-desktop-access-between-ubuntu-and-windows/













Bình luận (0
)