Dù bạn đang thiết lập máy ảo Ubuntu trong VirtualBox lần đầu tiên hay bạn thường xuyên thử nghiệm với các máy ảo, việc thiết lập máy ảo để sử dụng thường khá khó khăn.
Khi cài đặt máy Ubuntu trong VirtualBox, bạn sẽ mất nhiều thời gian để làm cho nó sẵn sàng để sử dụng. Bạn có thể thấy nhiều vấn đề: cài đặt hiển thị có thể bị tắt, các gói đã lỗi thời và thiếu các tiện ích quan trọng trong hệ thống.
Vậy bạn cần làm gì để cấu hình chính xác máy ảo Ubuntu của mình?
9 bước định cấu hình máy ảo Ubuntu trong VirtualBox
Có nhiều công cụ khác nhau để giúp định cấu hình một máy ảo Ubuntu.
Các bước có thể làm cho bất kỳ máy ảo Ubuntu nào trong VirtualBox sẵn sàng để sử dụng chỉ trong vài phút:
- Cập nhật và nâng cấp Hệ điều hành khách
- Tối ưu hóa màn hình máy ảo
- Bật khay nhớ tạm được chia sẻ
- Cài đặt các tinh chỉnh GNOME
- Tải xuống Trình duyệt Opera để có VPN miễn phí
- Cài đặt công cụ chụp màn hình
- Bật tính năng thu nhỏ khi nhấp cho cửa sổ ứng dụng
- Hiển thị mức pin còn lại
- Chụp nhanh hệ thống
Hãy tiếp tục đọc để khám phá chi tiết từng bước.
1. Cập nhật và nâng cấp hệ điều hành khách
Cập nhật và nâng cấp là cần thiết để bất kỳ hệ điều hành nào hoạt động trơn tru, vì các gói được cài đặt cùng với hệ thống có thể đã bị lỗi thời hoặc thiếu các tính năng quan trọng. Để khắc phục, mở terminal bằng cách nhấn Ctrl + Alt + T và nhập lệnh kết hợp sau.
sudo apt update && sudo apt -y upgrade && sudo apt -y dist-upgrade && sudo apt -y autoremove && sudo apt autoclean2. Tối ưu hóa màn hình máy ảo
Nếu bạn từng cài đặt một máy Ubuntu trong VirtualBox, có lẽ bạn đã biết sử dụng nó như mặc định gây khó chịu như thế nào. Kích thước màn hình hiển thị không được tối ưu, độ phân giải rất kém và màn hình hiển thị bị mờ ở chế độ toàn màn hình.
VirtualBox cung cấp một phần mềm tuyệt vời có tên VirtualBox Guest Additions, với nhiều tính năng giúp máy Ubuntu thân thiện với người dùng như độ phân giải màn hình, copy-paste hai chiều, Kéo và Thả và chia sẻ thư mục, v.v.
Trước khi thiết lập VirtualBox Guest Additions, hãy đảm bảo rằng IDE Secondary Device (Thiết bị phụ IDE) trong cài đặt Storage (Bộ nhớ) trong hộp ảo trống. Nếu nó không trống, hãy xóa nó khỏi cài đặt Storage.
Sau đó, chạy lệnh sau để cho phép xây dựng mô-đun hạt nhân.
sudo apt-get -y install build-essential gcc make perl dkmsTiếp theo, khởi động lại hệ thống và thiết lập VirtualBox Guest Additions bằng cách vào tùy chọn Devices (Thiết bị) trên thanh công cụ máy VirtualBox và chọn Insert Guest Additions CD image.
Bạn sẽ được nhắc chạy Guest Additions Software có trong gói cài đặt. Nhấp vào Run (Chạy) để bắt đầu cài đặt và khởi động lại khi được nhắc.
Lưu ý: Bạn nên đợi hai bước trên hoàn thành trước khi bắt đầu với các bước tiếp theo vì chúng phụ thuộc vào gói đã được nâng cấp hoặc VirtualBox Guest Additions.
3. Bật khay nhớ tạm được chia sẻ/Kéo và thả
Bộ nhớ tạm được chia sẻ và kéo và thả cho phép bạn copy-paste và kéo và thả giữa các hệ thống. Để bật chúng, hãy mở Machine > Settings (Máy> Cài đặt) từ các tùy chọn thả xuống.
Tại đây, hãy chuyển đến General > Advanced (Chung> Nâng cao) và trong cả hai menu thả xuống Shared Clipboard và Drag’n’Drop, hãy chọn tùy chọn Bidirectional (Hai chiều). Nhấn OK để xác nhận.
4. Cài đặt GNOME Tweaks
GNOME Tweaks (thường được gọi là Tweaks) là một công cụ rất toàn diện có thể kiểm soát giao diện và hành vi của một hệ thống. Nó có thể được cài đặt từ trung tâm phần mềm và có thể hỗ trợ nhiều cấu hình có thể bạn sẽ cần đến sau này.
5. Tải xuống trình duyệt Opera với VPN tích hợp
Để đảm bảo quyền riêng tư khi duyệt internet, nếu bạn chưa có đăng ký VPN, bạn nên cài đặt Opera Browser để có VPN miễn phí.
Mở trình duyệt được cài đặt sẵn trong máy ảo Ubuntu của bạn và tải xuống Opera.
Tải xuống: Opera cho Linux (Miễn phí)
Sau khi cài đặt, Opera VPN không được bật theo mặc định. Đi tới Menu > Settings > Privacy and Security > Free VPN (Menu> Cài đặt> Quyền riêng tư và Bảo mật> VPN miễn phí ) để bắt đầu sử dụng.
6. Cài đặt Công cụ chụp màn hình
Không có phần mềm chụp ảnh màn hình nào được cài đặt sẵn với Ubuntu. Vì phần mềm chụp ảnh màn hình thường được sử dụng, bạn sẽ tìm thấy nhiều lựa chọn trong Trung tâm phần mềm.
Nếu bạn muốn một đề xuất, bạn có thể cân nhắc Flameshot.
7. Cài đặt Dock: Thu nhỏ khi nhấp chuột
Theo mặc định, để thu nhỏ ứng dụng, bạn phải sử dụng nút thu nhỏ trên cửa sổ ứng dụng. Để thu nhỏ cửa sổ ứng dụng chỉ với một cú nhấp chuột vào ứng dụng trong dock, đi tới terminal hoặc nhấn Ctrl + Alt + T và nhập lệnh sau.
gsettings set org.gnome.shell.extensions.dash-to-dock click-action 'minimize'8. Hiển thị lượng pin còn lại
Để kéo dài tuổi thọ pin laptop, bạn nên giữ mức sạc từ 40-80%.
Trong máy ảo Ubuntu, bạn không thể xem % pin trên khay hệ thống. Vì vậy, bạn nên cài đặt để tỷ lệ phần trăm được hiển thị bằng cách nhập lệnh sau.
gsettings set org.gnome.desktop.interface show-battery-percentage true9. Tạo Snapshot* Hệ thống
Sau khi hoàn tất thiết lập và cấu hình cơ bản, hãy chụp snapshot* máy của bạn. Điều này cho phép hệ thống quay trở lại trạng thái tại thời điểm chụp snapshot nếu hệ thống bị treo hoặc bị định cấu hình sai/bị hỏng.
*Snapshot:“hình ảnh” tức thời về hệ thống file của máy chủ tại một thời điểm nhất định. Khi một snapshot được dùng để khôi phục máy chủ, máy chủ sẽ trở lại nguyên trạng tại thời điểm chụp snapshot.
Để chụp nhanh hệ thống, hãy mở Machine > Take Snapshot (Máy > Chụp nhanh).
Bạn sẽ được nhắc thêm tên và mô tả vào snapshot.
Khi hoàn tất, hãy nhấp vào OK.
Tùy chỉnh máy Ubuntu trong VirtualBox
Với máy ảo Ubuntu được định cấu hình chính xác, nó sẽ hoạt động trơn tru. Mặc dù các mẹo và thủ thuật này chỉ dành riêng cho việc chạy Ubuntu trong VirtualBox, nhưng chúng có thể được điều chỉnh để sử dụng với bất kỳ hệ điều hành nào được cài đặt làm hệ điều hành khách.
>>> Nếu bạn đang có nhu cầu học lập trình trực tuyến, tìm hiểu ngay tại đây:


- Tất cả những điều bạn cần biết về khóa học lập trình tại FUNiX FPT
- 5 Điểm đáng chú ý tại khóa học lập trình trực tuyến FPT – FUNiX
- Từ A-Z chương trình học FUNiX – Mô hình đào tạo lập trình trực tuyến số 1 Việt Nam
- Lý do phổ biến khiến học viên nước ngoài chọn FUNiX
- Lưu ý để học blockchain trực tuyến hiệu quả cao tại FUNiX
- Lý do nữ giới nên chọn FUNiX để học chuyển nghề IT
- FUNiX trở thành đối tác của Liên minh Blockchain Việt Nam
- 3 lý do bạn trẻ nên học blockchain trực tuyến ở FUNiX
Vân Nguyễn
Dịch từ: https://www.makeuseof.com/what-to-do-after-installing-ubuntu-in-virtualbox/

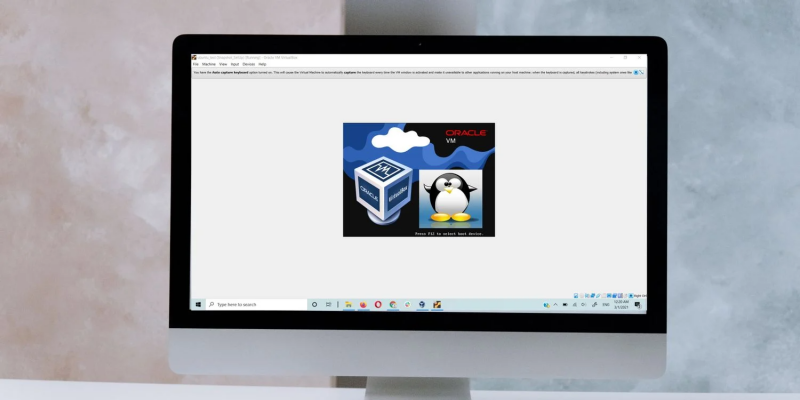
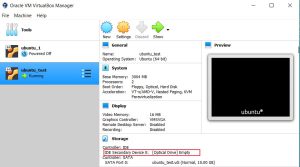
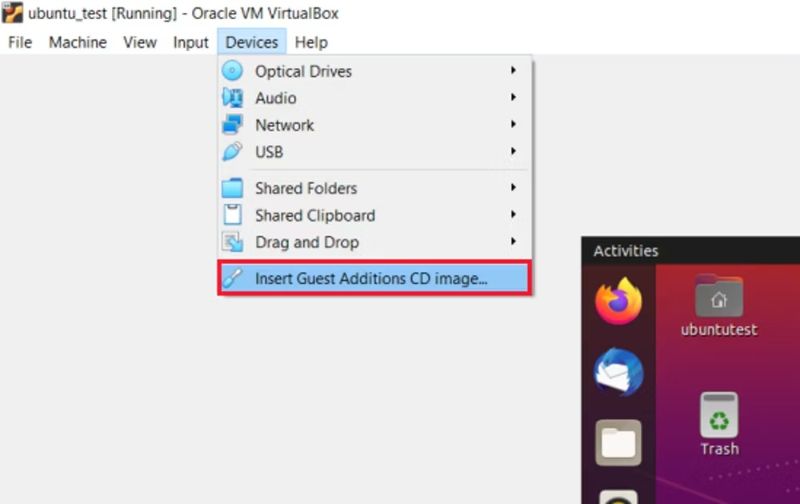
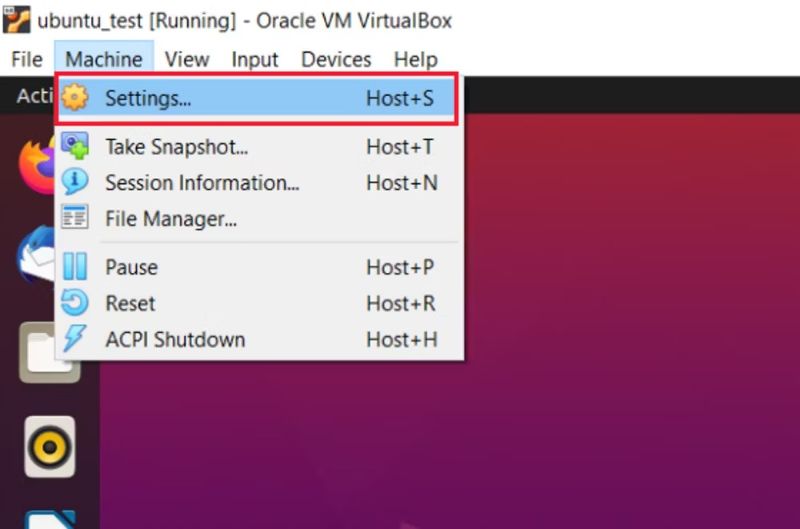
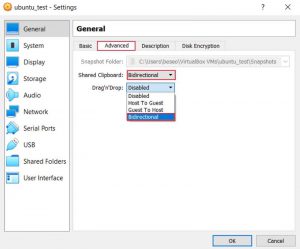
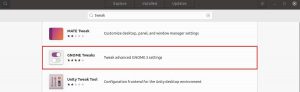
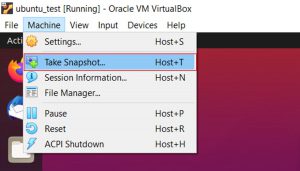
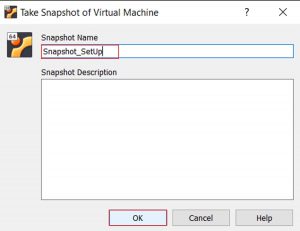












Bình luận (0
)