Bạn đã bao giờ gặp phải trường hợp cố gắng đăng nhập vào máy tính và bị từ chối chưa? Bạn bấm vào tên người dùng và mật khẩu của mình, nhấn Enter và… không có gì xảy ra.
Thật không may, loại trải nghiệm tương đối phổ biến với Ubuntu. Tin tốt là việc khắc phục sự cố này không hề khó. Nếu hệ thống Ubuntu của bạn bị kẹt trong vòng lặp đăng nhập, hãy thử các cách khắc phục dưới đây.
Mở một terminal từ màn hình đăng nhập Ubuntu
Điều đầu tiên bạn cần làm là thoát ra khỏi màn hình đăng nhập đồ họa và mở một terminal. Để thực hiện việc này, hãy khởi động hệ thống như bình thường và đợi màn hình đăng nhập xuất hiện, sau đó nhấn Ctrl + Alt + F3.
Một số laptop sử dụng các phím chức năng để đặt độ sáng màn hình hoặc âm lượng. Trên các máy này, bạn có thể cần phải giữ một phím khác để phím F3 hoạt động như một phím chức năng.
Ví dụ, máy Dell có một phím có nhãn Fn. Trong trường hợp này, bạn cần nhấn đồng thời Fn + Ctrl + Alt + F3.
Tổ hợp phím này sẽ đưa bạn đến màn hình terminal với lời nhắc đăng nhập. Hãy đăng nhập bằng tên người dùng và mật khẩu của bạn, và bạn sẽ thấy một command prompt (dấu nhắc lệnh) trong thư mục chính của mình. Bạn có thể nhập các lệnh ở đây giống như bạn làm trong ứng dụng terminal từ desktop.
Sau đó bạn có thể thử các cách sau để giải quyết sự cố vòng lặp đăng nhập trên Ubuntu.
1. Kiểm tra Cài đặt quyền sở hữu cho các tệp cấu hình
Một trong những lý do phổ biến nhất gây ra vòng lặp đăng nhập Ubuntu là cài đặt quyền sở hữu tệp không chính xác trên một số tệp giúp kiểm soát màn hình đăng nhập, tồn tại dưới dạng tệp ẩn trong thư mục chính của bạn.
Nhập thông tin sau vào command prompt để nhận danh sách thư mục đầy đủ:
ls -laHãy tìm một tệp có tên .Xauthority ở gần cuối danh sách. Nếu không có tệp nào có tên .Xauthority, hãy thử cách tiếp theo. Nếu tệp .Xauthority tồn tại, hãy xem chủ sở hữu và nhóm của tệp, xuất hiện bên trái tên và kích thước tệp.
Trong hình trên, chúng được khoanh đỏ và cả hai đều được đặt thành root. Nếu tệp này có trên hệ thống của bạn và hiển thị là thuộc sở hữu của người dùng root, thì đây là vấn đề. Tệp phải thuộc sở hữu của bạn chứ không phải người dùng root.
Để thay đổi cài đặt chủ sở hữu, hãy gõ lệnh sau:
sudo chown username:username .Xauthoritytrong đó thay thế “username” bằng tên người dùng của bạn. Đảm bảo nhập lệnh chính xác như trên, đặc biệt lưu ý dấu hai chấm giữa hai username, dấu chấm ở đầu tên tệp và chữ X viết hoa .
Khi hoàn tất, hãy liệt kê lại thư mục và chủ sở hữu tệp bây giờ sẽ là tên người dùng của bạn.
Nếu tệp .Xauthority được đặt chính xác, hãy tìm trong danh sách thư mục để xem liệu tệp có tên .ICEauthority có tồn tại hay không. Nếu bạn thấy tệp này, hãy kiểm tra chủ sở hữu của nó. Nếu chủ sở hữu được đặt thành người dùng root (hoặc bất kỳ tên nào không phải tên người dùng của bạn), hãy sử dụng lệnh trên để sửa cài đặt quyền sở hữu, chỉ cần thay đổi .Xauthority thành .ICEauthority.
2. Kiểm tra Cài đặt Quyền trên thư mục /tmp
Một nguyên nhân phổ biến khác là cài đặt quyền không chính xác trên thư mục /tmp của hệ thống. Thư mục này chứa tất cả các loại tệp tạm thời và có thể gây sự cố khi các quy trình hệ thống không thể truy cập tệp của chúng.
Để xem các quyền trên thư mục /tmp, hãy nhập 2 lệnh sau:
cd /
ls -laThư mục /tmp sẽ ở gần cuối danh sách. Ở đây, hãy xem chuỗi ký tự ở cột ngoài cùng bên trái của danh sách thư mục., chúng đại diện các quyền cho thư mục.
Trong /tmp, chuỗi ký tự đó phải chính xác là drwxrwxrwt. Nếu danh sách thư mục của bạn hiển thị bất kỳ điều gì khác, hãy chạy lệnh sau để thay đổi quyền đối với tệp:
sudo chmod 1777 /tmp3. Kiểm tra dung lượng trống
Một nguyên nhân phổ biến khác là hết dung lượng trên ổ cứng.
Để kiểm tra dung lượng trống bạn có, hãy sử dụng lệnh df:
df -h ~Điều này sẽ hiển thị cho bạn dung lượng bạn đã sử dụng và có sẵn trên ổ đĩa chứa thư mục chính. Nếu dung lượng trống ít hơn 3 hay 4 gigabyte, bạn nên xóa bớt tệp, có thể là bắt đầu với thư mục tải xuống.
Bạn cũng có thể sử dụng lệnh sau để liệt kê mức sử dụng đĩa của toàn bộ hệ thống:
df -hNếu kết quả cho thấy bất kỳ thiết bị nào không còn dung lượng trống, bạn sẽ phải tìm cách xóa một số tệp khỏi thiết bị đó hoặc tăng kích thước phân vùng để mở rộng dung lượng.
Bạn nên cực kỳ cẩn trọng về việc xóa bất kỳ tệp nào bên ngoài thư mục chính hoặc sửa đổi phân vùng đĩa. Sai lầm có thể đồng nghĩa với việc mất tất cả dữ liệu.
4. Xóa và cài đặt lại môi trường desktop
Cách cuối cùng là bạn có thể thử gỡ bỏ và cài đặt lại môi trường desktop Ubuntu (bao gồm cả GDM). Có thể mất một chút thời gian nhưng bạn chỉ cần nhập một vài lệnh.
Để thực hiện cài đặt mới desktop, hãy nhập các lệnh sau theo thứ tự:
sudo apt remove ubuntu-desktop
sudo apt update
sudo apt dist-upgrade
sudo apt autoremove
sudo apt clean
sudo apt install ubuntu-desktopCác lệnh này sẽ xóa desktop hiện tại, cập nhật danh sách phần mềm hiện tại, nâng cấp hệ thống và gói của bạn lên phiên bản mới nhất, xóa và làm sạch mọi tệp không dùng đến và cuối cùng, cài đặt lại môi trường desktop.
Sự cố vòng lặp đăng nhập đã được giải quyết
Sau khi thực hiện bất kỳ giải pháp nào ở trên, bạn nên khởi động lại hệ thống và thử đăng nhập lại. Để làm như vậy, hãy nhập thông tin sau vào terminal:
sudo shutdown -r nowTại thời điểm này, chắc hẳn bạn đã phá vỡ vòng lặp đăng nhập và giành lại quyền truy cập lại vào hệ thống của mình.
Vân Nguyễn
Dịch từ: https://www.makeuseof.com/fix-ubuntu-login-loop-issue/




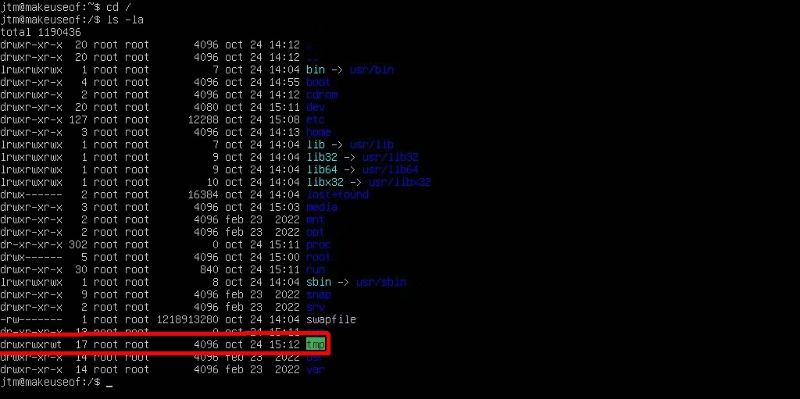













Bình luận (0
)