Cách truy cập từ xa Linux trên Windows
- Cách quản lý từ xa máy chủ Linux bằng SSH
- Mọi thứ bạn cần biết về SSH
- Cách thiết lập SSH trên Linux: Hướng dẫn cho người mới bắt đầu
- Cách thiết lập quyền truy cập máy tính từ xa từ Windows vào Ubuntu
- So sánh Windows 10 SSH và PuTTY
Table of Contents
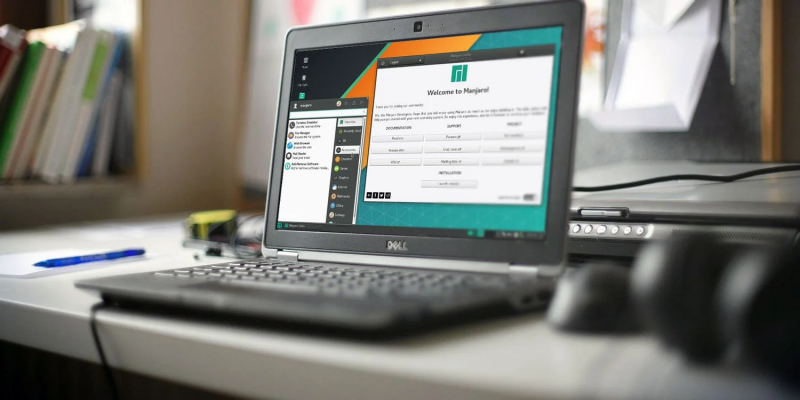
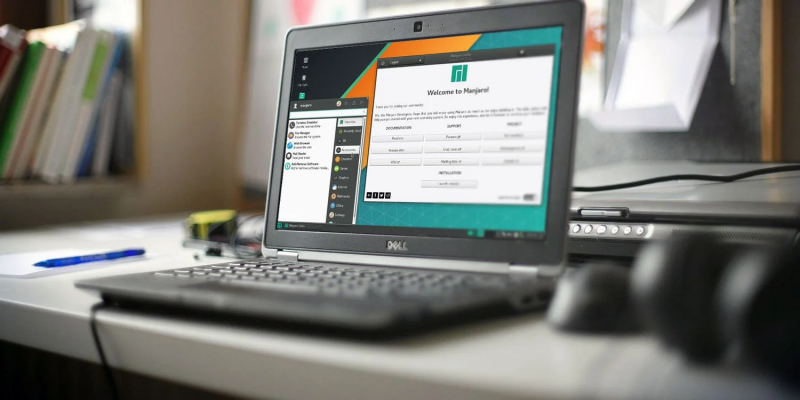
Bạn thiết lập một máy chủ Linux như một giải pháp cho việc lưu trữ mạng? Hoặc có thể bạn có một máy tính Linux để làm việc, giải trí, hoặc đơn giản là một PC dự phòng. Dù là trường hợp nào, đôi khi bạn cần truy cập thiết bị Linux từ xa từ máy tính Windows.
Người dùng Windows có một số công cụ có sẵn cho phép truy cập từ xa thiết bị Linux từ xa. Hãy cùng FUNiX tìm hiểu qua bài viết dưới đây.
1. Địa chỉ IP của thiết bị Linux
Trước khi có thể điều khiển Linux từ xa trên Windows, bạn sẽ cần địa chỉ IP của thiết bị. Nó cần thiết dù bạn kết nối từ xa theo phương pháp nào, mặc dù trong một số trường hợp, bạn có thể dùng tên máy chủ (tên mạng của thiết bị) để thay thế.
Cách đơn giản nhất để kiểm tra địa chỉ IP là đăng nhập vào thiết bị Linux, mở terminal và nhập lệnh:
hostname -I
Địa chỉ IP mà bạn cần kết nối sẽ hiển thị. Muốn biết chi tiết hơn bạn có thể sử dụng:
ip address
Nếu hệ thống Linux có nhiều kết nối, các kết nối này sẽ được liệt kê với các tiền tố. Ví dụ, nếu Linux box có kết nối Ethernet, địa chỉ sẽ được liệt kê cùng với eth0. Tìm địa chỉ IP được liệt kê dựa trên wlan0 nếu nó được kết nối không dây.
Một phương pháp khác đơn giản hơn là kết nối với Router (bộ định tuyến) trong cửa sổ trình duyệt. Các địa chỉ thường có dạng 192.168.0.1 hoặc 192.168.0.100. Để kiểm tra, bạn cần xem Router của bạn hoặc tài liệu đi kèm với nó.
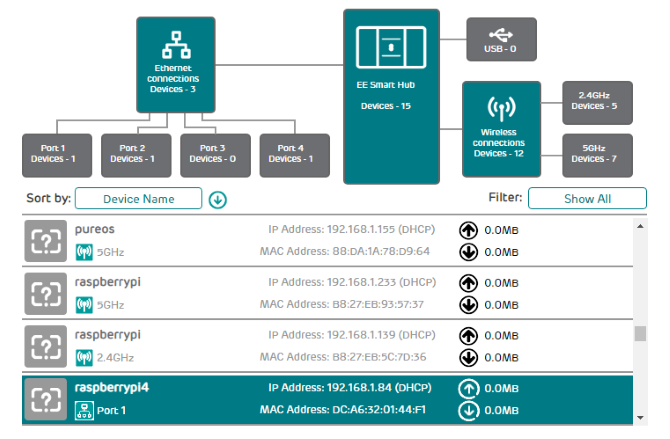
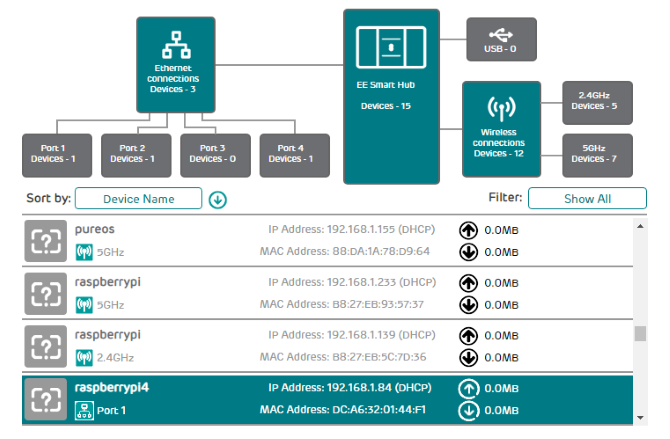
Sau khi đăng nhập vào Router, hãy tìm tùy chọn chứa các thiết bị đã được kết nối. Một số Router có thể hiển thị hệ điều hành của thiết bị bạn đang dùng. Sử dụng liên kết này để tìm thiết bị Linux theo tên và bạn sẽ thấy địa chỉ IP đi kèm. Nhớ lưu lại địa chỉ này vì có thể bạn sẽ cần nó.
>>> Đọc ngay: Cách tải xuống và cài đặt Windows 11 ARM bằng ISO
2. Cách RDP từ Windows sang Linux
Phương pháp đơn giản nhất để truy cập thiết bị Linux từ xa là RDP (Remote Desktop Protocol) được tích hợp sẵn trong Windows.
Trước khi bắt đầu, bạn cần cài đặt phần mềm xrdp trên Linux box của mình. Bạn có thể thực hiện việc này trực tiếp hoặc sử dụng SSH với một lệnh duy nhất:
sudo apt install xrdp
Sau khi cài đặt hoàn tất, hãy chạy phần mềm Remote Desktop trên máy tính Windows. Đối với máy Windows 8 trở lên, bạn có thể tìm thấy phần mềm thông qua Search và nhập “rdp”.
Khi cửa sổ Remote Desktop Connection mở:
- Nhập địa chỉ IP
- Sử dụng Show Options khi có yêu cầu kết nối nâng cao
- Nhấn Connect
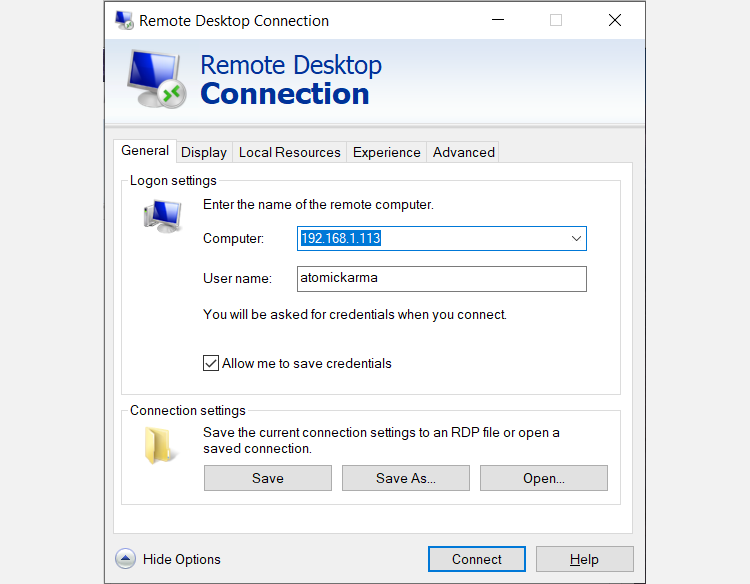
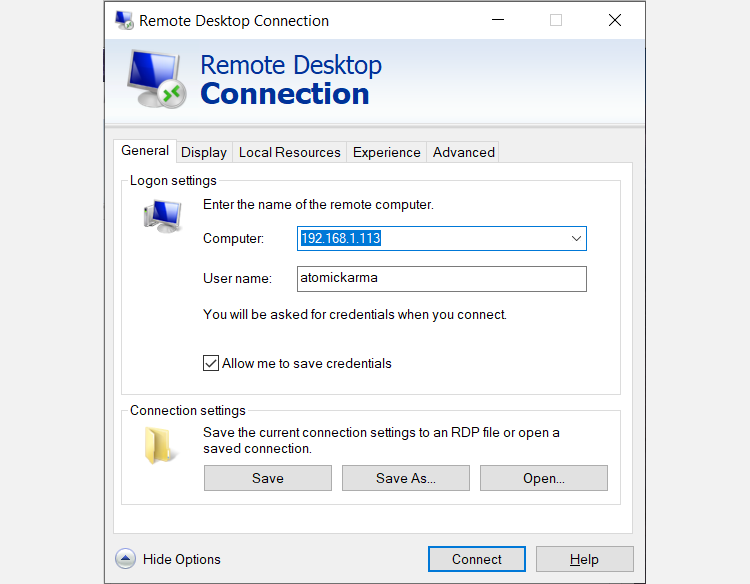
Lợi ích của RDP: mặc dù RDP mất nhiều thời gian hơn để thiết lập, nhưng nó mang lại độ tin cậy cao và khả năng truy cập từ xa vào máy tính Linux. Đây là công cụ lý tưởng được sử dụng phổ biến để làm việc từ xa với các máy Linux.
3. Kết nối từ xa với VNC
Kết nối mạng ảo (Virtual Network Connection, hay VNC) cho phép bạn truy cập vào các thiết bị Linux từ xa. Tương tự như phương pháp RDP, bạn cần cài đặt một số phần mềm VNC chuyên dụng. Bạn cần một ứng dụng máy chủ VNC trên Linux box hoặc một ứng dụng khách trên Windows.
Một trong những tùy chọn phổ biến nhất để kết nối với Linux qua VNC là TightVNC. Bạn sẽ tìm thấy phần mềm tại https://www.tightvnc.com/download.php, nhưng cần đảm bảo rằng bạn chọn đúng phiên bản (32 bit hoặc 64 bit).
Sau khi tải xuống, hãy tiến hành cài đặt tightvncserver trên Linux box. Thao tác này có thể thực hiện thông qua SSH hoặc quyền truy cập từ xa vào máy tính.
Nhập lệnh để kiểm tra các bản cập nhật:
sudo apt update
Cài đặt TightVNC Server bằng lệnh này:
sudo apt install tightvncserver
Sau khi cài đặt, hãy chạy tensvncserver và đặt mật khẩu bằng lệnh:
sudo tightvncserver
Mật khẩu được giới hạn 8 ký tự. Với tightvncserver đang chạy, bạn sẽ thấy thông báo cho bạn biết số cổng và hãy lưu lại thông tin này.
Sau khi làm xong các thao tác, bạn tiến hành kết nối với Linux từ Windows:
- Chạy ứng dụng TightVNC Viewer trong Windows
- Nhập địa chỉ IP và số cổng
- Nhấp vào Connect
- Nhập mật khẩu bạn đã đặt khi được nhắc
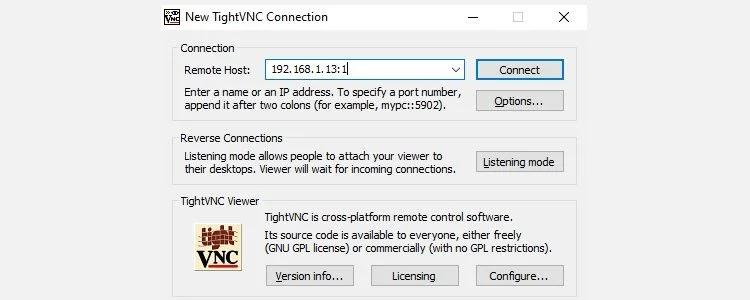
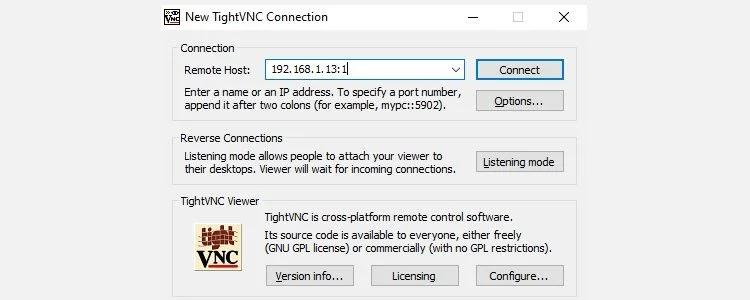
Sau đó, remote desktop sẽ mở ra và bạn có thể bắt đầu sử dụng ứng dụng mình chọn. Lưu ý một số ứng dụng có nhu cầu đồ họa nặng có thể chạy không ổn định.
Lợi ích của VNC: Mặc dù TightVNC cung cấp khả năng truy cập từ xa nhanh vào PC từ xa nhưng vẫn tồn tại những hạn chế. Bạn có thể thực hiện các tác vụ tính toán chuẩn, nhưng các hoạt động liên quan đến đồ họa (game, video,..) rất giới hạn.
4. Truy cập từ xa vào Linux qua SSH
SSH (Secure Shell) là một phương pháp khác để truy cập từ xa vào thiết bị Linux. Công cụ này không chỉ giới hạn sử dụng trong Windows mà áp dụng được với hầu hết các thiết bị khác.
Trên Windows có hai cách chọn SSH:
- SSH trong Windows PowerShell
- Tải xuống công cụ PuTTY SSH
Cùng theo dõi hai cách dưới đây
4.1 Truy cập từ xa Linux trong Windows PowerShell
Windows PowerShell là công cụ dòng lệnh mới trong Windows 10 thay thế ứng dụng Command Prompt cũ. Để tìm kiếm, nhấp chuột phải vào Start để truy cập Power Menu và chọn Windows PowerShell. Để đến SSH, hãy nhập lệnh:
ssh [IP_ADDRESS]
Giả sử thiết bị Linux có địa chỉ IP là 192.168.13.123, dòng lệnh có dạng:
- ssh 192.168.13.123
- Chấp nhận chứng chỉ khi được nhắc
- Nhập tên người dùng và mật khẩu
Giờ đây bạn hoàn toàn có quyền truy cập từ xa SSH vào Linux.
4.2 Kết nối từ xa với Linux bằng SSH trong PuTTY
Mặc dù không có sẵn trong Windows nhưng bạn có thể download ứng dụng PuTTY. Bạn không cần cài đặt PuTTY mà có thể chạy tệp EXE đã tải xuống. Bạn cần tạo Shortcut trên desktop.
Để sử dụng PuTTY cho SSH:
- Chọn Session> Hostname
- Nhập tên mạng của máy tính Linux hoặc nhập địa chỉ IP bạn đã lưu trước đó
- Chọn SSH, nhấn Open
- Chấp nhận chứng chỉ để kết nối
- Nhập tên người dùng và mật khẩu để đăng nhập
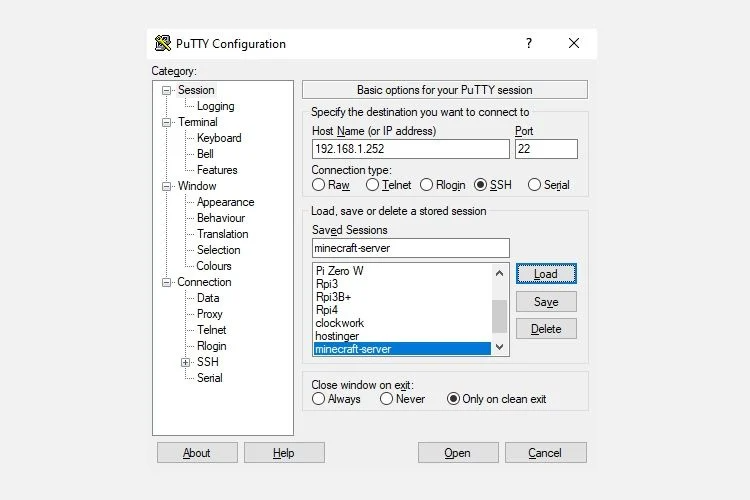
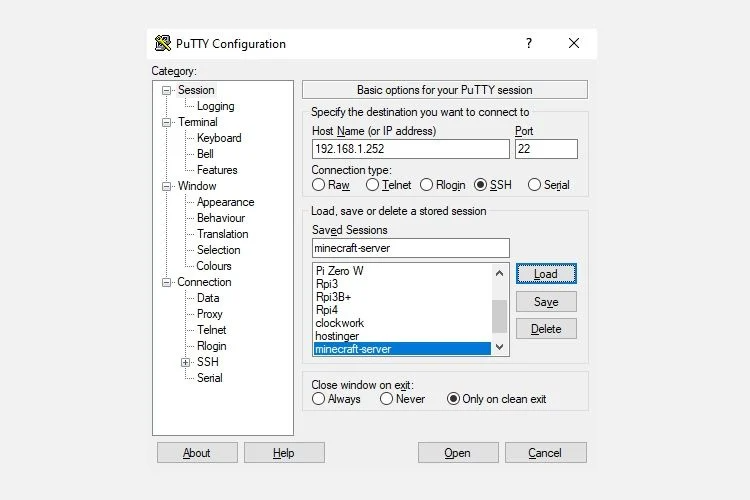
Lợi ích của SSH: sử dụng phương pháp này cho phép bạn thực hiện các thay đổi nhanh chóng đối với Linux, đặc biệt phù hợp với cài đặt phần mềm và thay đổi quản trị viên. Nó cũng hữu ích cho việc thiết lập tùy chọn tiếp theo như VNC. SSH cũng lý tưởng cho các máy chủ không cài đặt môi trường Desktop.
5. Ba phương pháp điều khiển thiết bị Linux từ xa
Dù mục đích sử dụng là gì, bạn luôn có cách để truy cập từ xa Linux từ xa với ba phương pháp RDP, VNC hay SSH. Các phương pháp này hoạt động tốt ở tất cả các thiết bị như server (máy chủ), PC để bàn hay thậm chí là Raspberry Pi.
Hy vọng bạn đọc áp dụng thành công để có thể dễ dàng truy cập từ xa Linux từ Windows. Hẹn bạn vào các bài viets sắp tới!
>>> Nếu bạn đang có nhu cầu học lập trình trực tuyến, tìm hiểu ngay tại đây:


5 cách đơn giản để sử dụng SSH trong Windows
Cách tạo điểm khôi phục trong Windows 11
Cách thoát chương trình bị treo trên Windows mà không cần Task Manager
Cách dùng PowerShell quét Windows 10 để tìm phần mềm độc hại
8 cách để mở Control Panel trong Windows
Khánh Huyền (Theo Makeuseof)
https://www.makeuseof.com/tag/remote-control-linux-windows/













Bình luận (0
)