Điện toán đám mây đã trở nên phổ biến trong vài năm qua vì nó giảm bớt gánh nặng bảo trì máy chủ cho các cá nhân, doanh nghiệp nhỏ và doanh nghiệp lớn. Một loạt các dịch vụ điện toán được cung cấp trên đám mây cũng khiến nó trở thành một lựa chọn hấp dẫn.
Bài viết này sẽ hướng dẫn cách thiết lập và cấu hình máy ảo (virtual machine, hay VM) trong Azure, một dịch vụ điện toán đám mây của Microsoft.
Bước 1: Đăng nhập Azure
Để bắt đầu, hãy đăng nhập vào cổng Azure. Nếu chưa có tài khoản Azure, bạn có thể đăng ký dùng thử Azure miễn phí.
Sau khi đăng nhập vào tài khoản của bạn, bạn sẽ thấy màn hình sau.
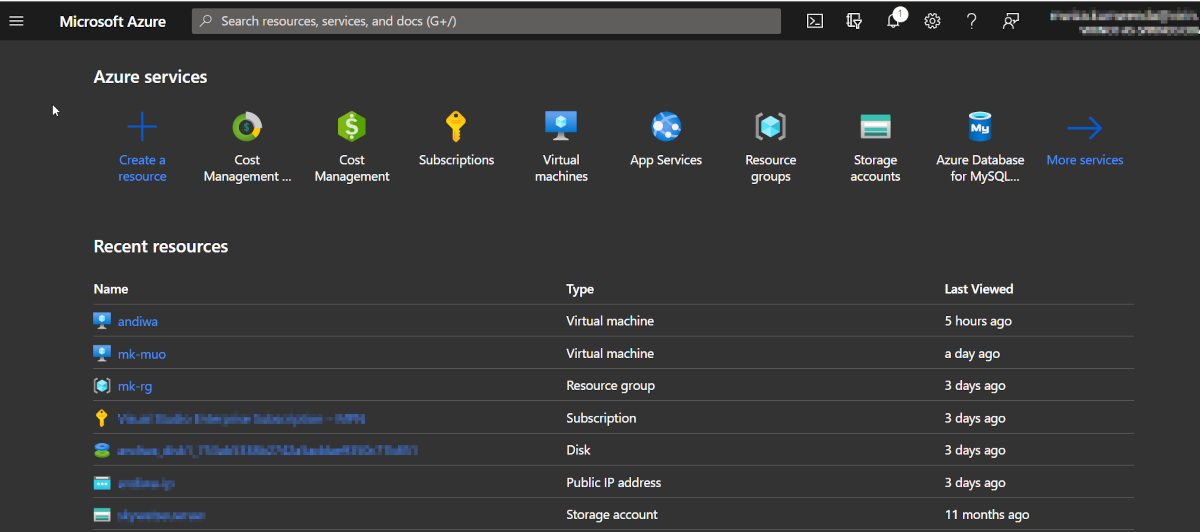
Trang chủ cổng Azure hiển thị tổng quan về các tài nguyên bạn hiện có, một số dịch vụ được chọn mà bạn có thể tạo, thông tin đăng ký của bạn, v.v.
Bước 2: Tạo máy ảo
Để tạo một máy ảo, hãy nhấp vào nút Create a resource (Tạo tài nguyên) được liệt kê trong dịch vụ Azure. Sau đó Azure sẽ giới thiệu tổng quan về các loại tài nguyên như hình dưới đây.
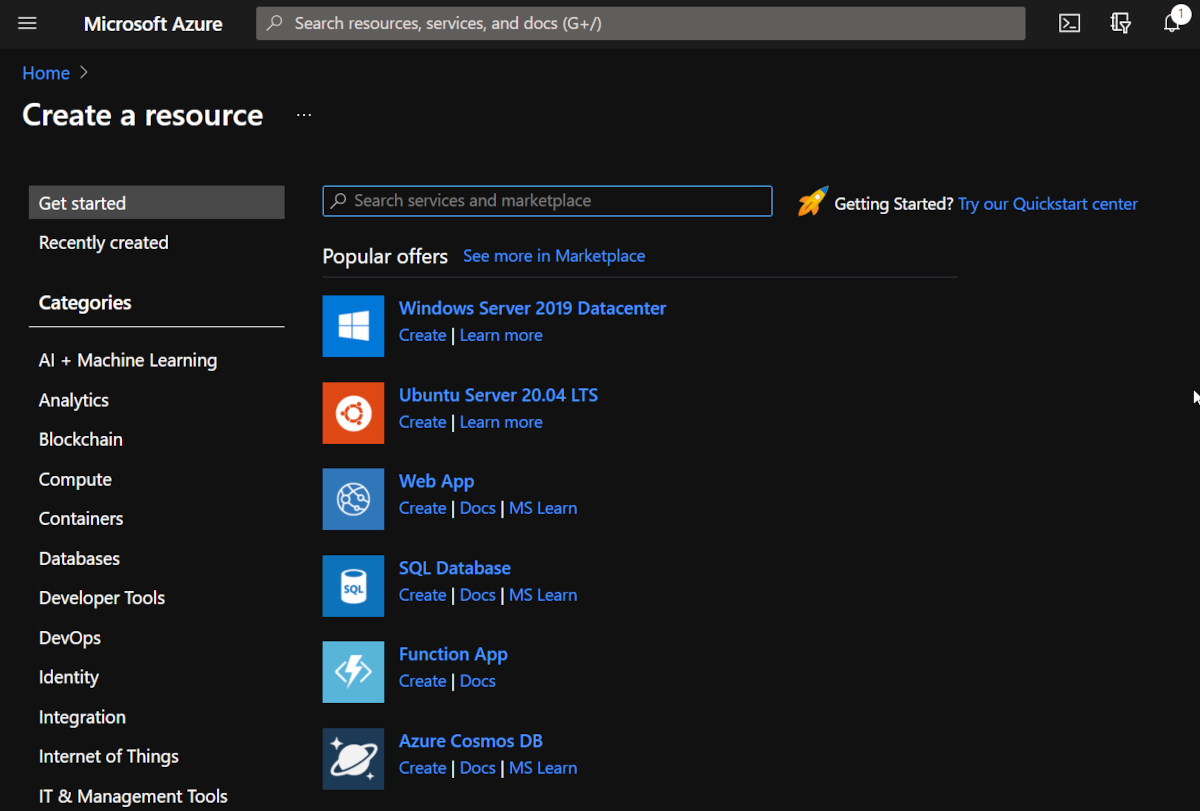
Máy ảo trong Azure thuộc danh mục Compute, vì vậy hãy tiếp tục và chọn tùy chọn từ thanh bên trái. Sau đó, tiến hành nhấp vào nút Virtual machine dưới phần popular offers.
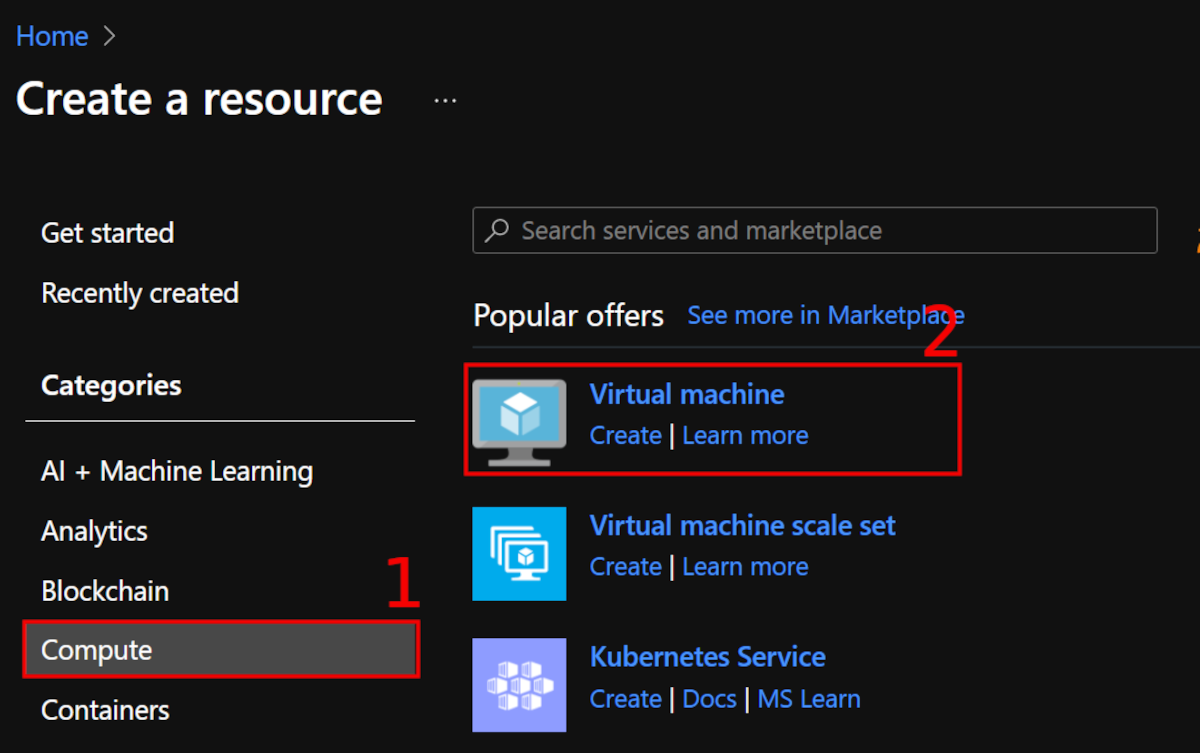
Bước 3: Định cấu hình máy ảo
Azure sẽ cung cấp một mẫu mà bạn có thể sử dụng để tạo và cấu hình máy ảo của mình. Trang cấu hình máy ảo ban đầu sẽ tương tự như sau:
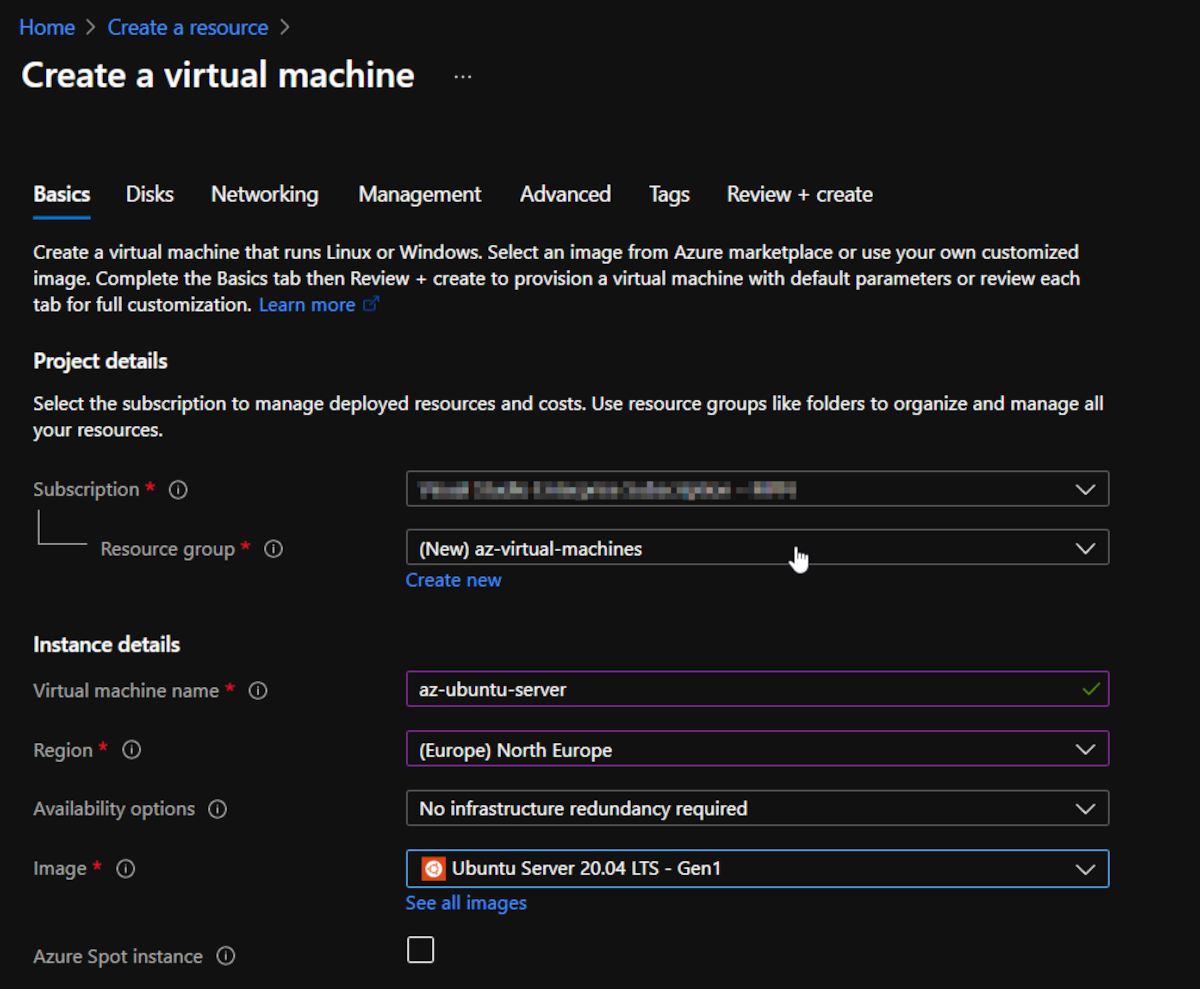
Tất cả các trường bắt buộc được đánh dấu bằng một ngôi sao màu đỏ và do đó, bạn phải điền chúng như sau:
Resource Group (Nhóm tài nguyên)
Một nhóm tài nguyên trong Azure là một container chứa các tài nguyên liên quan. Nhấp vào liên kết Create new (Tạo mới) nằm bên dưới trường Resource group và đặt tên cho tài nguyên của bạn. Tên của nhóm tài nguyên trong hướng dẫn này là az-virtual-machine.
Virtual Machine Name (Tên máy ảo)
Bước tiếp theo là đặt tên cho máy ảo của bạn. Đảm bảo chọn một tên thích hợp vì đây là những gì Azure sẽ sử dụng để xác định phiên bản VM của bạn.
Region (khu vực)
Tiếp theo là trường Region, xác định vị trí của trung tâm dữ liệu sẽ lưu trữ máy ảo của bạn. Tùy thuộc vào nhu cầu của bạn, lý tưởng nhất là máy ảo của bạn nên được đặt ở khu vực gần với bạn hoặc khách hàng của bạn để tránh độ trễ.
Hình ảnh
Trường Hình ảnh giúp bạn chọn hệ điều hành mà bạn muốn cài đặt trên máy ảo của mình. Tiếp tục và chọn hình ảnh Ubuntu Server 20.04 LTS – Gen 1 . Bạn có thể chọn bất kỳ hệ điều hành nào khác mà bạn muốn.
Image
Trường Image xác định độ mạnh của máy ảo. Nó cũng có tác động đến chi phí bạn phải trả cho máy ảo của mình. Đối với các tác vụ đơn giản, bạn có thể chọn một máy ảo B1 có mức phí trung bình là 10 USD mỗi tháng. Nó có RAM 1GB, SSD 32 GB và CPU lõi đơn.
Ngoài ra, Azure sẽ tính toán chi phí ước tính của máy ảo cho bạn, vì vậy hãy tiếp tục với máy ảo phù hợp với nhu cầu của bạn. Bạn cũng có thể chọn liên kết See all (Xem tất cả) các kích thước trong trường Size để xem các đề xuất kích thước VM khác của Azure.
Tài khoản quản trị viên
Trong phần này, hãy chọn nút Password và cung cấp tên người dùng và mật khẩu đăng nhập của bạn. Hãy nhớ sử dụng một mật khẩu mạnh vì đây là những gì bạn sẽ sử dụng để đăng nhập từ xa vào máy ảo của mình.
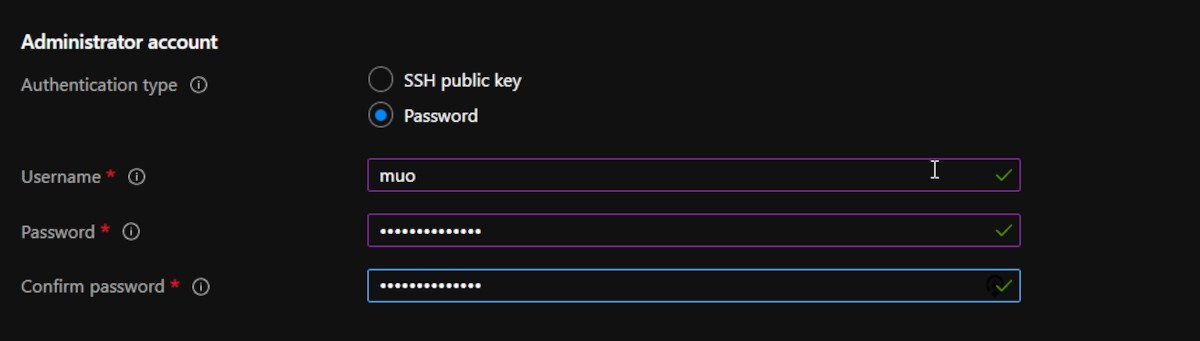
Inbound Port Rules (Quy tắc cổng vào)
Theo quy tắc cổng vào, cổng 22 được bật theo mặc định, cho phép bạn truy cập máy chủ của mình từ xa thông qua SSH.
Bạn có thể định cấu hình thêm các quy tắc cổng vào sau khi máy ảo hoạt động.
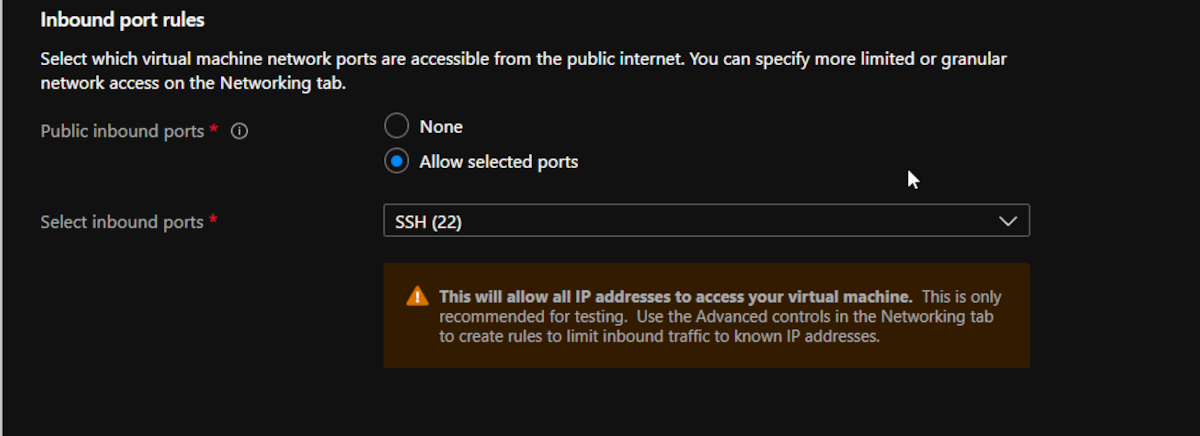
Các cấu hình máy ảo quan trọng nhất được liệt kê trên tab Basic mà bạn đang sử dụng vào lúc này. Azure cũng cung cấp các cấu hình khác trong các tab có nhãn Disks, Networking, Management, v.v. Hiện tại bạn có thể tiếp tục với các tùy chọn mặc định trong các tab đó nhưng Azure cũng cho phép điều chỉnh các cấu hình này sau này.
Sau khi điền tất cả các trường bắt buộc, hãy tiếp tục và nhấp vào nút Review + create nằm ở cuối trang cấu hình.
Nếu mọi thứ đều ổn, Azure sẽ thông báo rằng quá trình xác thực đã được thông qua. Nó cũng sẽ cảnh báo nếu quá trình xác thực không thành công. Ngoài ra, Azure cũng sẽ giới thiệu bản tóm tắt về máy ảo mà bạn đang tạo, bao gồm cả chi phí ước tính hàng tháng.
Nếu bạn muốn thay đổi cấu hình ở giai đoạn này, hãy nhấp vào nút Previous (Quay lại) và thực hiện các điều chỉnh cần thiết.
Azure cũng cung cấp tùy chọn tải xuống tập lệnh tự động hóa, sử dụng đường link Download a template for automation (Tải xuống mẫu cho tự động hóa). Bạn có thể sử dụng script tự động hóa để dễ dàng tạo VM trong tương lai mà không cần phải tốn thời gian tạo tài nguyên. Điều này đặc biệt hữu ích nếu bạn thường xuyên tạo tài nguyên Azure hoặc muốn nhân bản một máy ảo.
Nhấp vào nút Create để sử dụng máy ảo của bạn và Azure sẽ làm phần còn lại cho bạn.
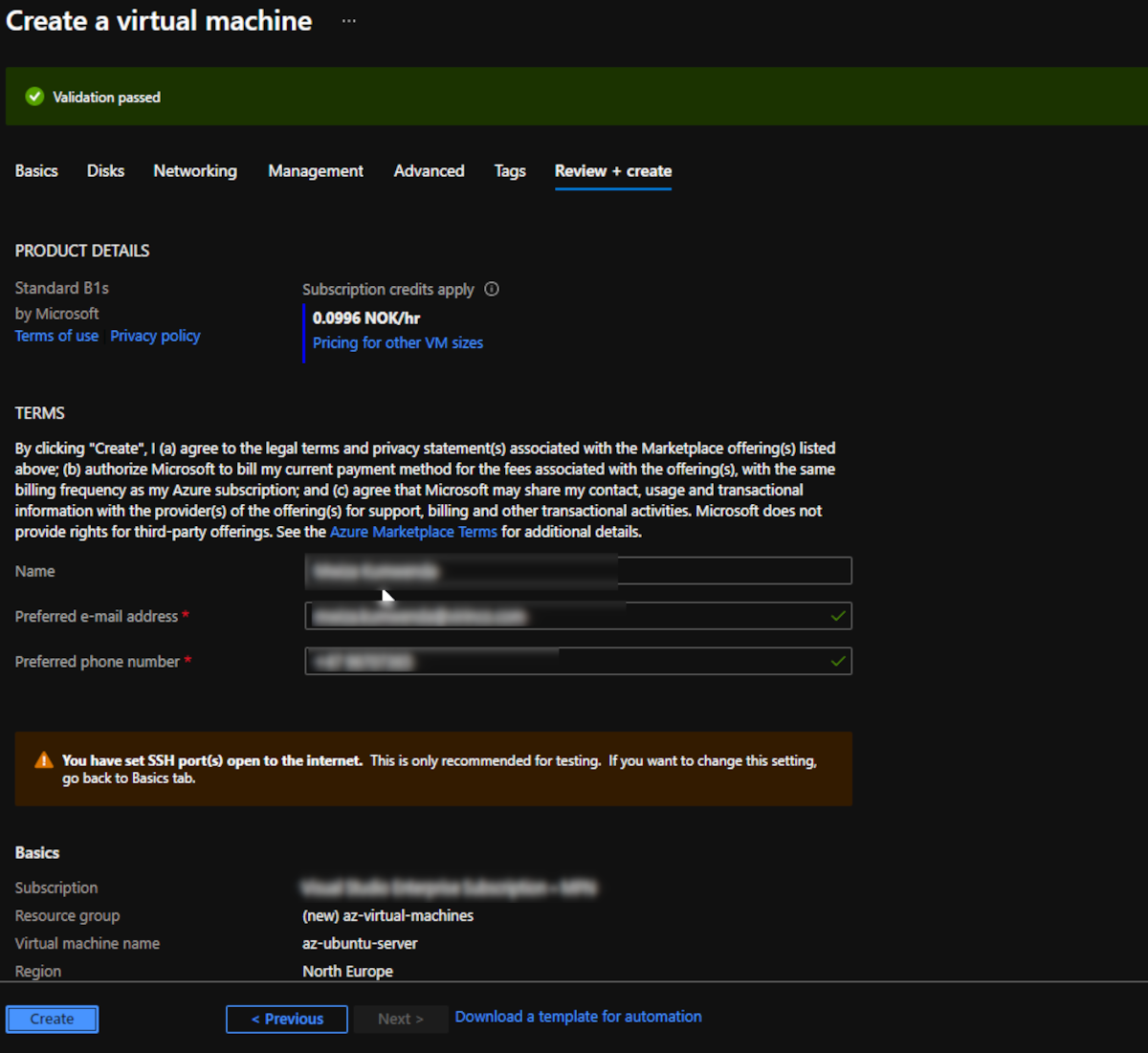
Bước 4: Truy cập máy ảo của bạn
Sau khi quá trình triển khai hoàn tất, bạn sẽ nhìn thấy một màn hình tương tự như bên dưới.
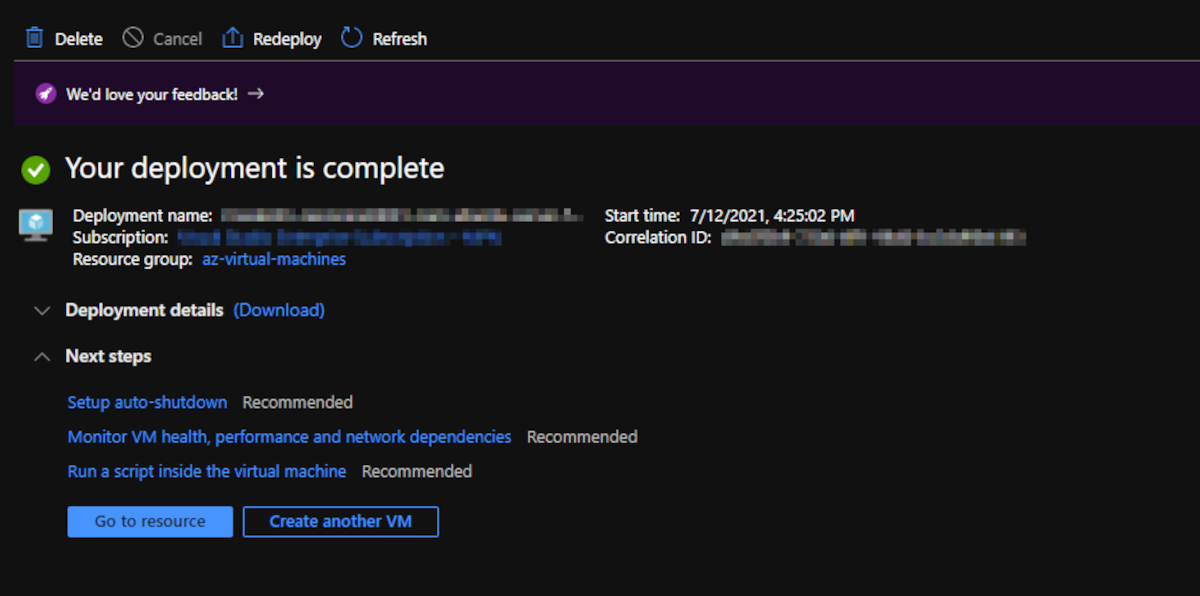
Nhấp vào nút Go to resource (Chuyển đến tài nguyên) để xem chi tiết liên quan đến máy ảo của bạn. Azure sẽ giới thiệu một màn hình tổng quan.
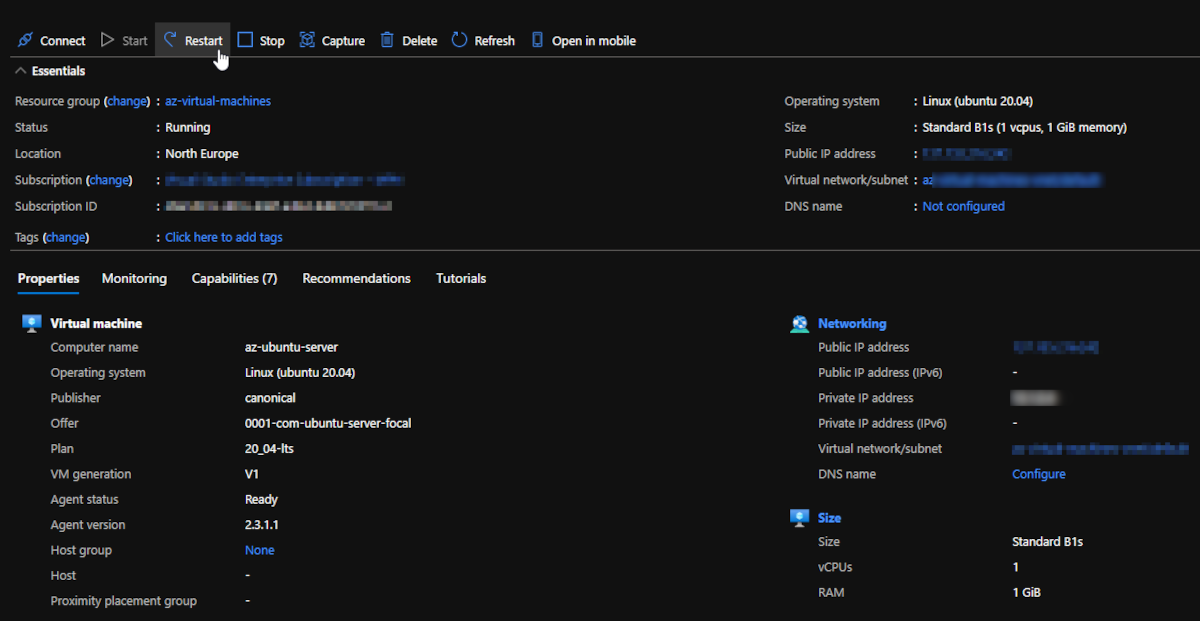
Địa chỉ IP công cộng của bạn cũng được liệt kê và đây là những gì bạn sẽ dùng để truy cập máy chủ của mình bằng SSH hoặc bất kỳ công cụ kết nối từ xa nào khác như SCP, SFTP, v.v.
Trên PC cục bộ của bạn, mở terminal. Nếu bạn đang sử dụng Windows, PowerShell là thiết bị terminal được khuyến nghị sử dụng. Trong terminal, hãy chạy lệnh sau, thay muo bằng tên của tên người dùng bạn muốn định cấu hình trên máy chủ VM của mình.
ssh muo@your-public-ip-addressHãy nhớ thay thế từ your-public-ip-address trong lệnh trên bằng địa chỉ IP công cộng của máy chủ của bạn. Hệ thống sẽ yêu cầu bạn nhập mật khẩu. Nhập mật khẩu máy chủ mà bạn đã thiết lập khi định cấu hình máy ảo của mình.

Sau khi đăng nhập, hệ thống sẽ hiển thị cho bạn command prompt của máy chủ Linux mà bạn có thể dùng để tương tác với máy chủ của mình.
Nâng cao kiến thức điện toán đám mây của bạn
Hướng dẫn này khám phá cách tạo máy ảo Linux trong Azure. Nền tảng Azure có rất nhiều dịch vụ có thể giúp bạn sử dụng cơ sở hạ tầng và dịch vụ CNTT một cách nhanh chóng, an toàn và tiết kiệm chi phí.
Nhu cầu về kỹ sư đám mây ngày càng tăng, đồng nghĩa với việc cạnh tranh cũng sẽ tăng vọt. Hãy nâng cao kỹ năng điện toán đám mây của bạn bằng các khóa học trực tuyến tại FUNiX nhé!














Bình luận (0
)