Cách xem phần mở rộng tệp (File Extension) trong Windows 11
Bài viết này sẽ hướng dẫn bạn cách để xem phần mở rộng tệp trong Windows 11.
- Giới thiệu công cụ bảo vệ chống tấn công giả mạo (phishing) của Windows 11 22H2
- Cách hạ cấp từ Windows 11 xuống Windows 10
- Cách sử dụng Trợ lý cài đặt (Installation Assistant) Windows 11
- Cách kiểm tra xem máy tính có tương thích với Windows 11 22H2 không
- Cách cải thiện hiệu suất SSD trên Windows 11
Table of Contents
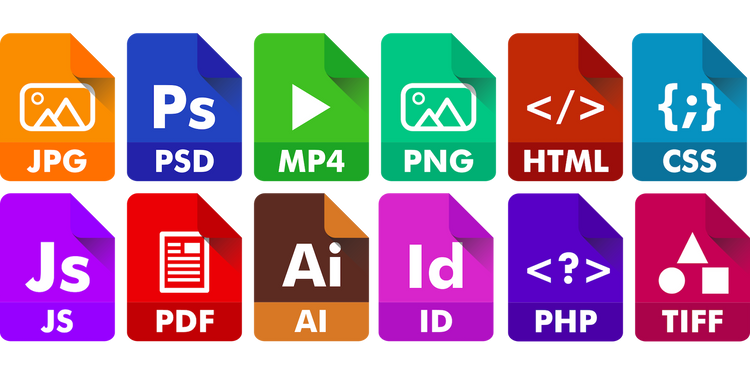
Phần mở rộng tệp (File Extension) cho bạn biết loại tệp bạn đang xử lý. Chúng cho phép hệ điều hành của bạn xác định các ứng dụng được liên kết với một tệp.
Trong một số trường hợp, phần mở rộng tệp của bạn có thể bị ẩn. Mặc dù bản thân đó không phải là vấn đề, nhưng hiểu biết về các phần mở rộng tệp có thể giúp bạn hiểu về những gì bạn đang xử lý. Hãy xem xét các phương pháp bạn có thể sử dụng để tìm ra các phần mở rộng tệp trong PC chạy Windows 11 của mình.
1. Cách xem phần mở rộng tệp với File Explorer
File Explorer là một thành phần của Windows cho phép bạn truy cập và quản lý các tệp trong hệ điều hành của mình. Bạn cũng có thể sử dụng nó để hiển thị các phần mở rộng tệp của máy tính. Để làm điều đó, hãy làm theo các bước dưới đây:
- Mở File Explorer. Đi tới thanh Start menu (Menu khởi động), gõ ‘file explorer’ (trình khám phá tệp) và chọn Kết quả phù hợp nhất.
- Nhấp vào View (Xem) từ trên cùng.
- Bây giờ hãy nhấp vào Show (Hiển thị).
- Sau đó chọn File name extensions (Phần mở rộng tên tệp).
Cuối cùng, hãy kiểm tra tùy chọn Tiện ích mở rộng tên tệp và bạn đã hoàn tất. Sau đó, phần mở rộng của tất cả các tệp Windows 11 của bạn sẽ hiển thị.
>>> Đọc ngay: Cách tăng bộ nhớ ảo trong Windows 11
2. Cách xem phần mở rộng tệp với Command Prompt
Nếu phương pháp trên không có hiệu quả, bạn có thể chuyển sang Command prompt. Đầu tiên, hãy chuyển đến thanh tìm kiếm của Start menu, nhập ‘cmd’ và chọn Best match (Kết quả phù hợp nhất).
Khi bạn đã khởi chạy Command prompt, hãy nhập lệnh sau và nhấn Enter :
reg add HKCU\Software\Microsoft\Windows\CurrentVersion\Explorer\Advanced /v HideFileExt /t REG_DWORD /d 0 /f.
Hoàn thành các bước trên và phần mở rộng tệp sẽ hiển thị từ đây về sau.
3. Cách xem phần mở rộng tệp với tùy chọn File Explorer
Tùy chọn File Explorer là trung tâm trung tâm mà từ đó bạn có thể thao tác với các cài đặt của File Explorer. Bạn cũng có thể sử dụng nó để hiển thị phần mở rộng tệp của các tệp Windows của mình. Đây là cách bạn có thể bắt đầu:
- Đi tới thanh tìm kiếm trên Start menu, nhập ‘bảng điều khiển’ và chọn Kết quả phù hợp nhất.
- Đi tới tùy chọn tìm kiếm, gõ ‘file explorer option’ (tùy chọn trình khám phá tệp) và chọn Best match (Kết quả phù hợp nhất).
- Bây giờ chọn tab View.
- Trong tùy chọn Advanced settings (Cài đặt nâng cao), hãy chuyển đến phần Files and Folders (Tệp và Thư mục) và bỏ chọn tùy chọn Hide extensions for known file types (Ẩn phần mở rộng cho các loại tệp đã biết).
Cuối cùng, nhấp vào OK và cài đặt của bạn sẽ được lưu. Ngay sau khi bạn hoàn thành các bước trên, tất cả các tiện ích mở rộng ẩn trong PC Windows 11 của bạn sẽ hiển thị trở lại.
>>> Đọc ngay: Cách khắc phục lỗi không thể nhấp vào bất cứ thứ gì trên Windows 11
4. Xem phần mở rộng tệp trong Windows 11
Phần mở rộng tệp đặt biểu tượng cho tệp của PC, đồng thời ảnh hưởng đến ứng dụng sẽ được sử dụng để mở tệp của bạn. Chúng tôi hy vọng ít nhất một trong những phương pháp được liệt kê ở trên đã giúp bạn xem các phần mở rộng tệp trong Windows của mình.
>>> Nếu bạn đang có nhu cầu học lập trình trực tuyến, tìm hiểu ngay tại đây:
>>> Xem thêm bài viết:
5 cách đơn giản để sử dụng SSH trong Windows
Cách tạo điểm khôi phục trong Windows 11
Cách thoát chương trình bị treo trên Windows mà không cần Task Manager
Cách dùng PowerShell quét Windows 10 để tìm phần mềm độc hại
8 cách để mở Control Panel trong Windows
Dịch từ: https://www.makeuseof.com/windows-11-see-file-extensions/
Vân Nguyễn













Bình luận (0
)