Cách cài đặt WordPress trên Ubuntu 18.04 bằng LAMP Stack
Hướng dẫn sau đây sẽ trình bày chi tiết quá trình cài đặt, từ thiết lập Apache đến cấu hình WordPress thông qua trình duyệt web. Muốn cài đặt WordPress trên Ubuntu cần lưu ý là truy cập vào VPS bằng SSH. Cùng FUNiX tìm hiểu cách cài đặt WordPress trên Ubuntu 18.04 bằng LAMP Stack.
- 10 bản phân phối Linux dựa trên Debian tốt nhất
- Cách sửa lỗi "add-apt-repository: command not found" trên Ubuntu
- Cách cài đặt macOS trong máy ảo trên Ubuntu Linux
- Ubuntu hay Arch Linux: Nên chọn bản phân phối Linux nào?
- Cách cài đặt Ubuntu 22.04 LTS trên máy tính
Table of Contents
>> 4 lợi ích khi chuyển sang hệ điều hành Linux
>> Vì sao các lập trình viên lựa chọn WordPress để phát triển website?
WordPress là Hệ thống quản lý nội dung (CMS) mã nguồn mở và miễn phí, cung cấp năng lượng cho hơn 42% các trang web. Nếu chúng ta có quyền truy cập vào Máy chủ riêng ảo (VPS ), thì có thể lưu trữ trang web WordPress của mình trên đó.
Có thể cài đặt WordPress trên Ubuntu 18.04 bằng cách sử dụng ngăn xếp LAMP (Linux, Apache, MySQL và PHP) để kiểm soát hoàn toàn phần phụ trợ.
Cài đặt và cấu hình Apache2
Bước đầu tiên để thiết lập ngăn xếp LAMP là cài đặt và cấu hình server web Apache2. Bắt đầu bằng cách mở ứng dụng Terminal trên Ubuntu.
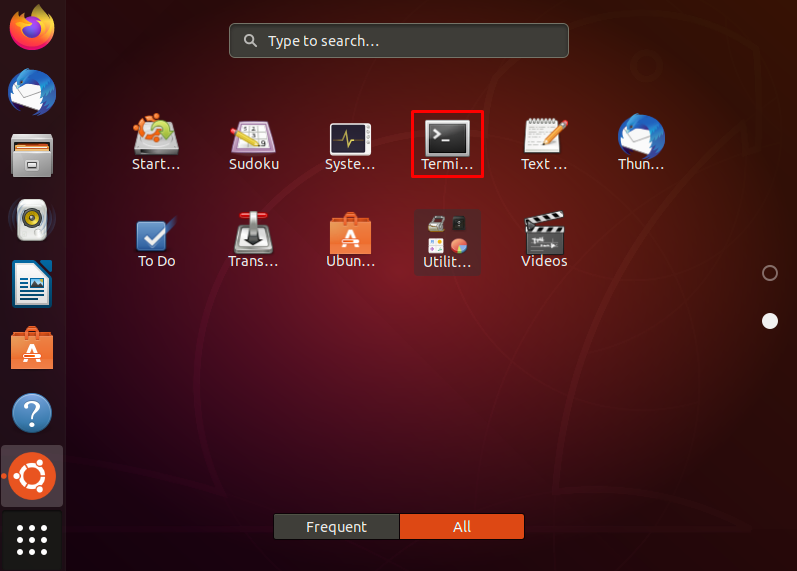
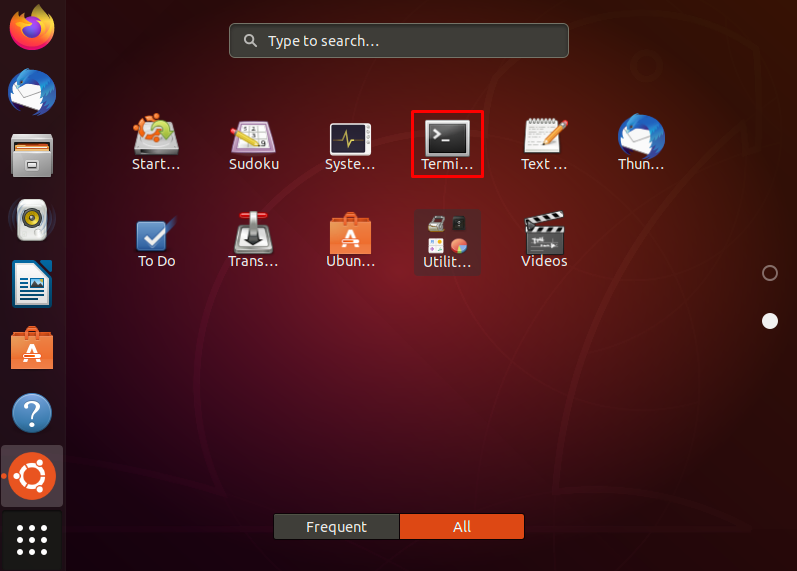
Sau đó, nhập lệnh:
$ sudo apt update -y
Nếu bạn được yêu cầu nhập mật khẩu, hãy nhập mật khẩu Ubuntu của bạn và nhấn Enter. Lưu ý là trong quá trình bạn nhập thì mật khẩu sẽ không hiển thị.
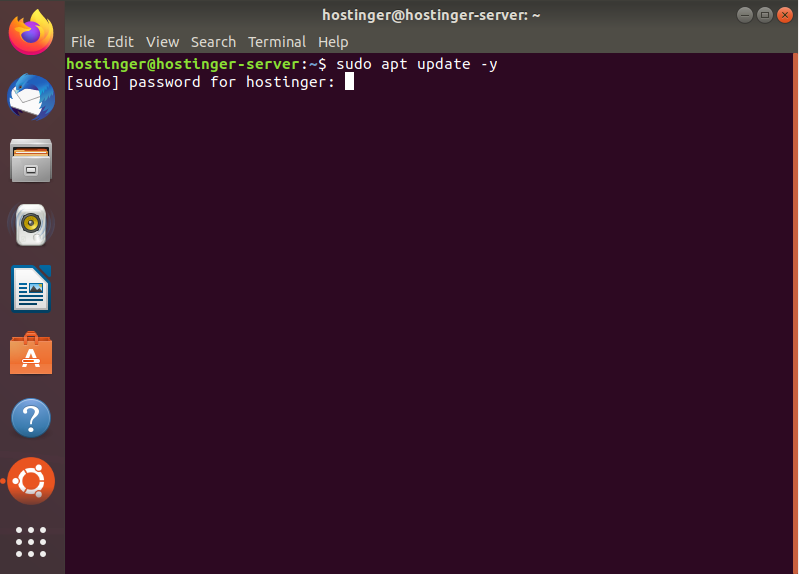
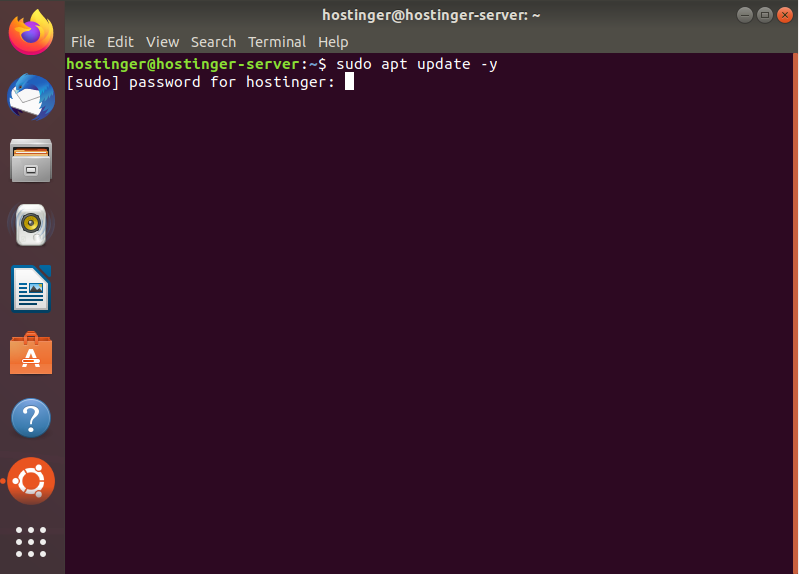
Tiếp đến, chạy lệnh sau để cài đặt máy chủ web Apache2 trên Ubuntu:
$ sudo apt install apache2
Nếu bạn sử dụng Uncomplicated Firewall (UFW), nó có thể hạn chế lưu lượng HTTP và HTTPS của Apache. Để kiểm tra cấu hình ứng dụng UFW, hãy nhập lệnh sau:
$ sudo ufw app list
Đầu ra sẽ như thế này:
Available applications:
Apache
Apache Full
Apache Secure
OpenSSH
Cài đặt MySQL
Bước tiếp theo là cài đặt cơ sở dữ liệu MySQL trong khi Adapter đang chạy. Chạy lệnh sau trên Terminal:
$ sudo apt install mysql-client-core-5.7
Lúc này bạn sẽ nhận được lệnh nhắc nhập mật khẩu và để hoàn tất cài đặt hãy nhấn Y và Enter. Mở thiết bị đầu cuối MySQL bằng cách nhập:
$ sudo mysql
Đặt mật khẩu cho người dùng root bằng lệnh này:
mysql> ALTER USER ‘root’@’localhost’ IDENTIFIED WITH
mysql_native_password BY ‘YOURPASSWORD;
Chạy lệnh Flush để thực hiện những thay đổi này:
mysql> FLUSH PRIVILEGES;
Gõ exit để đóng dấu nhắc lệnh MySQL và hoàn tất quá trình cài đặt.
Cài đặt PHP
WordPress muốn giao tiếp với cơ sở dữ liệu MySQL và hiển thị nội dung động thì cần có PHP. Để cài đặt PHP, hãy chạy lệnh sau:
$ sudo apt install php libapache2-mod-php php-mysql
Sau đó, cài đặt các phần mở rộng PHP bổ sung cho WordPress bằng cách nhập lệnh sau:
$ sudo apt install php-curl php-gd php-xml php-mbstring php-xmlrpc php-zip php-soap php-intl
Khi bạn yêu cầu một thư mục mà không chỉ định tên tệp, nó sẽ được hiển thị mặc định là index.html. Nếu bạn muốn tải index.php để thay thế, hãy chạy lệnh sau:
$ sudo nano /etc/apache2/mods-enabled/dir.conf
Bạn sẽ nhìn thấy:
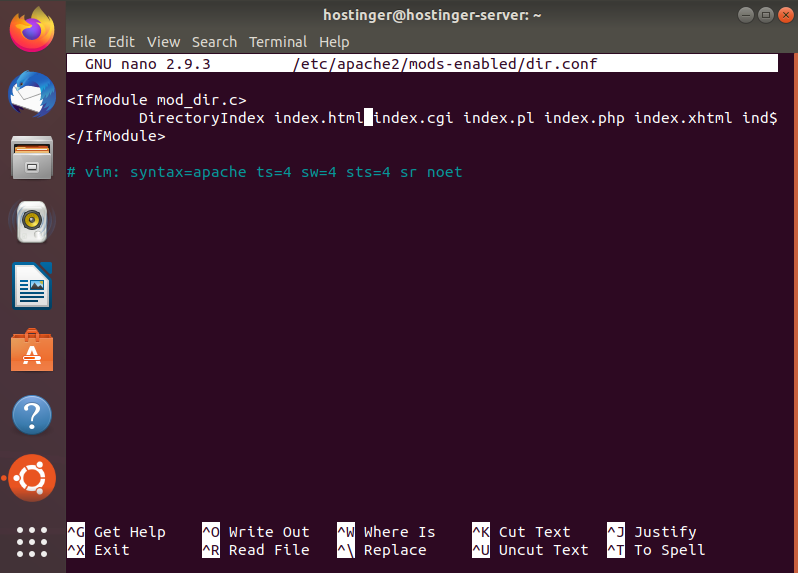
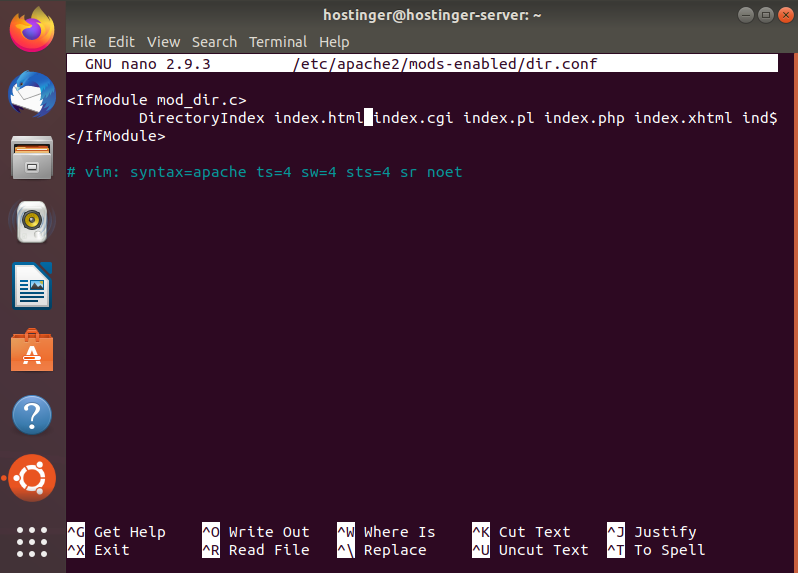
Thay thế index.html bằng index.php và di chuyển index.cgi sang bên phải. Lưu tệp để tiếp tục.
Khởi động lại máy chủ Apache bằng lệnh sau để thực hiện các thay đổi:
$ sudo systemctl restart apache2
Để kiểm tra xem PHP có hoạt động hay không, hãy tạo một tệp PHP mẫu, đặt tên là sample.php và thêm mã sau vào đó:
<? php
phpinfo ();
?>
Thêm tệp này vào thư mục gốc của Apache là /var/www/html/. Để truy cập tệp, nhập http://your_public_IP/Sample.php vào trình duyệt web.
Thiết lập MySQL cho WordPress
Tạo một cơ sở dữ liệu WordPress và thiết lập cho nó một tài khoản người dùng mới để giúp cho việc quản lý trang web dễ dàng hơn và cải thiện tính bảo mật.
Trên Terminal, đăng nhập vào tài khoản gốc MySQL bằng cách nhập:
$ sudo mysql -u root -p
Lúc này bạn sẽ nhận được lời nhắc nhập mật khẩu gốc MySQL đã được thiết lập trước đó. Để tạo một cơ sở dữ liệu riêng biệt mà WordPress sẽ kiểm soát, hãy nhập:
mysql> CREATE DATABASE WordPressDB DEFAULT CHARACTER SET utf8 COLLATE utf8_unicode_ci;
Chúng ta sẽ tạo một tài khoản người dùng MySQL để hoạt động trên cơ sở dữ liệu mới. Sử dụng testhostinger làm tên người dùng:
mysql> GRANT ALL ON WordPressDB.* TO ‘testhostinger’@’localhost’ IDENTIFIED BY ‘newpassword;
Tại newpassword hãy nhập một mật khẩu đủ mạnh.
Sau khi hoàn tất, xóa các đặc quyền để MySQL thực hiện các thay đổi:
mysql> FLUSH PRIVILEGES;
Cuối cùng, gõ lệnh sau để thoát MySQL:
mysql> EXIT;
Chuẩn bị cài đặt WordPress trên Ubuntu
Cài đặt WordPress trên cơ sở dữ liệu MySQL mới và người dùng vừa được tạo.
Bắt đầu bằng cách tạo tệp cấu hình Apache WordPress.conf trong thư mục /etc/apache2/sites-available/. Lưu ý rằng tên tệp và tên miền trên Linux có phân biệt chữ hoa và chữ thường.
Sau đó, tạo một thư mục cho WordPress trong /var/www/. Đường dẫn đầy đủ sẽ là /var/www/wordpress.
Mở WordPress.conf và kích hoạt .htaccess bằng cách thêm các dòng lệnh vào khối VirtualHost:
<Directory /var/www/wordpress/>
AllowOverride All
</Directory>
Lưu các tập tin.
Tiếp theo, bật mod_rewrite để sử dụng tính năng liên kết cố định của WordPress bằng cách chạy lệnh sau trong Terminal:
$ sudo a2enmod rewrite
Trong tệp /etc/apache2/apache2.conf, thay đổi lệnh ServerName thành địa chỉ IP hoặc tên của server. Nếu không biết địa chỉ IP, bạn có thể xem trên Terminal bằng cách chạy lệnh:
$ ip a
Bạn sẽ thấy địa chỉ IP của mình bên cạnh inet.
Để chuẩn bị cho quá trình cài đặt WordPress, hãy truy cập web và tải xuống WordPress 5.7.1.
Định cấu hình và cài đặt WordPress trên Ubuntu
Quay lại Terminal của Ubuntu và nhập lệnh sau:
$ sudo apt install wget -y
Sau đó dán liên kết tải WordPress:
$ wget https://wordpress.org/latest.zip
Chạy các lệnh sau để giải nén tệp:
$ ls
$ sudo apt install unzip -y
$ unzip latest.zip
Sau đó sao chép tất cả các tệp vào thư mục gốc của web:
$ sudo cp – r * /var/www/html
Truy cập /var/www/html bằng cách gõ:
$ cd /var/www/html
$ ls
Bước cuối cùng là xóa index.html:
$ sudo rm -rf index.html
$ ls
Sau khi hoàn tất, hãy khởi động lại Apache2:
$ sudo systemctl restart apache2
$ sudo chown -R www-data:www-data /var/www/
Chúng ta có một cách khác để cài đặt WordPress. Bắt đầu bằng cách thay đổi vị trí hiện tại thành một thư mục:
cd /tmp
curl -O https://wordpress.org/latest.tar.gz
Giải nén tệp này bằng cách sử dụng:
tar xzvf latest.tar.gz
Tại đây, hãy tạo tệp .htaccess :
vi /tmp/wordpress/.htaccess
Lưu các tập tin. Sau đó, đổi tên tệp wp-config-sample.php bằng lệnh:
Mv/tmp/wordpress/wp-config-sample.php/tmp/wordpress/wp-config.php
Tạo thư mục update để trong tương lai WordPress không gặp vấn đề về quyền:
mkdir /tmp/wordpress/wp-content/upgrade
Lệnh này đã được hoàn thành thiết lập ban đầu. Bây giờ chúng ta có thể sao chép các tệp vào thư mục gốc:
$ sudo cp -a /tmp/wordpress/. /var/www/wordpress
Thay đổi quyền sở hữu các tệp WordPress thành người dùng và nhóm www-data để đảm bảo mọi thứ hoạt động chính xác. Server Apache sẽ sử dụng chúng.
Chạy lệnh sau để thay đổi quyền sở hữu:
$ sudo chown -R www-data:www-data /var/www/wordpress
Sau đó, cài đặt quyền chính xác cho các thư mục và tệp:
$ sudo find /var/www/wordpress/ -type d -exec chmod 750 {} \;
$ sudo find /var/www/wordpress/ -type f -exec chmod 640 {} \;
Bạn cũng cần tạo các salt trong WordPress cho các cấu hình ban đầu. Để thực hiện việc này, chạy lệnh sau:
curl -s https ://api.wordpress.org/secret-key/1.1/salt/
Mỗi khi chạy lệnh này sẽ tạo ra các giá trị salt duy nhất. Sao chép đầu ra và thay thế các giá trị giả trong tệp wp-config.php. Nhập lệnh này để chỉnh sửa tệp:
vi /var/www/wordpress/wp-config.php
Tệp wp-config.php cũng chứa các chi tiết cấu hình cơ sở dữ liệu ở trên cùng. Sử dụng các giá trị bạn đã đặt cho WordPress để thế DB_NAME, DB_USER và DB_PASSWORD.
define(‘DB_NAME’, ‘WordPressDB’);
/** MySQL database username */
define(‘DB_USER’, ‘WordPressUser’);
/** MySQL database password */
define(‘DB_PASSWORD’, ‘DB_Password’);
Cuối cùng, add thêm phương thức hệ thống tệp ở dưới cùng:
define(‘FS_METHOD’, ‘direct’);
Lưu tệp sau khi thực hiện các thay đổi.
Hoàn tất thiết lập thông qua trình duyệt web
Chúng ta sẽ hoàn tất việc thiết lập WordPress thông qua giao diện web. Mở trình duyệt web và nhập địa chỉ IP của server.
Thiết lập WordPress tiêu chuẩn sẽ gồm các bước sau:
1. Chọn một ngôn ngữ cho WordPress và click vào Continue.
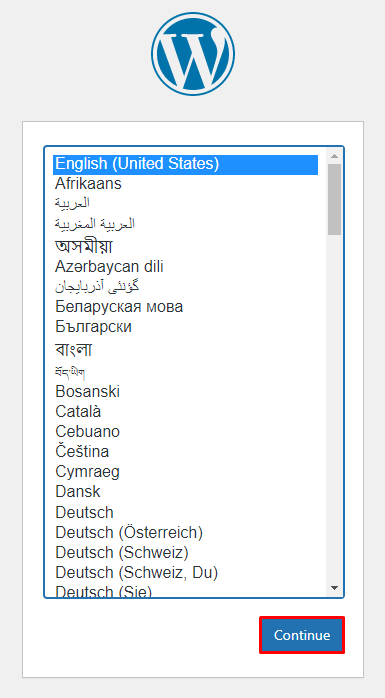
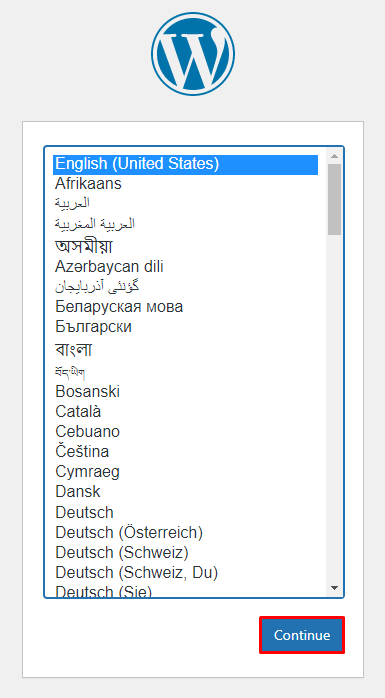
2. Xuất hiện thông báo Welcome to WordPress. Click vào Let’s go để tiếp tục
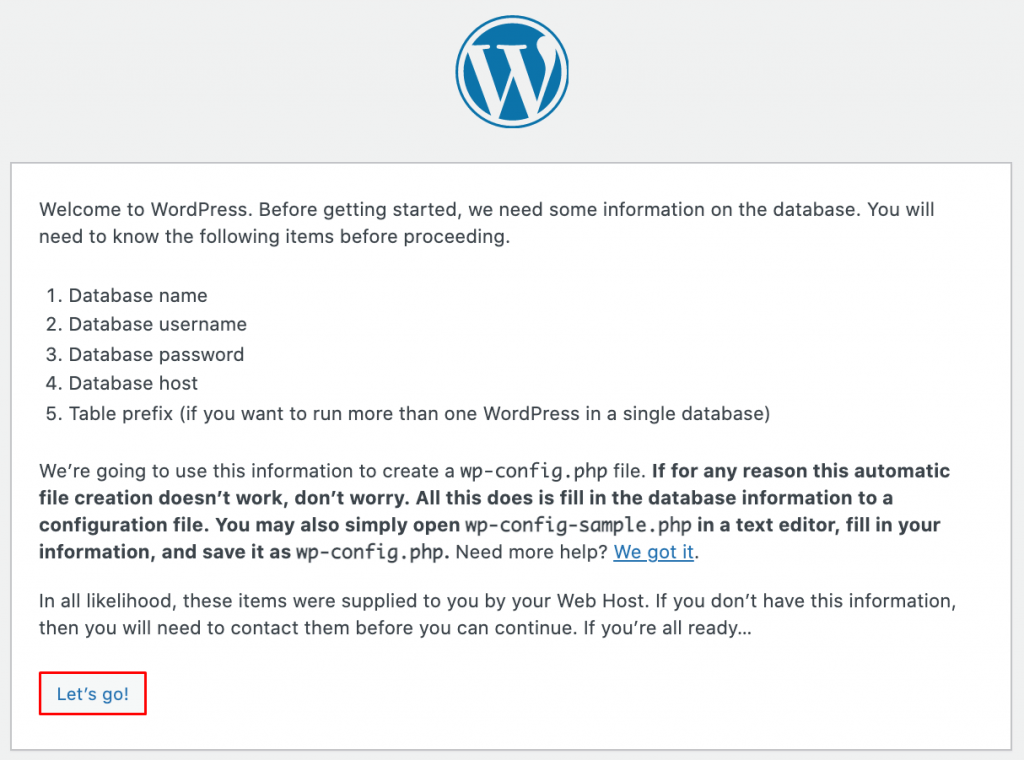
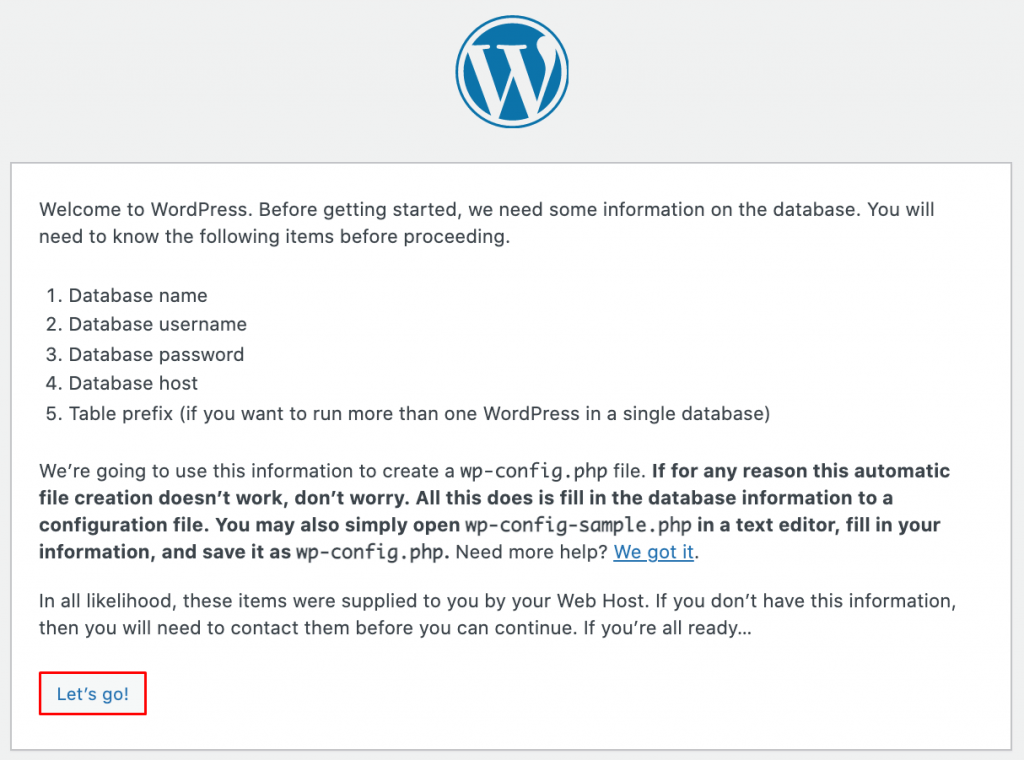
3. WordPress sẽ hiển thị một biểu mẫu. Điền thông tin chi tiết vào như sau:
- Database Name – nhập tên cơ sở dữ liệu bạn đã thiết lập khi cấu hình MySQL.
- Username – nhập tên người dùng bạn đã thiết lập cho cơ sở dữ liệu trước đó.
- Password – nhập mật khẩu bạn đã tạo.
- Database Host – ở đây giữ giá trị mặc định là localhost.
- Table Prefix – trong trường này để lại wp_.
Click vào Submit để tiếp tục
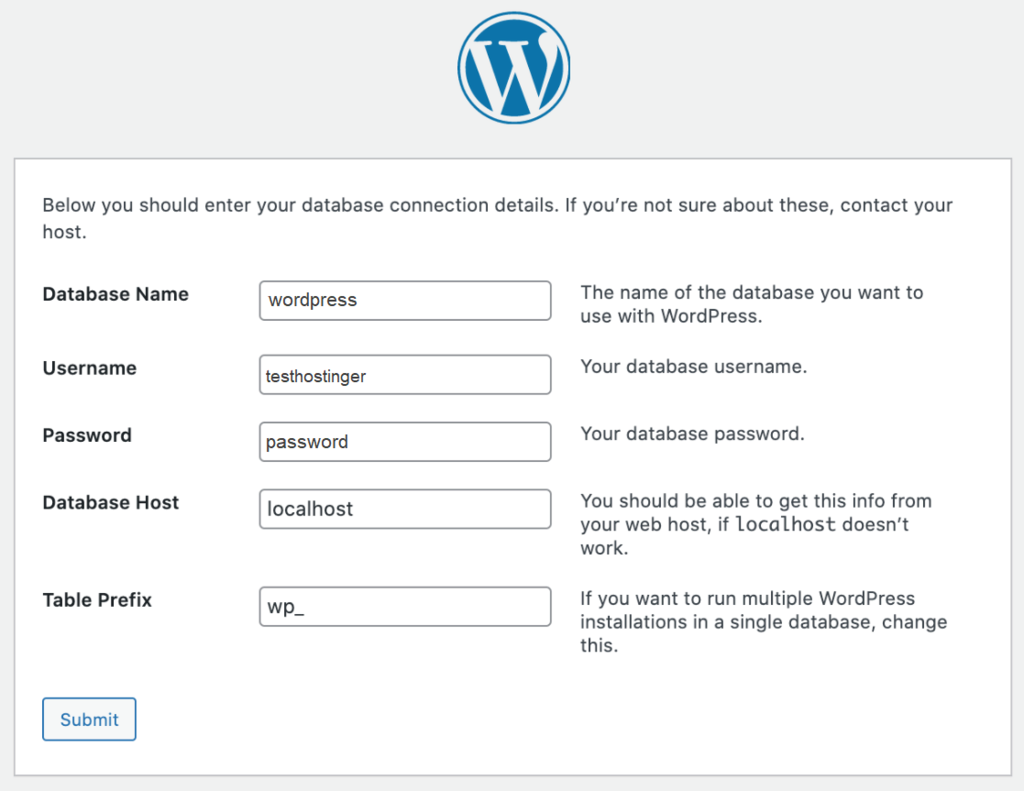
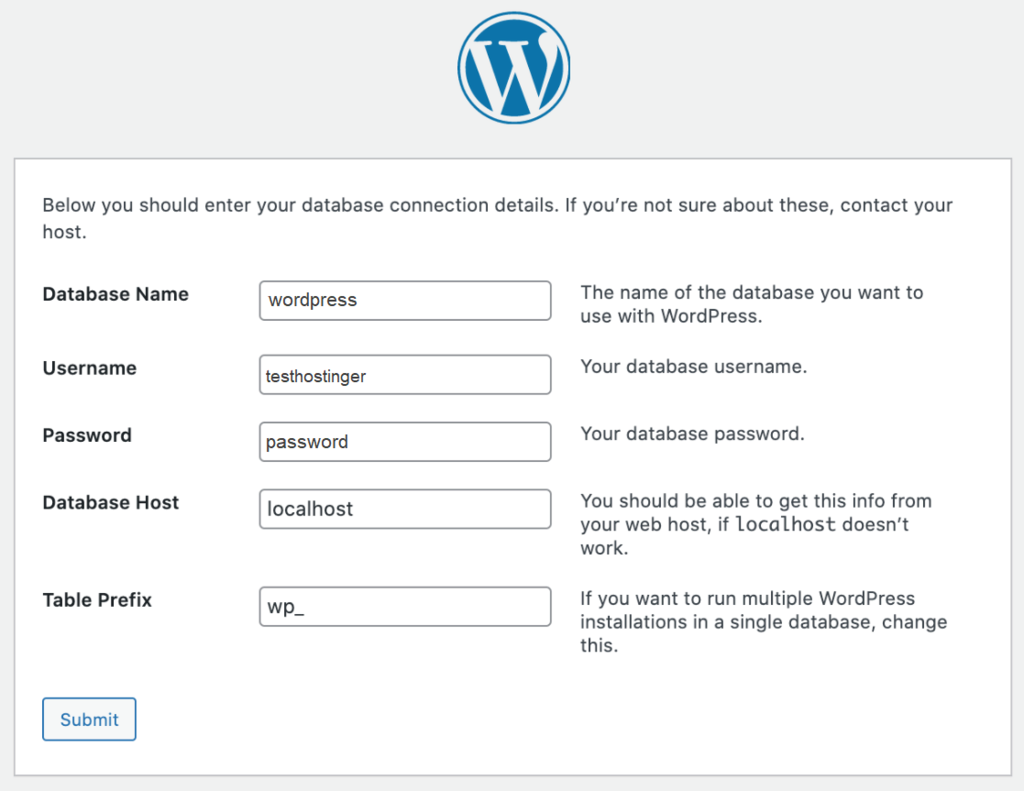
4. Xuất hiện một thông báo mới với nội dung WordPress hiện có thể giao tiếp với cơ sở dữ liệu của bạn. Click vào Run the installation. Sau đó nhập thêm một số thông tin sau:
- Site Title – nhập tên trang web WordPress. Nên nhập tên miền để tối ưu hóa trang web.
- Username – tạo một tên người dùng mới dùng để đăng nhập vào WordPress.
- Password – tạo mật khẩu cho người dùng.
- Your Email – thêm địa chỉ email để cập nhật và thông báo.
- Search engine visibility – có thể bỏ chọn hộp này cho đến khi trang web sẵn sàng.
Click vào nút Install WordPress để kết thúc quá trình cài đặt WordPress.
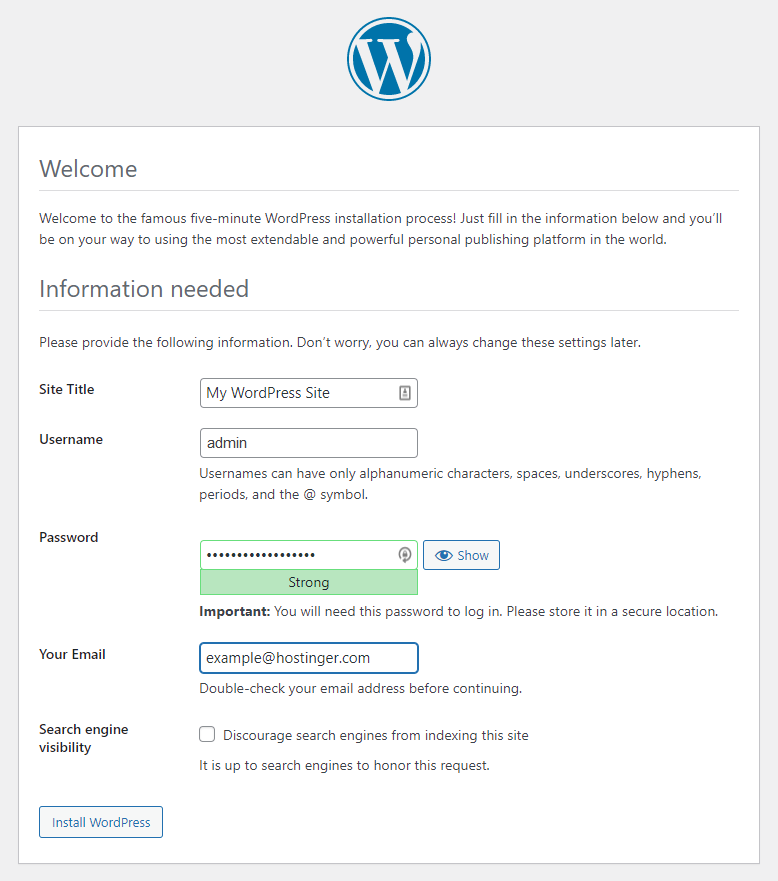
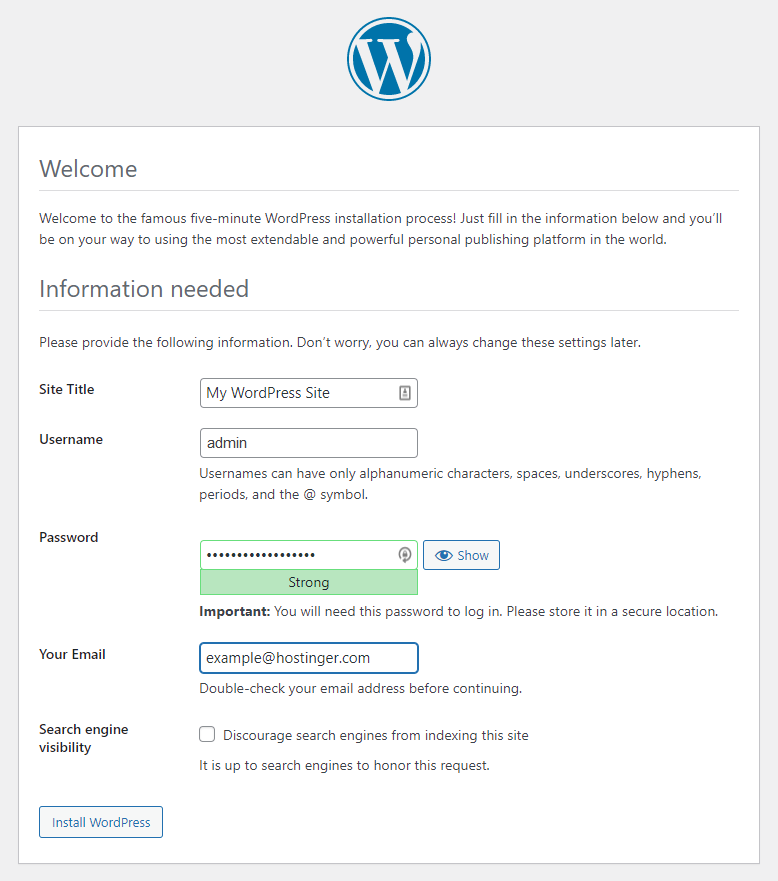
5. Xuất hiện thông báo Success! cùng với biểu mẫu đăng nhập. Từ trang này chúng ta đã có thể truy cập WordPress ngay
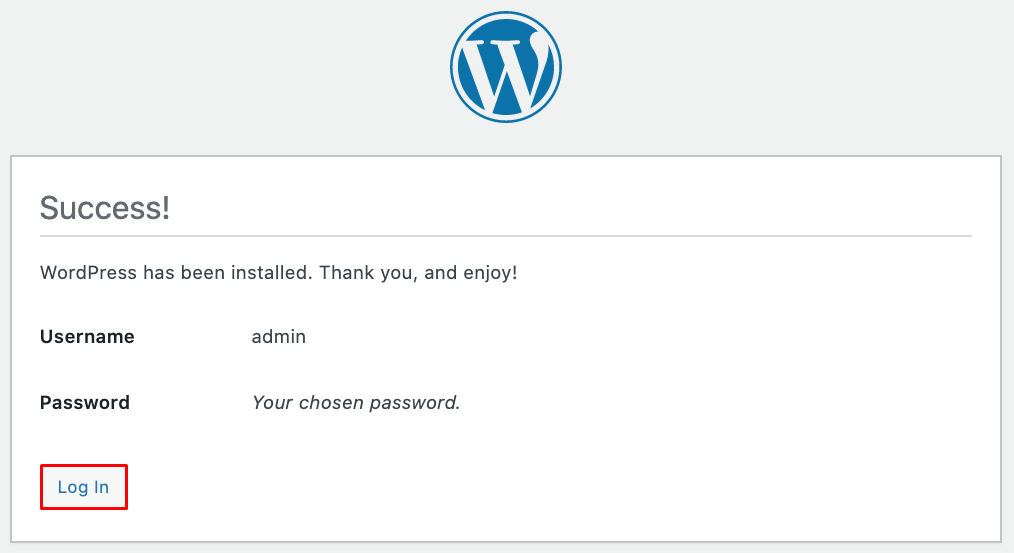
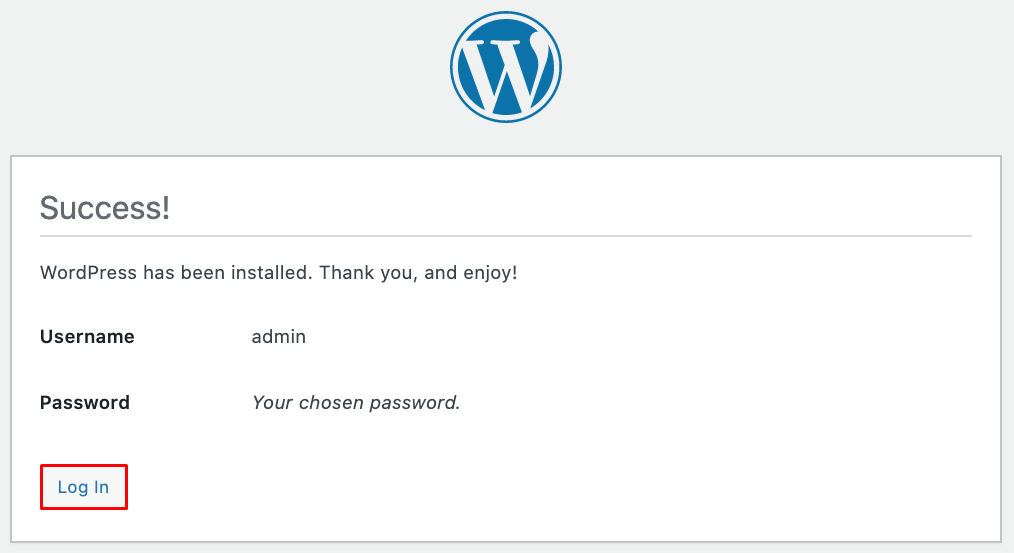
Khi đã đăng nhập vào trang web WordPress của mình, bạn có thể cài đặt các plugin và theme để thực hiện tùy chỉnh.
Lưu ý rằng lúc này trang web WordPress của bạn chưa có tên miền, trước khi đặt trang web ở chế độ công khai hãy thiết lập cho nó một tên miền.
FUNiX hy vọng bài viết này đã giúp các bạn biết cách cài đặt WordPress trên Ubuntu 18.04 bằng LAMP Stack. Xem thêm các bài viết bổ ích tại FUNiX.
Bài gốc: https://www.hostinger.com/tutorials/how-to-install-wordpress-on-ubuntu-using-lamp-stack/
Phạm Thị Thanh Ngọc (theo Hostinger Tutorials)












Bình luận (0
)