Bài viết sau sẽ giới thiệu 5 cách khác nhau để mở MSConfig trong Windows 11.
1. Mở MSConfig bằng Run
Run là một công cụ tích hợp để khởi động nhiều công cụ Windows. Để mở MSConfig bằng Run, hãy làm theo các bước:
- Mở menu WinX bằng cách nhấn phím Win + X.
- Chọn Run trên menu để mở cửa sổ của nó.
- Nhập msconfig vào hộp văn bản.
- Bấm OK để hiển thị cửa sổ MSConfig (Cấu hình Hệ thống).
>>> Đọc ngay: Cách tải xuống và cài đặt Windows 11 ARM bằng ISO
2. Mở MSConfig bằng Công cụ Tìm kiếm của Windows
Tiện ích tìm kiếm của Windows là một cách dễ dàng để tìm và khởi chạy hầu hết các công cụ và phụ kiện có sẵn. Bạn có thể tìm và khởi chạy MSConfig nhanh chóng thông qua hộp tìm kiếm. Cụ thể, hãy làm theo các bước sau.
- Nhấp vào biểu tượng kính lúp trên thanh tác vụ để hiển thị hộp tìm kiếm.
- Gõ MSConfig vào hộp tìm kiếm để tìm Cấu hình hệ thống.
- Nhấp vào System Configuration (Cấu hình Hệ thống) trong kết quả tìm kiếm để mở MSConfig.
- Hoặc nhấp vào Chạy với tư cách quản trị viên (Run as administrator) cho Cấu hình Hệ thống ở phía bên phải của hộp tìm kiếm.
3. Mở MSConfig bằng Windows Terminal
Windows Terminal là một ứng dụng kết hợp cả Command Prompt (dấu nhắc lệnh) và PowerShell. Bạn có thể mở MSConfig bằng cả hai công cụ dòng lệnh đó theo cách giống như với Run. Nếu bạn thích sử dụng các tiện ích dòng lệnh, đây là cách để mở MSConfig bằng Windows Terminal:
- Nhấp chuột phải vào Start và chọn Windows Terminal (Admin) trên menu.
- Nếu lời nhắc UAC ((Kiểm soát tài khoản người dùng)) bật lên, hãy chọn tùy chọn Có (Yes) trên đó.
- Nhấp vào nút Mở tab mới (Open a new tab) và chọn tiện ích Windows PowerShell hoặc Command Prompt.
- Nhập msconfig trong tab PowerShell hoặc Command Prompt và nhấn Enter để mở.
4. Mở MSConfig bằng File Explorer
Explorer là tiện ích quản lý tệp tích hợp trong Windows . Bạn có thể mở MSConfig từ thư mục System32 của nó hoặc bằng cách nhập chữ vào hộp đường dẫn của Explorer. Đây là các bước để khởi động MSConfig thông qua File Explorer.
- Nhấn phím tắt Win + E để mở File Explorer.
- Click chuột vào bên trong thanh đường dẫn thư mục của Explorer và xóa bất kỳ chữ nào ở đó.
- Sau đó nhấn vào msconfig trên thanh đường dẫn thư mục và ấn phím Return.
- Ngoài ra, mở thư mục chứa MSConfig tại đường dẫn C:> Windows> System32 của nó. Sau đó, bạn có thể nhấp vào msconfig trong thư mục đó để mở Cấu hình Hệ thống (System Configuration).
5. Mở MSConfig bằng Trình quản lý tác vụ
Task Manager là trình quản lý tài nguyên hệ thống trong Windows 11, cung cấp cái nhìn tổng quan về các quy trình. Bạn cũng có thể mở MSConfig thông qua Task Manager bằng cách chọn tùy chọn Chạy tác vụ mới (Run new task ) của nó. Tùy chọn đó sẽ mở ra cửa sổ Create new task (Tạo tác vụ mới), cửa sổ này rất giống với Run. Thực hiện các bước sau để mở MSConfig từ Trình quản lý tác vụ.
- Bật Trình quản lý tác vụ bằng cách nhấp chuột phải vào Bắt đầu (Start) và chọn nó trên menu WinX.
- Bấm vào menu Tệp (File) trong Trình quản lý Tác vụ.
- Chọn tùy chọn Chạy tác vụ mới (Run new task).
- Nhập msconfig trong hộp Mở (Open) ở đó.
- Bạn cũng có thể chọn tùy chọn Tạo tác vụ này với đặc quyền quản trị (Create this task with administrative privileges) ở đó.
- Chọn OK để hiển thị MSConfig.
Kết luận
Dù mở nó bằng phương pháp nào, bạn sẽ thấy MSConfig là một tiện ích khắc phục sự cố tiện dụng để vô hiệu hóa các mục khởi động thừa của bên thứ ba và sửa đổi các tùy chọn khởi động. Tab Công cụ (Tools) của Cấu hình Hệ thống cũng bao gồm danh sách các phím tắt tiện dụng để mở nhiều tiện ích tích hợp sẵn khác.
>>> Nếu bạn đang có nhu cầu tìm hiểu về khóa học lập trình đi làm ngay. Hãy liên hệ với FUNiX ngay tại đây:


FUNiX – Học lấy bằng đại học trực tuyến giá trị ngang bằng đại học chính quy
Cách bật bảo vệ Local Security Authority (LSA) trong Windows 11
Cách chặn ứng dụng truy cập Internet trên Windows 11
Cách tắt hoặc vô hiệu hóa cài đặt proxy trên Windows 11
Vân Nguyễn
Dịch từ: https://www.makeuseof.com/windows-11-open-msconfig/


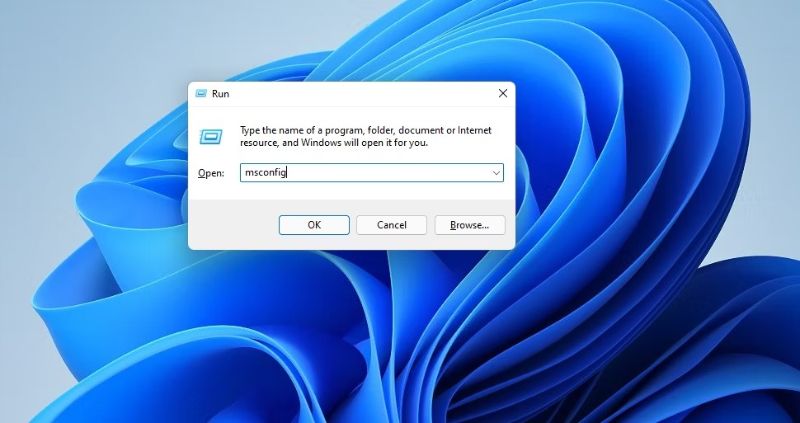
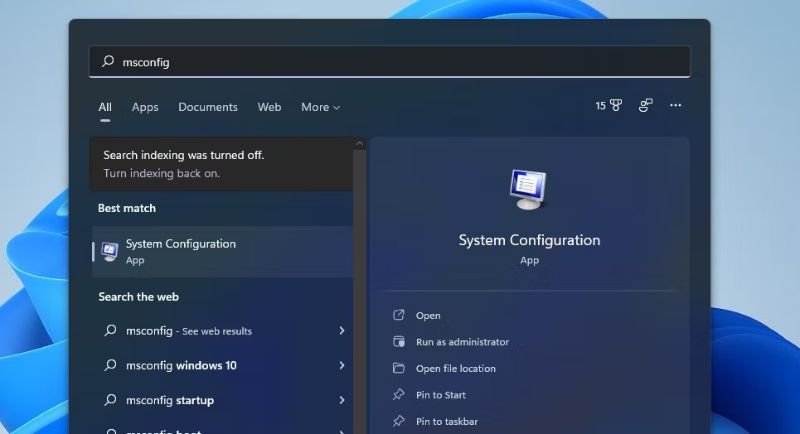
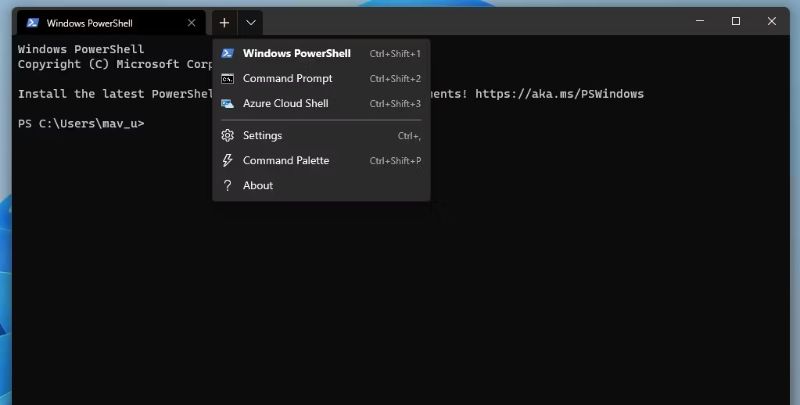
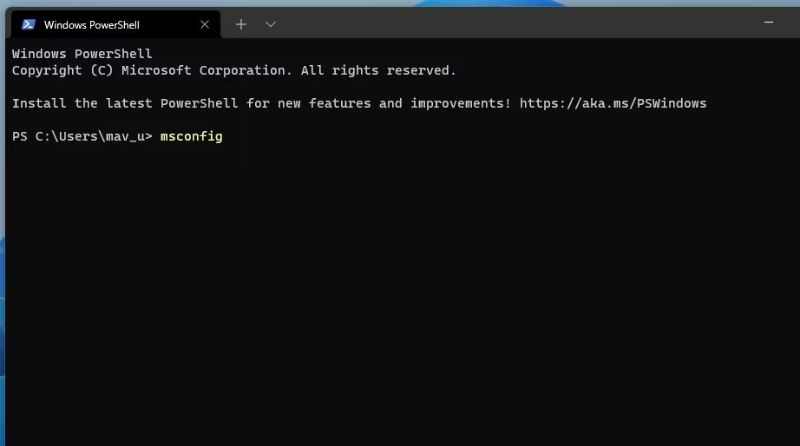
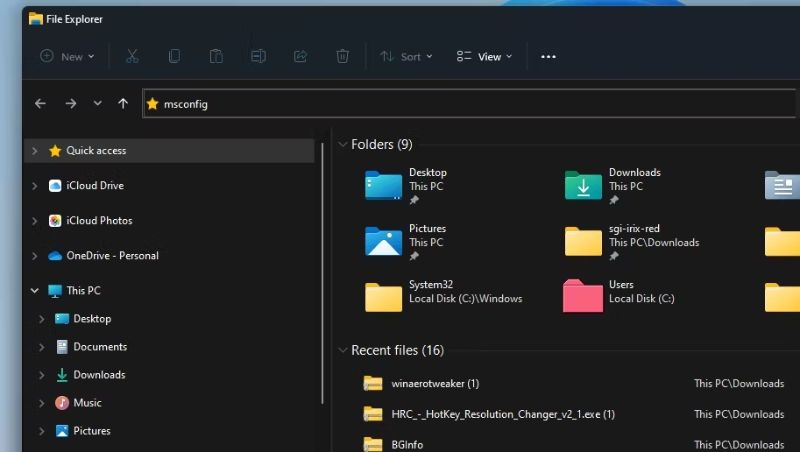
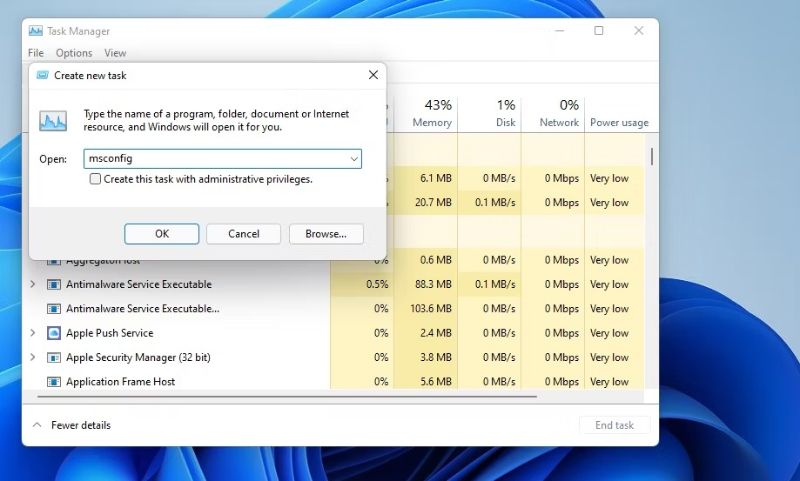











Bình luận (0
)