Microsoft Excel là một phần mềm trực quan hóa và phân tích dữ liệu tuyệt vời. Nó sử dụng một hệ thống bảng tính cho phép tổ chức, tính toán, lưu trữ và thao tác dữ liệu của mình với các công thức.
Nếu bạn đang làm việc với các tập dữ liệu lớn, bạn nên cân nhắc học cách sử dụng Thống kê mô tả trong Excel. Thống kê mô tả sẽ tóm tắt dữ liệu của bạn. Dưới đây là một hướng dẫn đơn giản để giúp bạn bắt đầu.
1. Cách thêm phân tích dữ liệu vào Excel
Trước khi có thể sử dụng công cụ Thống kê Dữ liệu, bạn cần cài đặt Công cụ Phân tích Dữ liệu của Excel. Để làm điều này này, hãy nhấp vào Tệp> Thuộc tính> Bổ trợ (File > Properties > Add-Ins). Ở dưới cùng, nơi có nội dung Quản lý (Manage), hãy nhấp vào Bắt đầu … (Go…)
Trong cửa sổ mới bật lên, chọn Analysis ToolPak, rồi nhấp vào OK và công cụ sẽ nằm dưới tab Dữ liệu trong Excel.
>>> Đọc ngay: Cách tạo biểu đồ cột trong Google Sheets
2. Cách chạy thống kê mô tả
- Để sử dụng Thống kê mô tả, trước tiên bạn cần đi tới Dữ liệu> Phân tích dữ liệu (Data > Data Analysis).
- Từ các tùy chọn đã cho, hãy nhấp vào Thống kê mô tả (Descriptive Statistics ) và sau đó nhấp vào OK.
- Phạm vi đầu vào (Input Range) là quan trọng nhất. Tại đây bạn cần chọn dữ liệu của mình. Bạn có thể thực hiện việc này bằng cách chọn hàng đầu tiên trong Excel, sau đó chọn hàng cuối cùng trong khi giữ phím Shift.
Dưới đây là tất cả các tùy chọn:
| Phạm vi đầu vào (Input Range) | Chọn các biến mà bạn muốn phân tích. Bạn có thể thêm nhiều biến, nhưng chúng cần tạo thành một khối liền kề. |
| Được nhóm theo (Grouped By) | Chọn cách bạn muốn tổ chức các biến . |
| Các nhãn ở hàng đầu tiên (Labels in first row) | Nếu bạn có nhãn ở hàng đầu tiên, bạn nên chọn tùy chọn này. |
| Phạm vi đầu ra (Output Range) | Chọn phạm vi trong bảng tính của bạn mà bạn muốn xem kết quả. |
| Bảng tính mới Ply(New Worksheet Ply) | Kết quả sẽ xuất hiện trong một trang tính mới. |
| Sổ làm việc mới (New Workbook) | Kết quả sẽ xuất hiện trong một sổ làm việc mới. |
| Thống kê tóm tắt (Summary statistics) | Tùy chọn này sẽ hiển thị hầu hết các thống kê mô tả. |
| Mức độ tin cậy trung bình (Confidence Level for Mean) | Tùy chọn này sẽ hiển thị khoảng tin cậy (Confidence Interval) cho giá trị trung bình. |
| Kth lớn nhất (Kth Largest) | Tùy chọn này sẽ hiển thị giá trị cao nhất theo mặc định. Nếu bạn nhập số hai, nó sẽ hiển thị giá trị cao thứ hai, số ba sẽ hiển thị giá trị cao thứ ba, v.v. |
| Kth nhỏ nhất (Kth Smallest) | Tùy chọn này sẽ hiển thị giá trị thấp nhất theo mặc định. Nếu bạn nhập số hai, nó sẽ hiển thị giá trị thấp thứ hai, số ba sẽ hiển thị giá trị thấp nhất thứ ba, v.v. |
>>> Đọc ngay: 5 mẹo sử dụng Google Sheets có thể bạn chưa biết
3. Cách đọc kết quả
| Trung bình (Mean) | Giá trị trung bình của dữ liệu của bạn. Bạn cũng có thể sử dụng hàm = AVERAGE (data) . |
| Lỗi tiêu chuẩn (Standard Error) | Đây là một thuật ngữ thống kê sử dụng độ lệch chuẩn để đo độ chính xác mà phân phối mẫu đại diện cho một tập hợp. Sai số chuẩn càng cao thì độ biến thiên càng cao. Bạn cũng có thể sử dụng hàm =STDEV.S(data)/SQRT(COUNT(data)) |
| Trung vị (Median) | Hiển thị số ở giữa trong danh sách đã sắp xếp. |
| Số yếu vị (Mode) | Hiển thị giá trị xuất hiện nhiều nhất trong dữ liệu. Bạn cũng có thể sử dụng hàm =MODE.SNGL(data) |
| Độ lệch chuẩn (Standard Deviation) | Sẽ đo độ lệch chuẩn cho tập dữ liệu của bạn. Bạn cũng có thể sử dụng hàm = STDEV.S(data) . |
| Phương sai mẫu (Sample Variance) | Hiển thị bình phương của Độ lệch Chuẩn. Bạn cũng có thể sử dụng hàm=VAR.S(data) |
| Độ nhọn (Kurtosis) | Cho biết các đuôi của một phân phối khác với các đuôi của một phân phối chuẩn. Theo mặc định, phân phối chuẩn sẽ có giá trị Kurtosis bằng không. |
| Độ lệch (Skewness) | Đo lường mức độ bất đối xứng của tập dữ liệu của bạn, trong đó số 0 chỉ ra một phân phối hoàn toàn đối xứng. Bạn cũng có thể sử dụng hàm =SKEW(data) |
| Phạm vi (Range) | Hiển thị sự khác biệt giữa giá trị lớn nhất và nhỏ nhất trong dữ liệu |
| Tối thiểu (Minimum) | Hiển thị giá trị nhỏ nhất trong tập dữ liệu. Bạn cũng có thể sử dụng hàm =MIN(data) |
| Tối đa (Maximum) | Hiển thị giá trị lớn nhất trong tập dữ liệu. Bạn cũng có thể sử dụng hàm =MAX(data) |
| Tổng (Sum) | Hiển thị tổng tất cả các giá trị trong tập dữ liệu. Bạn cũng có thể sử dụng hàm = SUM(data) . |
| Đếm (Count) | Sẽ đếm số lượng giá trị trong dữ liệu. |
| Lớn nhất (2) (largest) | Hiển thị số lớn nhất trong tập dữ liệu tùy thuộc vào số bạn đã chọn cho tùy chọn Lớn nhất thứ K. |
| Nhỏ nhất (2) (smallest) | Hiển thị số nhỏ nhất trong tập dữ liệu tùy thuộc vào số bạn đã chọn cho tùy chọn Nhỏ nhất thứ K. |
| Mức độ tin cậy (Confidence Level) (95,0%) | Hiển thị mức độ tin cậy ở mức 95% cho dữ liệu. |
4. Khám phá Phân tích Dữ liệu Nâng cao với Công cụ Phân tích
Analysis ToolPak của Excel cho phép bạn thực hiện nhiều phân tích nâng cao hơn cho dữ liệu của mình. Nó cung cấp một công cụ để dễ dàng tính toán một loạt các thống kê mô tả đơn giản cho tập dữ liệu, bao gồm trung bình, tối thiểu, tối đa, độ lệch chuẩn và các thống kê khác.
>>> Tìm hiểu ngay các khóa học lập trình của FUNiX tại:
>> Xem thêm nhiều hơn bài viết tại đây:
- FUNiX – Học lấy bằng đại học trực tuyến giá trị ngang bằng đại học chính quy
-
Hướng dẫn dành cho người mới bắt đầu về định dạng Google Trang tính
-
9 mẹo định dạng Google Sheets tốt nhất để tạo bảng tính chuyên nghiệp
-
Cách chèn ký hiệu và ký tự đặc biệt trong Google Trang tính
Vân Nguyễn
Dịch từ: https://www.makeuseof.com/how-to-use-excel-descriptive-statistics/


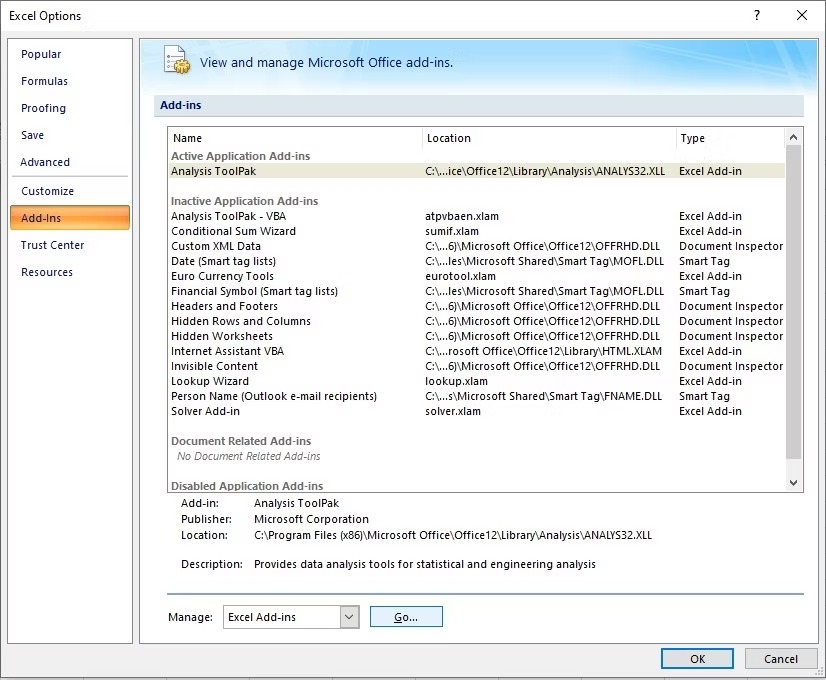
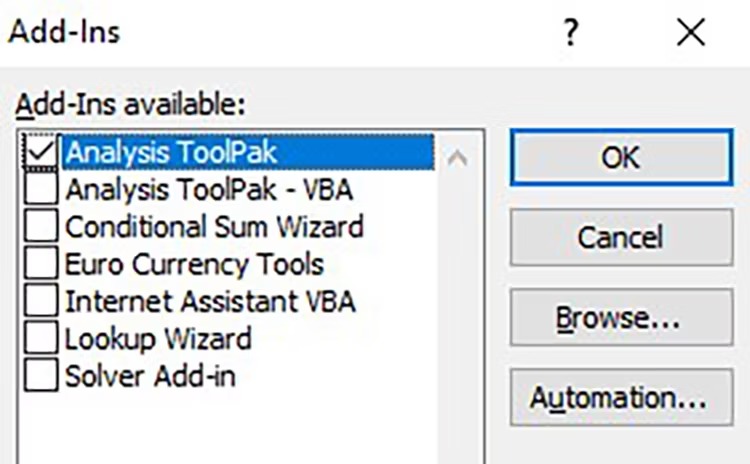
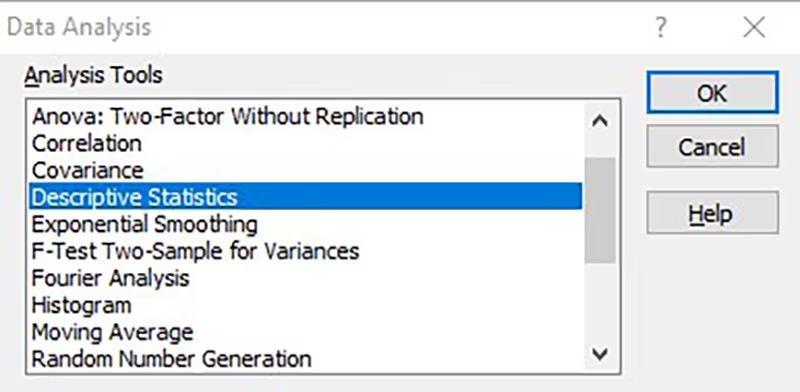












Bình luận (0
)