Chuyển đổi tiền tệ trong excel là một yêu cầu phổ biến khi làm việc với dữ liệu tài chính, đặc biệt là khi bạn cần tính toán giá trị của một khoản tiền từ một loại tiền tệ này sang loại tiền tệ khác. Microsoft Excel không chỉ cung cấp các công thức và hàm để tính toán các phép toán, mà còn hỗ trợ người dùng chuyển đổi tiền tệ một cách dễ dàng thông qua các công cụ bổ sung, kết nối với dữ liệu ngoại tệ hoặc sử dụng các hàm tùy chỉnh.
Dưới đây là các phương pháp phổ biến để chuyển đổi tiền tệ trong Excel:
1. Cách áp dụng định dạng tiền tệ trong Excel
Trước khi tìm hiểu cách chuyển đổi sang nhiều loại tiền tệ khác nhau, hãy bắt đầu bằng việc áp dụng định dạng tiền tệ cho các số hoặc ô trống trong Excel.
Để áp dụng định dạng tiền tệ trong Excel, hãy làm theo các bước sau:
- Chọn phạm vi ô bạn muốn định dạng.
- Nhấp chuột phải vào lựa chọn để truy cập menu ngữ cảnh.
- Bấm vào Định dạng ô (Format Cells). Thao tác này sẽ mở hộp thoại Định dạng Ô.
- Điều hướng đến tab Số (Number).
- Chọn Tiền tệ (Currency) từ danh sách danh mục.
- Chọn loại tiền bạn muốn từ danh sách Biểu tượng (Symbol).
- Sử dụng mũi tên Vị trí thập phân (Decimal places) để đặt số vị trí thập phân mong muốn.
- Xem trước các thay đổi trong phần Mẫu (Sample) của hộp thoại.
- Khi bạn đã hài lòng với định dạng được áp dụng, hãy nhấp vào OK để áp dụng định dạng tiền tệ cho các ô đã chọn.
Kết quả cuối cùng của bạn sẽ trông như thế này:
Bây giờ bạn đã định dạng các số của mình dưới dạng tiền tệ, bạn có thể tạo một công cụ chuyển đổi tiền tệ để chuyển đổi các số sang loại tiền tệ bạn muốn.
>>> Xem thêm: Điểm danh 5 Hàm Sum trong Excel bạn nên biết
2. Cách chuyển đổi tiền tệ bằng cách nhập tỉ giá trực tiếp
Giả sử bạn có danh sách số tiền USD trong ô B3:B11 và muốn chuyển đổi chúng sang bảng Anh (GBP) bằng cách sử dụng tỷ giá hối đoái trong ô D3 (1 USD = 0,78 GBP).
Để chuyển đổi USD sang GBP, hãy làm theo các bước sau
- Viết cú pháp này bên dưới vào ô bạn muốn có số GBP của mình. Đây sẽ là ô C3.
=B3*$D$3 - Nhấn Enter trên bàn phím để xem kết quả từ công thức.
- Kéo công thức xuống để áp dụng cho các ô khác.
- Các giá trị được chuyển đổi sẽ xuất hiện trong các ô C3:C11.
Công thức sử dụng tham chiếu ô tuyệt đối của Excel để đảm bảo rằng giá trị USD trong mỗi ô luôn được nhân với số trong ô tỷ giá hối đoái trong ô D3.
>>> Xem thêm: Cách nhập dữ liệu Excel vào tập lệnh Python bằng Pandas
Cách chuyển đổi tiền tệ bằng công cụ chuyển đổi tiền tệ trực tiếp của Excel
Microsoft Excel 365 cung cấp một tính năng mạnh mẽ được gọi là Kiểu dữ liệu tiền tệ (Currency Data Types). Tính năng này cho phép người dùng trao đổi tiền tệ dựa trên tỷ giá hối đoái theo thời gian thực trên toàn thế giới.
Tuy nhiên, tính năng này chỉ có sẵn cho Microsoft Excel 365 trên cả máy Windows và Mac và miễn phí trên Excel dành cho web, miễn là có kết nối Internet đang hoạt động.
Để tận dụng Kiểu dữ liệu tiền tệ để chuyển đổi tiền tệ dựa trên tỷ giá hối đoái mới nhất, hãy làm theo các bước sau:
- Liệt kê các cặp tiền tệ theo mã ISO của chúng. Ví dụ: USD/EUR.
- Đặt dữ liệu mã ISO tiền tệ của bạn vào bảng Excel.
- Điều hướng đến tab Dữ liệu (Data) và chọn Đơn vị tiền tệ (Currencies) từ nhóm Loại Dữ liệu.
- Bấm vào biểu tượng Thêm cột (Add a column) ở góc trên bên phải của bảng.
- Chọn Giá (Price) từ danh sách trường xuất hiện.
- Cột [Price] sẽ được thêm vào bảng chuyển đổi tiền tệ.
- Viết ra những con số bạn muốn được chuyển đổi trong một phần khác của bảng tính.
- Trong ô bên cạnh số của bạn, hãy nhân nó bằng cách sử dụng tham chiếu ô tuyệt đối của Excel dựa trên tỷ giá hối đoái. Cú pháp của bạn sẽ giống như thế này:
=E3*$C$4Chúng tôi đã tạo một liên kết tới dữ liệu trực tiếp có thể được làm mới mỗi khi mở sổ làm việc. Điều này đảm bảo chúng tôi đang nhận được tỷ giá hối đoái hàng ngày.
Để làm mới bảng tiền tệ, hãy làm theo các bước sau:
- Chọn một cặp tiền tệ trong bảng.
- Nhấp chuột phải và chọn Làm mới (Refresh)
Điều này sẽ xem xét dữ liệu mới nhất và cập nhật bảng tính.
>>> Xem thêm: Cách nhập dữ liệu từ trang web vào Excel
Cách chuyển đổi tiền tệ trong Excel bằng Power Query
Power Query có thể được sử dụng để chuyển đổi tiền tệ theo thời gian thực. Không giống như các kiểu dữ liệu tiền tệ chỉ dành riêng cho người dùng Excel 365, tất cả người dùng đều có thể truy cập Power Query cho Excel.
Để chuyển đổi tiền tệ theo tỷ giá hối đoái theo thời gian thực bằng Power Query, hãy làm theo các bước sau:
- Truy cập trang web bao gồm các loại tiền tệ bạn cần. Một ví dụ là Floatrates.com.
- Sao chép URL.
- Mở một sổ làm việc Excel trống và điều hướng đến tab Dữ liệu (Data).
- Chọn Từ Web (From web) trong nhóm Nhận & Chuyển đổi Dữ liệu (Get & Transform Data).
- Trong trường URL, dán liên kết đã sao chép và nhấn OK. Cửa sổ Bộ dẫn hướng Power Query (Power Query Navigator) sẽ mở ra.
- Chọn Bảng (Data) chứa loại tiền bạn cần.
- Tùy chọn, nhấp vào Chuyển đổi dữ liệu (Transform data) để làm sạch và chuyển đổi dữ liệu nếu cần.
- Bấm Đóng & Tải (Close & Load) để tải dữ liệu vào một bảng tính mới.
- Để tải vào một bảng tính hiện có, hãy bấm Đóng & Tải vào (Close & Load to).
Dữ liệu sẽ được tải vào bảng tính Excel của bạn dưới dạng bảng để bạn tính toán.
Bây giờ bạn đã có tỷ giá tiền tệ, bạn có thể viết cú pháp nhân đơn giản như =G6*$B$2 để chuyển USD sang EUR.
Bạn nhận được tỷ giá hối đoái cập nhật khi làm mới bảng tiền tệ. Điều này cũng sẽ tự động cập nhật số tiền trong phạm vi của bạn.
Để làm mới bảng tiền tệ, có hai tùy chọn khả dụng. Bạn có thể:
- Chọn bất kỳ ô nào trong bảng và nhấp chuột phải.
- Bấm vào Làm mới (Refresh) từ thanh công cụ nhỏ.
Hoặc:
- Chọn một ô trong bảng.
- Điều hướng đến tab Truy vấn (Query).
- Bấm vào Làm mới (Refresh).
Chuyển đổi tiền tệ của bạn dễ dàng và nhanh hơn
Excel có các tính năng cần thiết để thực hiện định dạng tiền tệ đơn giản và chuyển đổi sang chuyển đổi tỷ giá hối đoái trực tiếp. Bằng cách sử dụng các phương pháp trong bài viết này, bạn có thể dễ dàng quản lý dữ liệu tiền tệ, cho phép phân tích dữ liệu, báo cáo tài chính và ra quyết định tốt hơn.
Tìm hiểu ngay chương trình học công nghệ thông tin trực tuyến tại FUNiX ở đây:
Vân Nguyễn
Dịch từ: https://www.makeuseof.com/convert-currencies-in-excel/


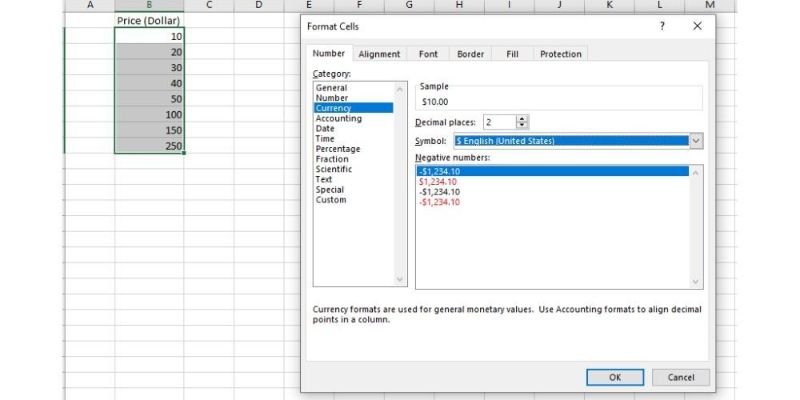
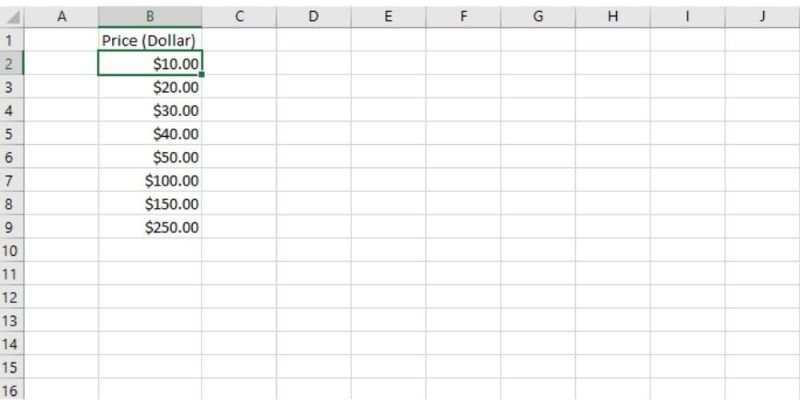
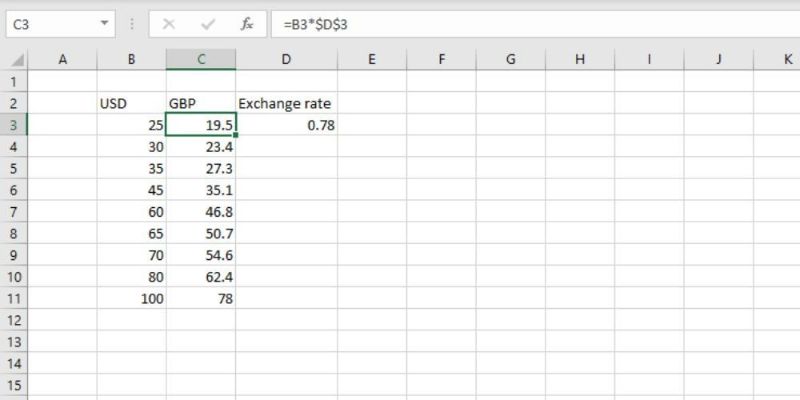
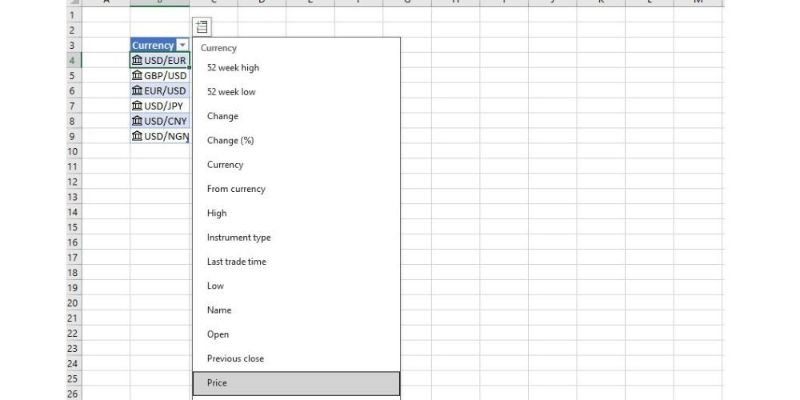
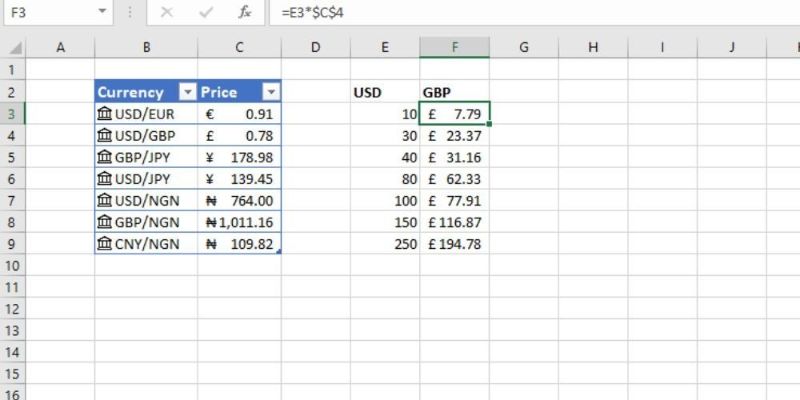
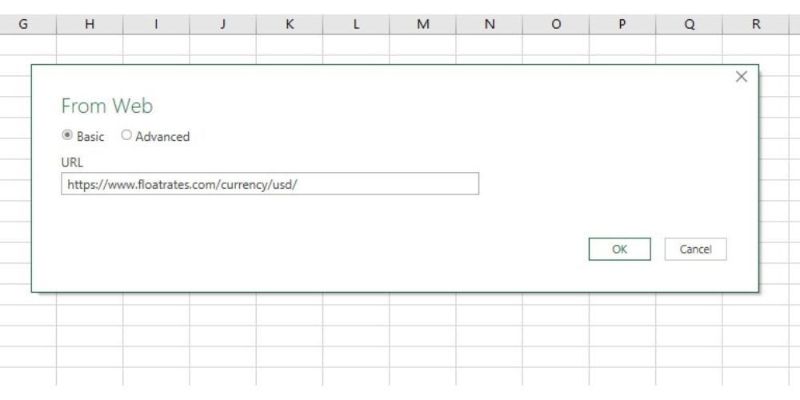
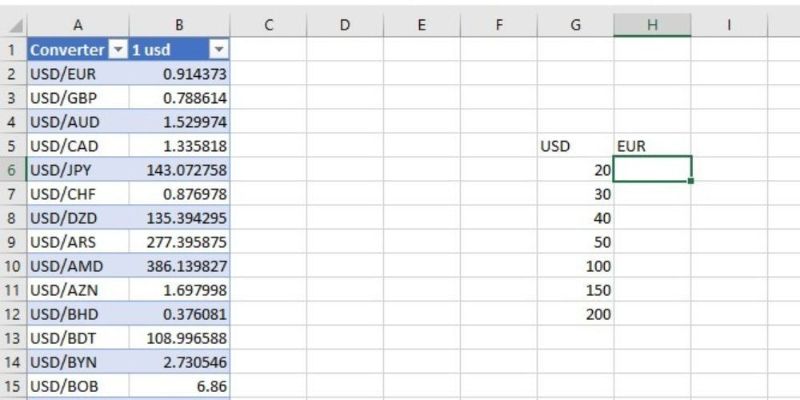
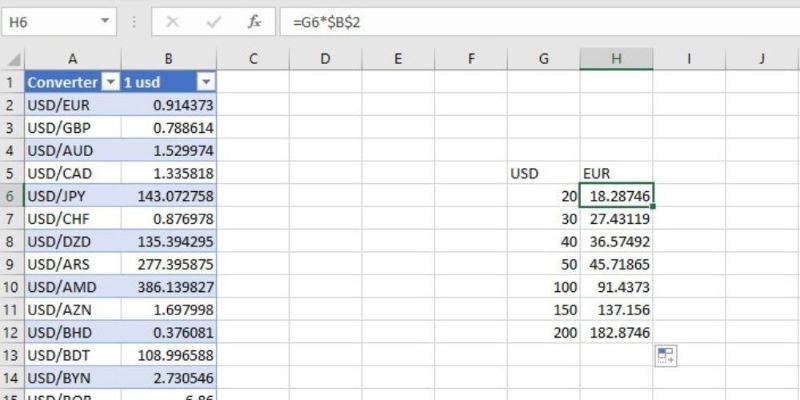













Bình luận (