6 Cách sửa lỗi kết nối cổng HDMI cho TV và hệ điều hành Windows
Table of Contents
Cổng HDMI cho phép thiết bị đầu vào kết nối với màn hình ngoại vi bên ngoài và máy chiếu video thông qua một dây cáp duy nhất. Loại cổng này có thể thay thế thành công các kết nối cũ như VGA bằng cách mang lại độ phân giải cao hơn, hình ảnh sắc nét hơn và âm thanh rõ ràng.
HDMI là gì?
HDMI là viết tắt của High-Definition Multimedia Interface. Đây là một giao diện âm thanh / video thống trị hoạt động để truyền dữ liệu âm thanh và video từ thiết bị nguồn tuân thủ HDMI đến thiết bị tương thích của nó. Nó là thiết bị kết nối tiêu chuẩn cho tất cả các bộ phát đa phương tiện kỹ thuật số, máy tính xách tay và TV.
Dưới đây là 1 số cách giúp bạn kết nối cổng HDMI với TV, máy tính của mình với hệ điều hành Windows
1. Phương pháp 1: Kiểm tra lỗi kết nối cổng HDMI của bạn
Bước 1: Bạn cần ngắt kết nối tất cả cáp HDMI và rút cáp nguồn của hệ thống. Chờ một vài phút
Bước 2: Sau đó, bạn cần cắm lại cáp nguồn và kết nối lại với máy tính / laptop của mình. Bây giờ, hãy kiểm tra tín hiệu đến các thiết bị đầu vào / đầu ra khác bằng cáp HDMI.
Bước 3: Sau đó, bạn cần bật máy tính / máy tính xách tay của mình và kiểm tra xem bạn có nhận được cả đầu ra âm thanh và video hay không. Nếu sự cố vẫn tiếp diễn, bạn nên chuyển sang giải pháp tiếp theo.
2. Phương pháp 2: Cập nhật Windows của bạn lên phiên bản mới nhất.
Đôi khi cập nhật Windows có thể giúp giải quyết sự cố với kết nối HDMI bị lỗi. Có nhiều bản cập nhật tích lũy và độc lập do Microsoft phát hành có thể tự động sửa các lỗi như vậy.
Để cập nhật Windows:
Bước 1: Nhấp vào nút Bắt đầu và
Sau đó chọn Cài đặt.
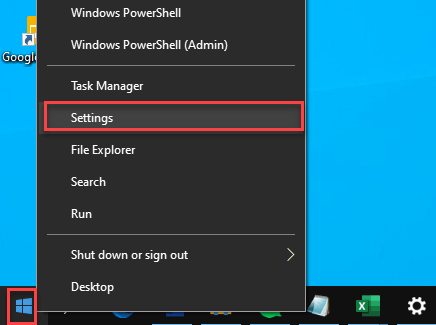
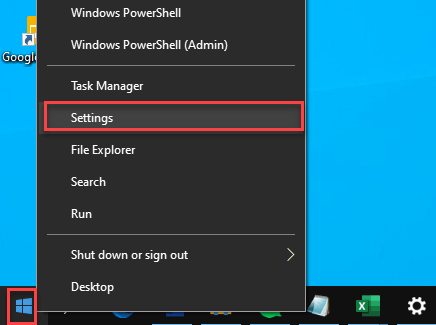
Bước 2: Đi tới Cập nhật & Bảo mật
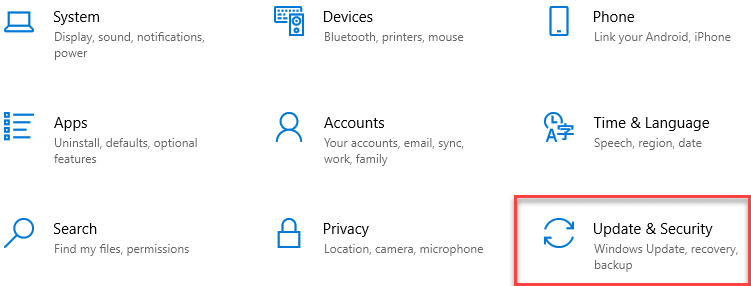
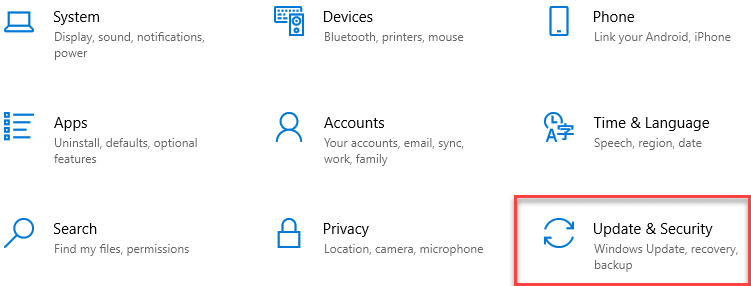
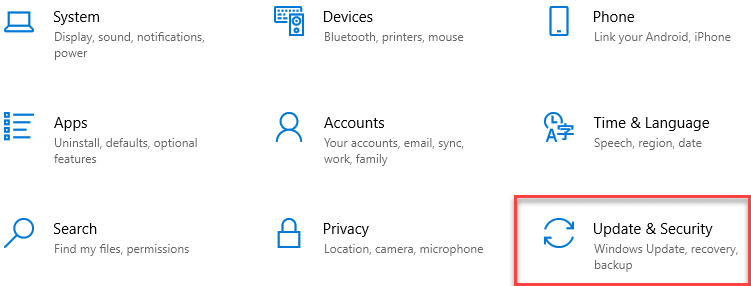
Bước 3: Nhấp vào Kiểm tra Cập nhật
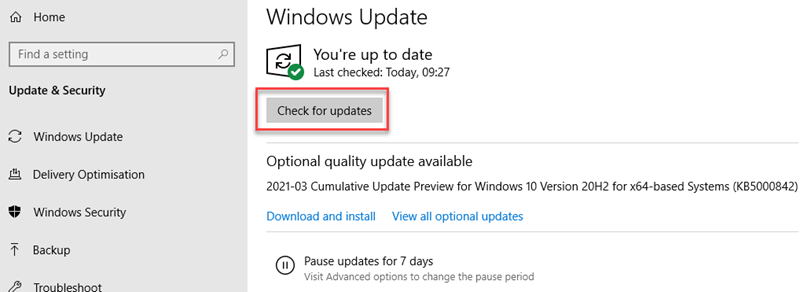
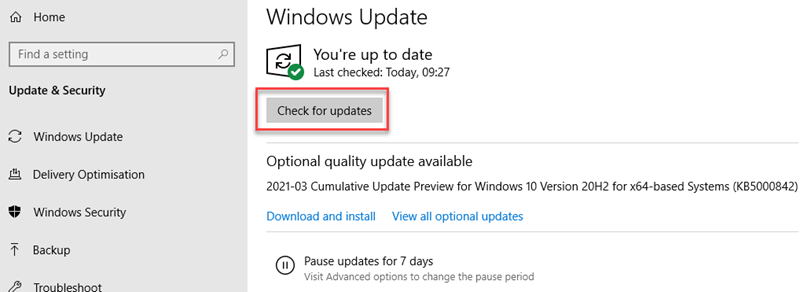
Bước 4: Chờ cho đến khi Windows tải xuống và cài đặt các bản cập nhật
Bạn sẽ nhận được thông báo như Đang kiểm tra bản cập nhật.
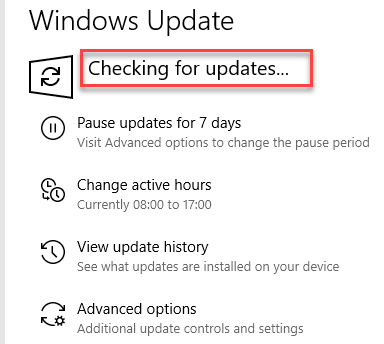
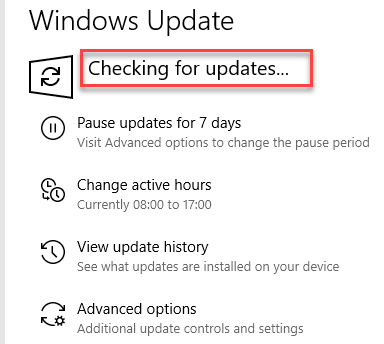
Bước 5: Sau khi hoàn tất quá trình cài đặt bản cập nhật, bạn cần khởi động lại thiết bị.
Các bản cập nhật Windows phải luôn được áp dụng ngay sau khi chúng được phát hành. Điều này chắc chắn làm tăng hiệu suất của thiết bị đầu vào và triển khai các tính năng mới được bổ sung. Nó cũng sửa các lỗi về các vấn đề bảo mật hiện có trong hệ thống.
>>> Đọc ngay: Cách khắc phục màn hình không bật khi khởi động Windows
3. Phương pháp 3: Chạy trình khắc phục sự cố phần cứng và thiết bị
Đối với bất kỳ sự cố nào liên quan đến phần cứng và thiết bị đầu vào trên máy tính / máy tính xách tay của bạn, bạn có thể thử khắc phục sự cố thiết bị đầu vào trên Windows 10. Để thực hiện việc này, hãy làm theo các bước bên dưới:
Bước 1: Nhấp vào nút Bắt đầu và chọn Cài đặt.
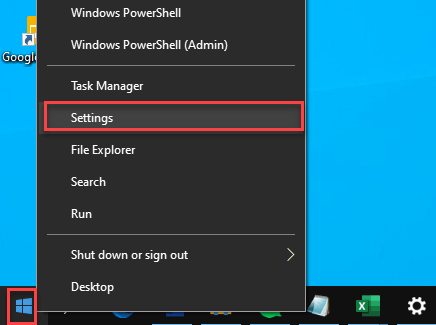
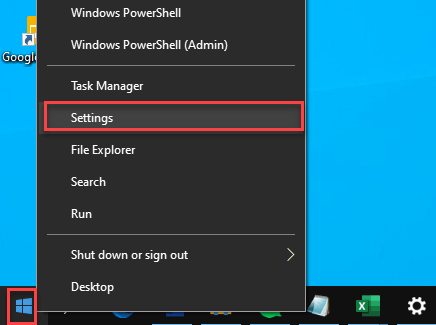
Bước 2: Đi tới Cập nhật & Bảo mật
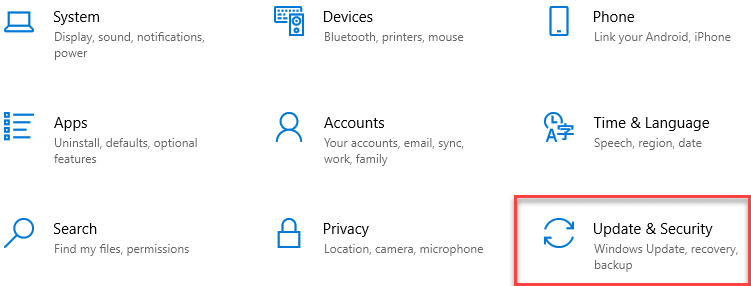
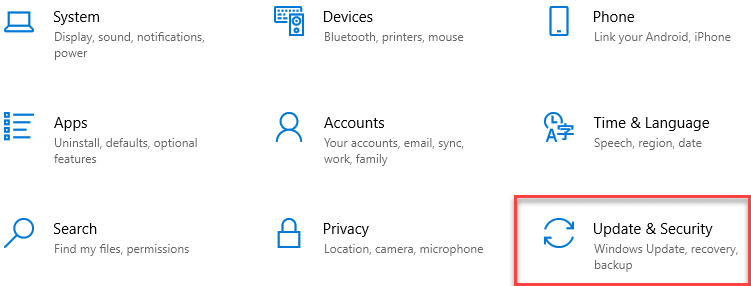
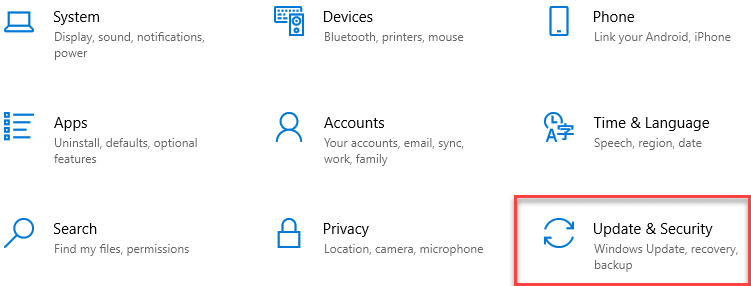
Bước 3: Chọn tab Khắc phục sự cố từ bảng điều khiển bên trái.
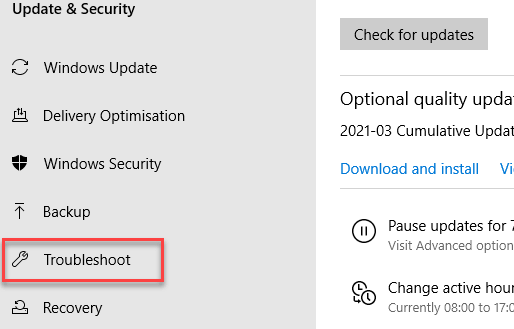
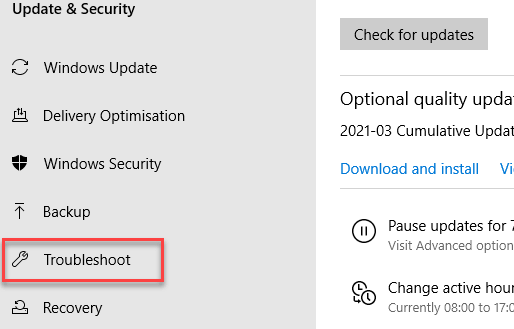
Bước 4: Chọn Trình gỡ rối bổ sung
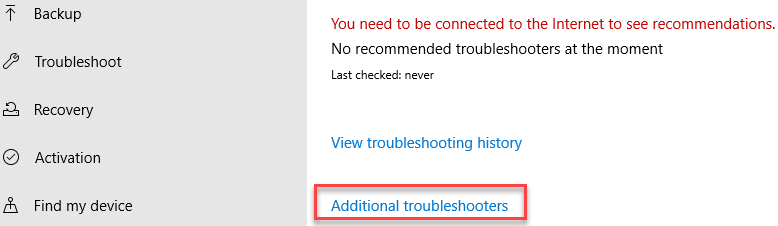
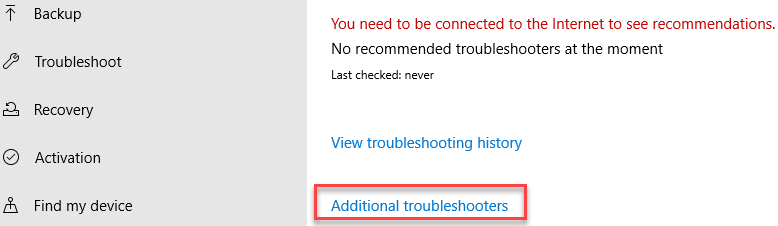
Bước 5: Nhấp vào trình khắc phục sự cố tương thích với chương trình
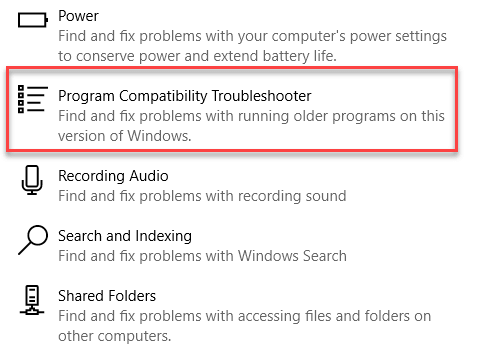
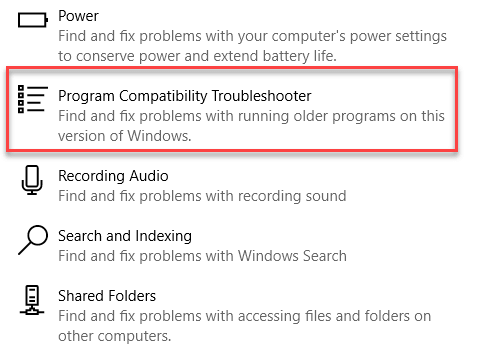
Bước 6: Trong cửa sổ tiếp theo, Nhấp vào nút Chạy trình khắc phục sự cố
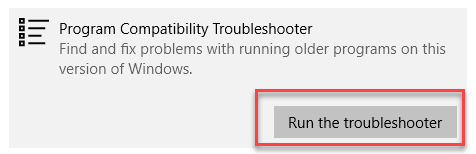
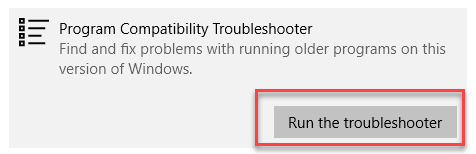
4. Phương pháp 4: Thay đổi cài đặt hiển thị
Nếu bạn đang sử dụng nhiều màn hình trên máy tính và gặp sự cố với cổng HDMI. Vì vậy, bạn nên kiểm tra cài đặt hiển thị trên máy tính của mình và đảm bảo rằng bạn có cài đặt phù hợp để hiển thị màn hình.
Để kiểm tra cài đặt hiển thị và tín hiệu màn hình, hãy nhấn đồng thời phím logo Windows và P trên bàn phím. Danh sách các chế độ hiển thị sẽ xuất hiện.
Bạn có thể thay đổi từng chế độ và chọn tùy chọn phù hợp nhất với nhu cầu của mình.
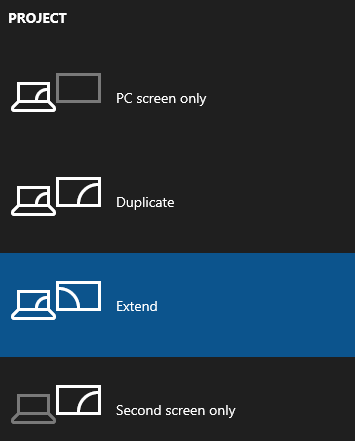
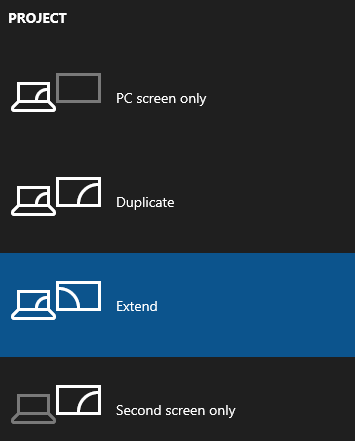
- Ví dụ, màn hình PC chỉ cho phép truy cập vào một màn hình duy nhất.
- Tùy chọn Nhân bản hiển thị cùng một đầu ra trong cả hai màn hình.
- Tùy chọn mở rộng cho phép bạn mở hai ứng dụng khác nhau trong cả hai màn hình.
- Tùy chọn cuối cùng, Chỉ màn hình thứ hai, cho phép bạn chỉ xem màn hình thứ hai.
Nếu cài đặt hiển thị của bạn chính xác và tín hiệu màn hình của bạn được nhận đúng cách, bạn sẽ thấy chất lượng hình ảnh tốt nhất trên màn hình được kết nối qua HDMI.
>>> Đọc ngay: Cách khắc phục lỗi “Entry Point Not Found” trên Windows
5. Phương pháp 5: Xóa phần mềm đã cài đặt gần đây
Đôi khi, việc gỡ bỏ phần mềm đã cài đặt gần đây có thể khắc phục các sự cố như vậy.
Dưới đây là các bước để gỡ bỏ phần mềm được cài đặt gần đây trên Windows 10:
Bước 1: Vào Start, mở Control Panel và chuyển đến tùy chọn Programs.
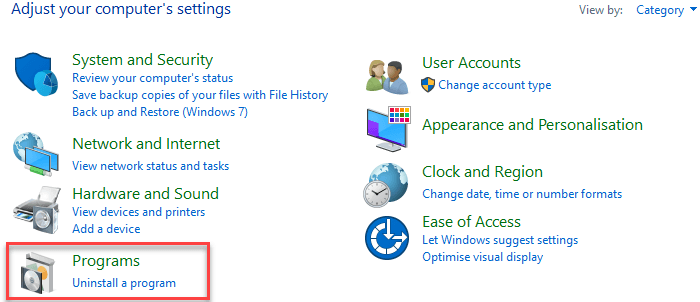
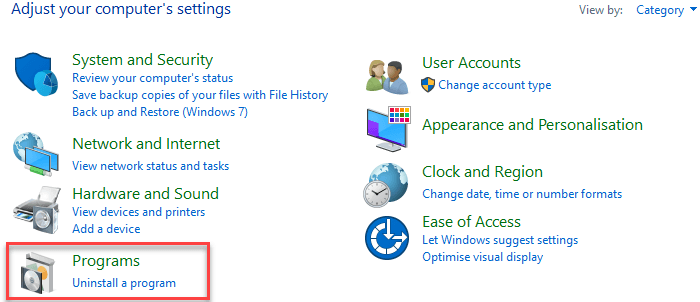
Bước 2: Sau đó nhấp vào tùy chọn Gỡ cài đặt chương trình. Chọn (các) chương trình được thêm gần đây
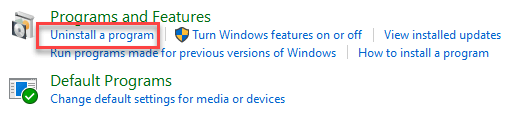
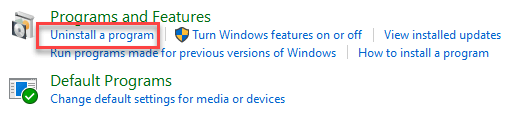
Trong trường hợp gần đây bạn đã cài đặt phần mềm mới trên máy tính của mình, hãy thử gỡ cài đặt phần mềm đó. Đôi khi, phần mềm mới được cài đặt có thể gây ra các vấn đề tương thích và các vấn đề kết nối khác nhau. Đây cũng có thể là lý do nếu cổng HDMI không hoạt động trên máy tính Windows 10 của bạn. Vì vậy, sau khi gỡ bỏ phần mềm, bạn nên khởi động lại thiết bị máy tính của mình và kiểm tra xem nó đã được sửa chữa hay chưa.
>>> Đọc ngay: Cách khắc phục lỗi không thể nhấp vào bất cứ thứ gì trên Windows 11
6. Phương pháp 6: Thay thế cáp của bạn.
Nếu tất cả các phương pháp nêu trên không thành công, thì chắc chắn đã đến lúc thay đổi / hoặc sửa chữa hoặc thay thế cáp HDMI bị hỏng và mua một số cáp HDMI được đánh giá cao cho hệ thống của bạn.
>>> Nếu bạn đang có nhu cầu học lập trình trực tuyến, tìm hiểu ngay tại đây:
>>> Xem thêm chuỗi bài viết liên quan:
5 điều có thể bạn chưa biết về học lập trình trực tuyến FUNiX
Cách tăng bộ nhớ ảo trong Windows 11
Cách dùng PowerShell quét Windows 10 để tìm phần mềm độc hại
5 Điểm đáng chú ý tại khóa học lập trình trực tuyến FPT – FUNiX
Lương Thuận (xem link gốc tại đây)













Bình luận (0
)