Cách sao chép file trong Linux bằng lệnh cp
Cần sao chép các file và folder trong Linux? Tiết kiệm thời gian bằng cách sử dụng lệnh cp để di chuyển dữ liệu trong terminal.
- Cách cài đặt phần mềm trên Linux: Giải thích về các định dạng gói
- Cách bắt đầu sử dụng Linux
- Cách thiết lập máy chủ Git riêng trên Linux
- Dựa vào tiêu chí nào để lựa chọn laptop phù hợp với lập trình viên?
- Cách sử dụng lệnh để xóa thư mục/tệp trong Linux
Table of Contents
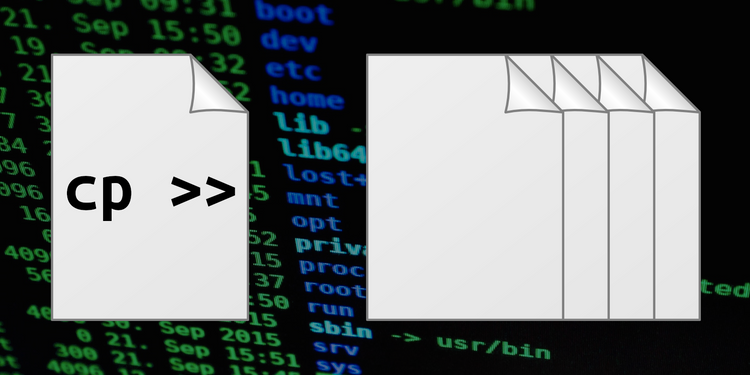
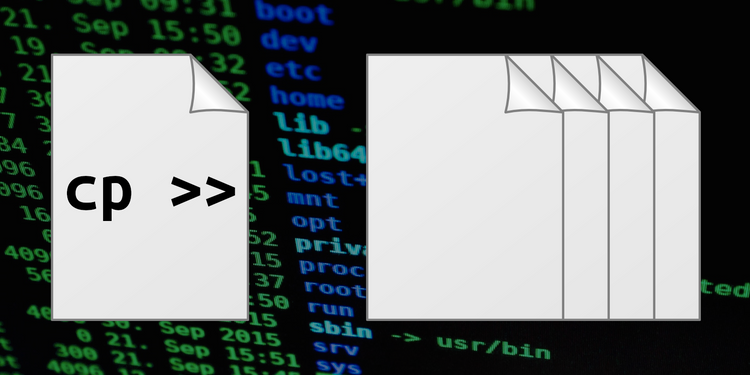
Việc sao chép các file và thư mục (directory) có thể nhanh chóng và không tốn thời gian trong Linux nếu bạn sử dụng lệnh cp. Hãy cùng học cách sử dụng cp và tận dụng các tùy chọn tiện dụng của nó để giúp các công việc sao chép của bạn an toàn hơn.
1. Lệnh cp trong Linux là gì?
Là một tiện ích dòng lệnh cho các hệ thống Unix và Linux có khả năng sao chép cả file và thư mục, cp có sẵn trên hầu hết mọi bản phân phối Linux. Bạn sẽ thấy nó được nhắc đến thường xuyên trong các hướng dẫn để hoàn thành các tác vụ quản lý file trong Linux.
Cú pháp của nó rất đơn giản và dễ sử dụng nhất nếu bạn mở terminal trong (hoặc cd tới) thư mục chứa các file bạn muốn sao chép.
>>> Đọc ngay: Cách bắt đầu sử dụng Linux
2. Cú pháp cp
Cú pháp của cp rất giống với lệnh mv, yêu cầu bạn chỉ cần chỉ định nguồn hoặc các nguồn (file hoặc thư mục bạn muốn sao chép) và đích (thư mục hoặc tên file cho các bản sao).
cp [options] >source>... >destination>
Lệnh của bạn có thể chứa nhiều nguồn, nhưng chỉ có thể có một đích. Đích đến có thể là một thư mục khác, một tên file mới hoặc cả hai.
3. Sao chép tập tin bằng cp
Nếu bạn muốn tạo một bản sao của một file trong cùng một thư mục, nhưng có tên khác, hãy sử dụng lệnh như sau:
cp file.txt newfile.txt
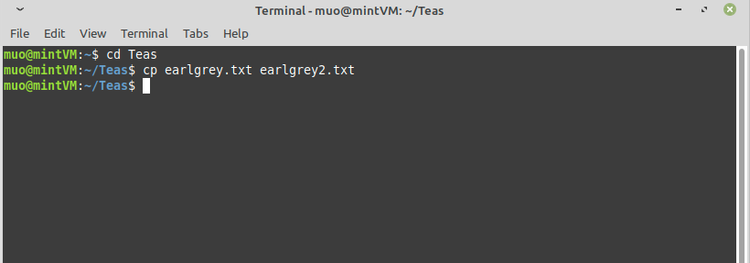
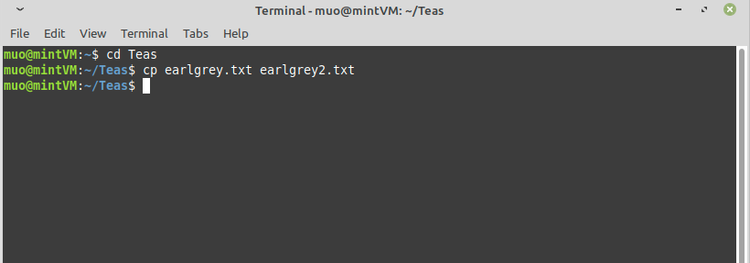
Để làm điều tương tự, nhưng trong một thư mục con, hãy sử dụng một lệnh như sau:
cp file.txt Backup/newfile.txt
Lệnh trên giả sử bạn có một thư mục tên là Backup trong thư mục hiện tại của bạn.
Nếu bạn không muốn đặt tên mới cho file, chỉ cần chỉ định thư mục chứ không phải tên file trong đích:
cp file.txt Backup
Để sao chép nhiều file với cp, chỉ cần viết tất cả các file bạn muốn sao chép, phân tách bằng dấu cách, trước khi gõ đích.
cp file1.txt file2.txt file3.txt Backup
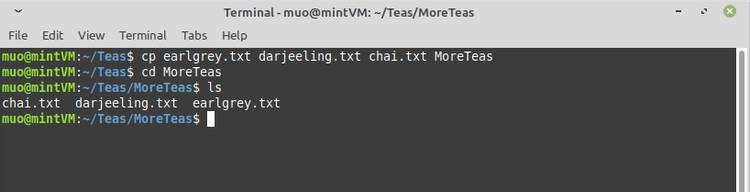
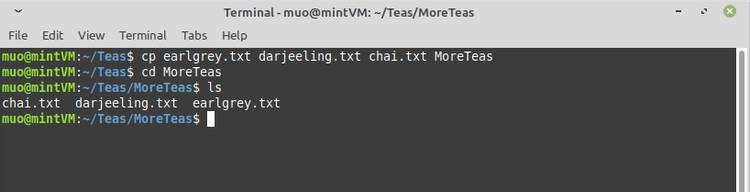
Để tiết kiệm thời gian sao chép nhiều file, bạn có thể sử dụng wildcard tag, dấu (*) để tự động sao chép tất cả các file trong thư mục có cùng một phần mở rộng (extension), bằng cách gõ lệnh tương tự như ví dụ dưới đây:
cp *.txt Backup
Lệnh trên sẽ tìm tất cả các file kết thúc bằng .txt trong thư mục hiện tại và sao chép chúng vào thư mục Backup.
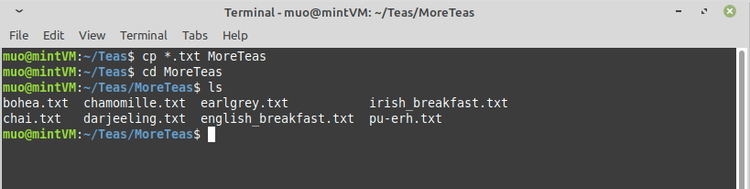
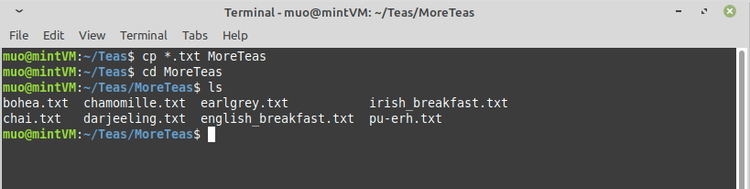
Tất nhiên, điều này chỉ hữu ích nếu tất cả hoặc hầu hết các file bạn muốn sao chép có cùng một phần mở rộng hoặc một số điểm chung khác trong tên file.
>>> Đọc ngay: 6 yếu tố cần xem xét khi lựa chọn một bản phân phối Linux
4. Sử dụng cp để sao chép folder/thư mục
Nếu bạn muốn một thư mục và tất cả nội dung của nó được sao chép sang một vị trí mới, bạn sẽ cần chỉ định tùy chọn -R. Đây là một ví dụ:
cp -R Files Backup
Lệnh trên sẽ sao chép thư mục Files và đặt bản sao bên trong một thư mục có tên Backup.
Nếu bạn muốn sao chép nội dung của một thư mục, nhưng không phải chính thư mục đó, bạn sẽ cần sử dụng tùy chọn -T :
cp -RT Files Backup
5. Những tùy chọn cp hữu ích
Các tùy chọn thường được sử dụng này cho lệnh cp chủ yếu sẽ có tác dụng nếu bạn lo lắng về khả năng có thể bị ghi đè hoặc xung đột thuộc tính file.
Bạn sẽ nhận thấy trong các lệnh trước đó rằng bạn không nhận được thông báo nào từ terminal xác nhận rằng có bất kỳ điều gì đã xảy ra. Để xem điều gì đang xảy ra, hãy sử dụng tùy chọn -v :
cp -v file.txt newfile.txt
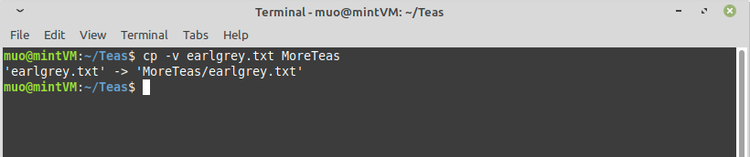
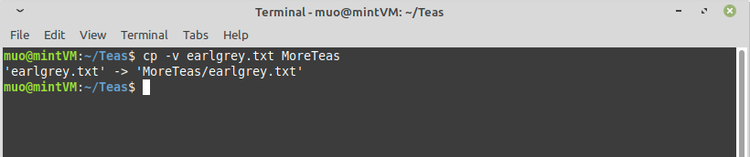
Nếu lo lắng về việc vô tình ghi đè, bạn có thể đặt tùy chọn -i để luôn yêu cầu xác nhận khi có xung đột tên file. Ví dụ:
cp -i file.txt newfile.txt
Với lệnh trên, nếu file có tên newfile.txt đã xuất hiện, cp sẽ hỏi bạn có chắc chắn muốn ghi đè lên file đó không.
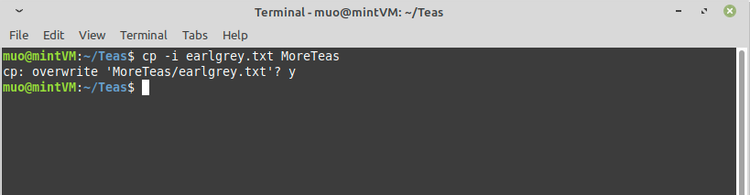
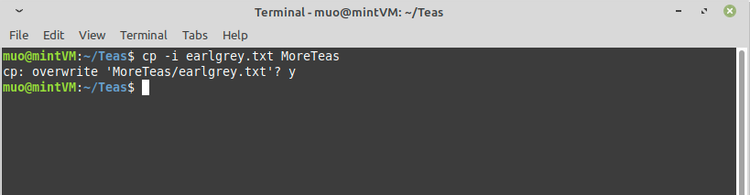
Bạn cũng có thể duy trì các thuộc tính file, chẳng hạn như quyền sở hữu của người dùng, chế độ file và ngày sửa đổi, với tùy chọn -p :
cp -v file.txt newfile.txt
Tùy chọn trên có tác dụng nếu bạn có nhiều người dùng trên hệ thống của mình hoặc nếu bạn có một hoạt động đồng bộ hóa khác cần lưu ý đến ngày sửa đổi file.
>>> Đọc ngay: Cách cài đặt Microsoft Office trên Linux
6. Kết luận
Giờ đây, bạn đã biết cách sử dụng cp để sao chép file một cách dễ dàng và an toàn, và bạn đã thực hiện một bước quan trọng để sử dụng dòng lệnh Linux một cách thoải mái và linh hoạt.
>>> Nếu bạn đang có nhu cầu tìm hiểu về khóa học lập trình đi làm ngay. Hãy liên hệ với FUNiX ngay tại đây:


FUNiX – Học lấy bằng đại học trực tuyến giá trị ngang bằng đại học chính quy
Cách tạo ảnh Mosaic trên Linux với Polyfoto
Cách ghi chú trong Terminal Linux với ứng dụng ghi chú tnote
Cách sử dụng lệnh wc trong Linux
Hướng dẫn cách sử dụng lsof để theo dõi file đang mở trên Linux
Dịch từ: https://www.makeuseof.com/copy-files-linux-cp/
Vân Nguyễn












Bình luận (0
)