Cách chèn ký hiệu và ký tự đặc biệt trong Google Trang tính
Google Trang tính không đi kèm với tính năng chèn các ký tự đặc biệt. Nhưng hai cách sau đây có thể giải quyết vấn đề này.
- Cách khắc phục sự cố khi in tệp Google Sheets
- Cách sử dụng hàm QUERY trong Google Sheets
- 4 cách chèn thêm nhiều hàng trong Google Sheets
- Cách cố định hàng và cột trong Google Sheets
- Cách sử dụng hàm Address trên Google Trang tính


Đôi khi người dùng Google Trang tính (Google Sheets) cần chèn các ký tự và ký hiệu đặc biệt, từ các ký hiệu có bản quyền đến các dấu tick đơn giản. Vì vậy, bạn có thể ngạc nhiên khi biết rằng Google Trang tính không có cách nào trong menu của nó để chèn một ký tự hoặc biểu tượng đặc biệt!
Tuy nhiên, có hai cách cho phép bạn chèn ký tự hoặc ký hiệu đặc biệt vào trang tính Google của mình.
1. Sử dụng Bản đồ ký tự (Character Map) của Windows
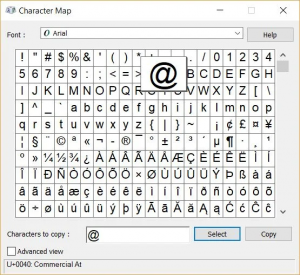
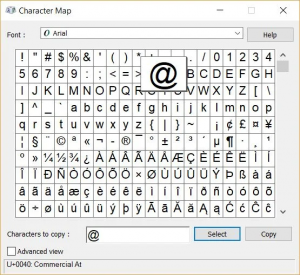
Nếu bạn đang sử dụng Windows 10 (hoặc bất kỳ phiên bản Windows nào khác), bạn có thể sử dụng Bản đồ ký tự (Character Map) để sao chép và dán một ký tự đặc biệt vào Google Trang tính. Mặc dù mất thời gian khi phải mở Windows để truy cập các ký tự, nhưng đó là cách giải quyết dễ dàng nhất.
- Khởi chạy Character Map.
- Chọn phông chữ mong muốn cho các ký tự đặc biệt. Nhấn đúp vào các ký tự bạn muốn sử dụng. Nhấn Copy để sao chép các ký tự vào khay nhớ tạm (clipboard).
- Mở Bảng tính Google, Paste các ký tự (Ctrl + V hoặc nhấp chuột phải và dán) vào ô bạn muốn.
Nếu bạn đã cài đặt Windows trên PC của mình, hãy thử phương pháp này để chèn biểu tượng vào Google Trang tính.
>>> Đọc ngay: Cách tạo biểu đồ cột trong Google Sheets
2. Sử dụng Google Tài liệu
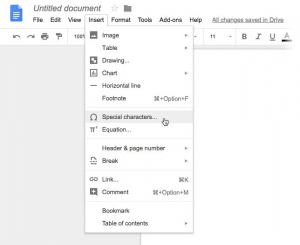
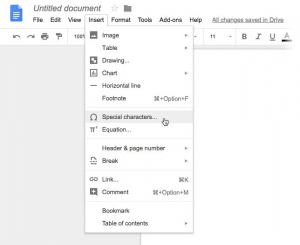
Trong Google Tài liệu (Google Documents) cũng có Character Map – một tính năng không có trên Google Trang tính. Vì vậy, đây có thể trở thành công cụ để “chia sẻ” một ký tự đặc biệt trong cùng một Google Drive. Nếu bạn không có Windows hoặc chỉ muốn làm việc trên Drive, thì đây là cách dễ nhất để thêm ký tự hoặc ký hiệu đặc biệt vào Google Trang tính.
- Mở bảng tính của bạn và cũng có thể mở Google Tài liệu.
- Truy cập Google Tài liệu. Bấm vào Insert > Special Characters (Chèn > Ký tự Đặc biệt).
- Đầu tiên, ký tự đặc biệt được chèn vào Google Tài liệu. Sao chép ký tự đặc biệt này trong Google Tài liệu và dán vào trang tính của bạn.
>>> Đọc ngay: 5 mẹo sử dụng Google Sheets có thể bạn chưa biết
3. Sử dụng các ký tự và ký hiệu đặc biệt
Bạn đang muốn chèn các chữ cái Hy Lạp vào trang tính của mình, thêm ký hiệu bản quyền (Copywrite) hay một từ nước ngoài có dấu đặc biệt, hai phương pháp này sẽ giúp giải quyết vấn đề “thiếu” các ký tự đặc biệt trong Google Trang tính.
>>> Nếu bạn đang có nhu cầu tìm hiểu về khóa học lập trình đi làm ngay. Hãy liên hệ với FUNiX ngay tại đây:


FUNiX – Học lấy bằng đại học trực tuyến giá trị ngang bằng đại học chính quy
Hướng dẫn dành cho người mới bắt đầu về định dạng Google Trang tính
Cách sử dụng hàm EOMONTH trong Google Sheet
9 mẹo định dạng Google Sheets tốt nhất để tạo bảng tính chuyên nghiệp
Cách chèn ký hiệu và ký tự đặc biệt trong Google Trang tính
Nguyễn Nam
Dịch từ: https://www.makeuseof.com/tag/special-characters-google-sheets/












Bình luận (0
)