Rất may là có. Nhưng làm thế nào để bạn cài đặt các trình điều khiển mới nhất trên Ubuntu? Cho dù bạn thích sử dụng môi trường desktop hay dòng lệnh, việc cài đặt và cập nhật trình điều khiển đồ họa Nvidia trên Ubuntu rất đơn giản.
1. Kiểm tra Bạn đang sử dụng GPU Nvidia
Bạn có thể cài đặt trình điều khiển cạc đồ họa trong terminal hoặc sử dụng môi trường desktop (hoặc GUI, viết tắt của giao diện người dùng đồ họa). Tuy nhiên, để kiểm tra các chi tiết cụ thể của card đồ họa hiện tại của bạn, tốt nhất bạn nên sử dụng terminal.
Mở terminal từ menu hoặc sử dụng Ctrl + Alt + T.
sudo apt install hwinfoSau khi cài đặt, hãy sử dụng hwinfo để kiểm tra cạc đồ họa của bạn bằng tùy chọn –gfxcard.
sudo hwinfo --gfxcard --shortNếu bạn đã xác định được GPU Nvidia, hãy sử dụng lệnh lshw (viết tắt của list hardware, hay liệt kê phần cứng) để tiết lộ thêm chi tiết về card.
sudo lshw -c display | grep NVIDIANgoài ra, để biết thêm chi tiết cụ thể, hãy sử dụng lspci (viết tắt của danh sách PCI) và grep
sudo lspci | grep -i --color 'vga\|3d\|2d'Để có đầy đủ các chi tiết liên quan liên quan đến việc sử dụng thẻ Nvidia trên hệ thống Ubuntu của bạn
sudo inxi -GxVới thông tin này, bạn có mọi thứ cần thiết để đi tiếp
2. Cập nhật hệ thống
Tuy nhiên, trước khi tiếp tục, bạn nên cập nhật hệ thống Ubuntu của mình. Các bước trong hướng dẫn này dành cho Ubuntu 20.04 LTS (Focal Fossa). Tại thời điểm viết bài, đây là bản phát hành LTS (hỗ trợ dài hạn) hiện tại, vì vậy hãy đảm bảo rằng bạn đang sử dụng phiên bản này hoặc mới hơn.
Lưu ý rằng với Ubuntu 19.10 trở lên, các trình điều khiển độc quyền của Nvidia được bao gồm trong phương tiện cài đặt. Như vậy, bạn có thể đã cài đặt trình điều khiển Nvidia. Nếu không, hãy nâng cấp lên phiên bản Ubuntu mới nhất.
Cập nhật và nâng cấp Ubuntu với lệnh:
sudo apt update && sudo apt upgrade -yNgoài ra, hãy mở Software Update Manager và đợi nó kiểm tra các bản cập nhật. Cài đặt bất kỳ bản cập nhật hệ thống nào mà nó khuyến nghị.
3. Cài đặt Trình điều khiển Nvidia trên Ubuntu qua GUI
Sử dụng Ubuntu Software Updater, bạn có thể tìm và cài đặt trình điều khiển phù hợp cho cạc đồ họa Nvidia của mình.
- Mở menu ứng dụng Ubuntu và cuộn đến Software Updater
- Hoặc bạn có thể mở menu và nhập “software updater” để tìm kiếm công cụ
- Chọn Software Updater để mở, sau đó đợi trong khi nó kiểm tra các bản cập nhật
- Sau khi hoàn tất (bạn nên cập nhật trước khi bắt đầu) nhấp vào Settings & Livepatch
- Nhấp vào tab Additional Drivers (Trình điều khiển bổ sung)
- Chọn một gói siêu trình điều khiển Nvidia được gắn với (proprietary, tested) (độc quyền, đã được thử nghiệm)
- Nhấp vào Apply Changes và đợi trong khi trình điều khiển mới được cài đặt
Máy chủ X.Org X thường là tùy chọn mặc định. Nếu bạn muốn có hiệu suất chơi game tốt nhất, trình điều khiển Nvidia là bắt buộc.
Bạn sẽ thấy một danh sách các trình điều khiển, giống như hình minh họa ở trên. Bạn có thể sử dụng bất kỳ phiên bản nào trong số này, nhưng sẽ an toàn hơn nếu bắt đầu với phiên bản đã được thử nghiệm. Sau khi khởi động lại Ubuntu, trình điều khiển Nvidia sẽ được sử dụng.
>>> Xem thêm: Cách sửa lỗi “add-apt-repository: command not found” trên Ubuntu
4. Cách cài đặt trình điều khiển Nvidia trên Ubuntu trong Terminal
Nếu bạn muốn cài đặt trình điều khiển đồ họa Nvidia trên Ubuntu từ dòng lệnh, hãy mở Terminal và nhập
sudo ubuntu-drivers devicesĐiều này sẽ liệt kê tất cả các trình điều khiển hiện có sẵn cho cạc đồ họa của bạn. Bạn sẽ nhận thấy tùy chọn được cài đặt sẵn được liệt kê là “distro free builtin”.
Để chọn trình điều khiển được liệt kê là “recommended”, hãy sử dụng
sudo ubuntu-drivers autoinstallBạn cũng có thể cài đặt một trình điều khiển cụ thể, được đặt tên với
sudo apt install nvidia-driver-[version_number]Ví dụ, để cài đặt nvidia-driver-450, hãy sử dụng
sudo apt install nvidia-driver-450Xác nhận lệnh và làm theo và các hướng dẫn khác được hiển thị trong terminal. Khi bạn hoàn tất, hãy khởi động lại Ubuntu.
sudo rebootTrong một số trường hợp, bạn có thể cần đảm bảo rằng cạc đồ họa Nvidia đang hoạt động. Điều này có thể tốt hơn nếu để nó cho hệ điều hành quyết định sử dụng đồ họa Intel. Để kiểm tra xem thẻ video nào được chọn, hãy sử dụng
prime-select queryĐể chọn thẻ Intel, hãy sử dụng
sudo prime-select intelBuộc thẻ Nvidia với
sudo prime-select nvidiaBạn có thể cần phải khởi động lại để lựa chọn cạc đồ họa thay thế có hiệu lực. Lưu ý rằng trên máy tính xách tay, thẻ Nvidia sẽ đòi hỏi nhiều hơn về pin thiết bị của bạn so với tùy chọn Intel.
5. Định cấu hình và quản lý trình điều khiển Nvidia trên Ubuntu
Để nhanh chóng tìm ra GPU nào đang hoạt động, trình điều khiển nào được cài đặt và tài nguyên nào đang được sử dụng, hãy nhập
nvidia-smiĐiều này sẽ cung cấp cho bạn tất cả thông tin bạn cần và là tài liệu tham khảo hữu ích để định cấu hình đồ họa trong game. Để quản lý chi tiết hơn, hãy mở màn hình cài đặt với
sudo nvidia-settingsMàn hình này cung cấp nhiều dữ liệu hơn nhiều so với công cụ nvidia-smi. Tại đây, bạn sẽ tìm thấy máy chủ X và cài đặt OpenGL; đặc biệt quan tâm sẽ là màn hình Thermal Settings (Cài đặt Nhiệt) để kiểm tra nhiệt độ GPU.
Bạn cũng có thể chọn các chế độ hiệu suất nâng cao trong màn hình PowerMizer, tạo và quản lý Application Profiles (Hồ sơ ứng dụng) và chuyển đổi PRIME Profiles.
Tùy chọn cuối cùng này giống như lệnh chọn chính, nhưng cung cấp cho bạn ba tùy chọn:
- NVIDIA (Chế độ Hiệu suất)
- NVIDIA Theo Yêu cầu
- Intel (Chế độ tiết kiệm năng lượng)
Để có hiệu suất đồ họa tốt nhất, bạn sẽ chọn Chế độ Hiệu suất.
6. Cách cập nhật trình điều khiển card đồ họa Nvidia trong Ubuntu
Việc cập nhật trình điều khiển card đồ họa Nvidia của bạn sẽ diễn ra bất cứ khi nào có bản cập nhật. Kể từ Ubuntu 19.10, trình điều khiển Nvidia được bao gồm trong kho lưu trữ LTS.
Do đó, cập nhật trình điều khiển cũng dễ dàng như cập nhật bất kỳ phần mềm nào khác trong Ubuntu. Chạy và cập nhật và nâng cấp trong terminal hoặc sử dụng Software Updater.
>>> Xem thêm: Cách cập nhật Google Chrome trên Ubuntu
7. Gỡ cài đặt trình điều khiển Nvidia trong Ubuntu
Bạn có thể muốn xóa các trình điều khiển Nvidia. Điều này có thể xảy ra nếu trình điều khiển không hoạt động như mong đợi của bạn. Ngoài ra, bạn có thể đã quyết định từ bỏ Nvidia và sử dụng thẻ AMD.
7.1 Gỡ cài đặt Trình điều khiển GPU Nvidia trên Máy tính để bàn
Một lần nữa mở Trình cập nhật phần mềm. Từ đây:
- Chờ cho quá trình kiểm tra cập nhật hoàn tất
- Nhấp vào Settings & Livepatch
- Nhấp vào Additional drivers
- Chọn tùy chọn trình điều khiển hiển thị Nouveau
- Nhấp vào Apply Changes
Cần phải chờ một thời gian ngắn; sau khi thay đổi được thực hiện, bạn sẽ thấy một thông báo cho biết rằng “No proprietary drivers are in use” (Không có trình điều khiển độc quyền nào được sử dụng).
7.2 Gỡ cài đặt Nvidia Drivers trong Terminal
Để gỡ cài đặt trình điều khiển đồ họa Nvidia trong terminal:
sudo apt purge nvidia-*
sudo apt autoremoveKhởi động lại hệ thống của bạn trước khi tiếp tục. Theo mặc định, hệ thống sẽ chuyển sang trình điều khiển mã nguồn mở Nouveau.
8. Chơi game trên Linux: Sử dụng trình điều khiển tốt nhất cho bản phân phối của bạn
Với trình điều khiển Nvidia được cài đặt trên hệ thống Ubuntu của bạn, bạn sẽ có thể tăng hiệu suất đồ họa tốt hơn từ GPU của mình. Đây là một lợi thế lớn cho việc chơi game trên Linux, nhưng Ubuntu có thể không phải là bản phân phối tốt nhất để chơi game. Nếu bạn muốn tận dụng tối đa trò chơi trên Linux, hãy đảm bảo sử dụng bản phân phối trò chơi Linux tốt nhất.
>>> Nếu bạn đang có nhu cầu tìm hiểu về khóa học lập trình đi làm ngay. Hãy liên hệ với FUNiX ngay tại đây:


FUNiX – Học lấy bằng đại học trực tuyến giá trị ngang bằng đại học chính quy
Cách khắc phục sự cố vòng lặp đăng nhập trên Ubuntu
Hướng dẫn từng bước để bắt đầu với máy chủ Ubuntu
9 điều cần làm sau khi cài đặt Ubuntu Linux trong VirtualBox
Cách cài đặt và thiết lập máy chủ ProFTPD với TLS trên Ubuntu
Vân Nguyễn
Dịch từ: https://www.makeuseof.com/install-nvidia-drivers-ubuntu/


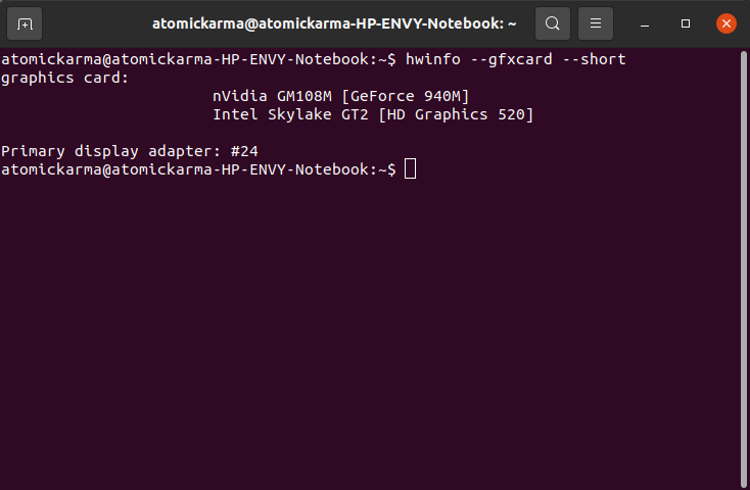
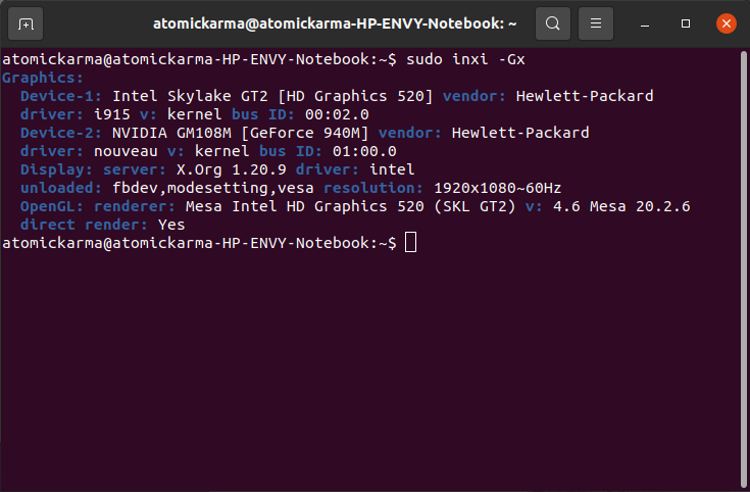
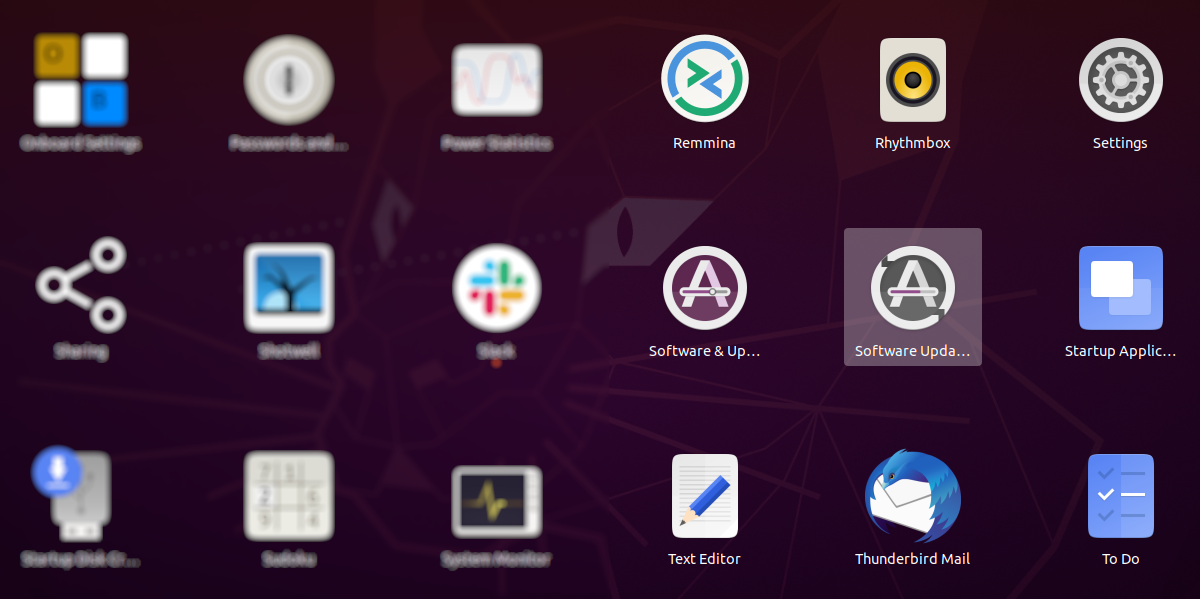
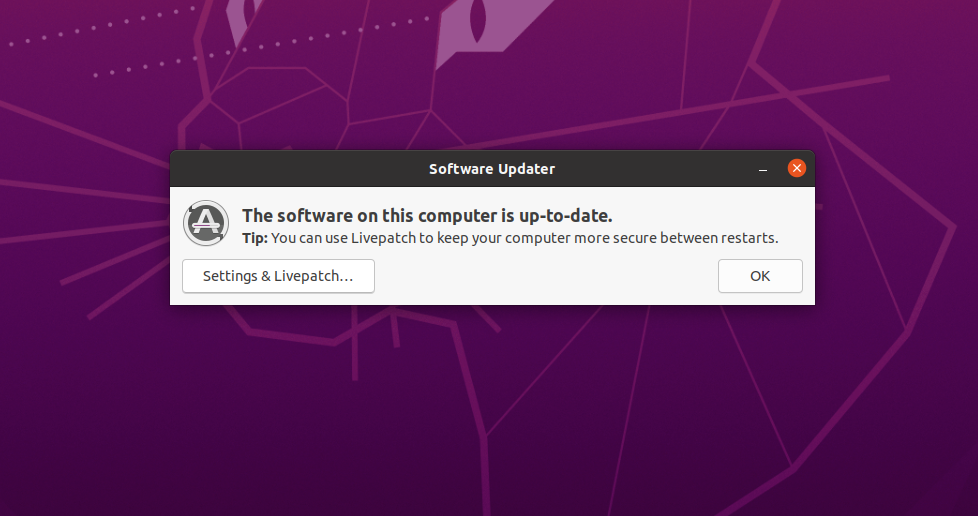
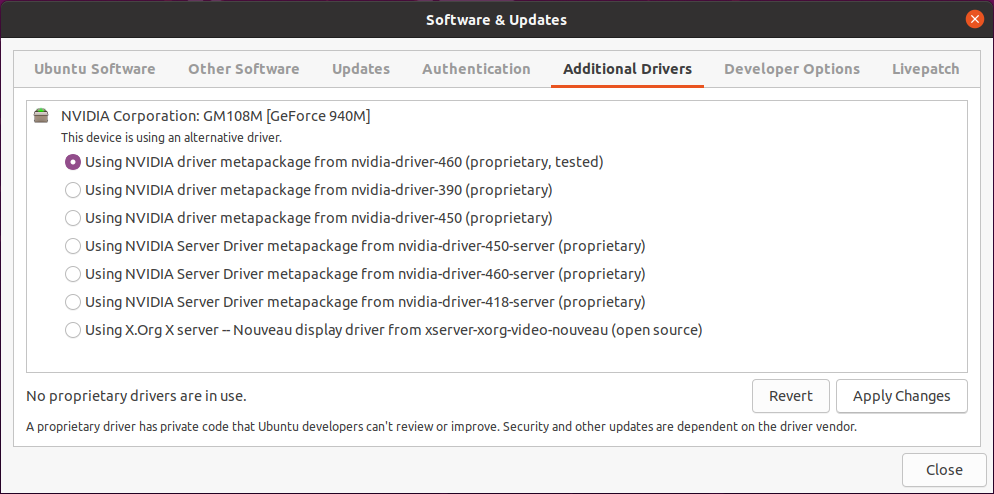
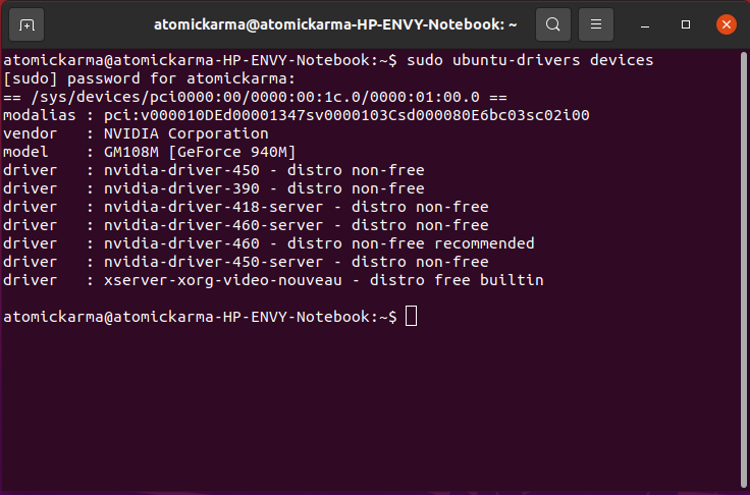
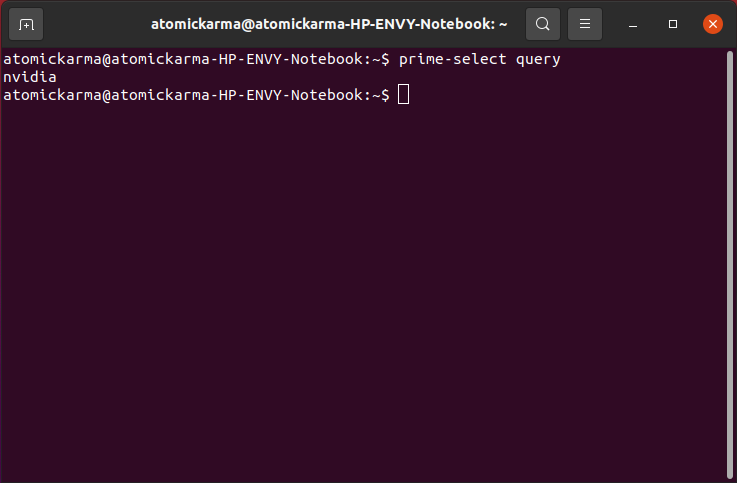
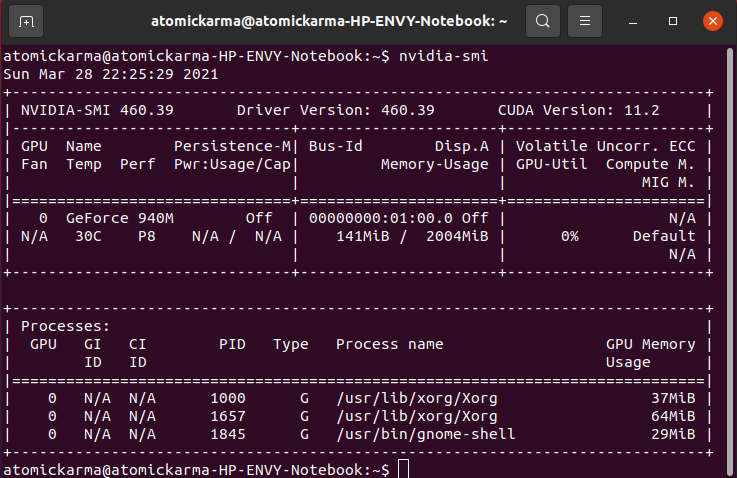
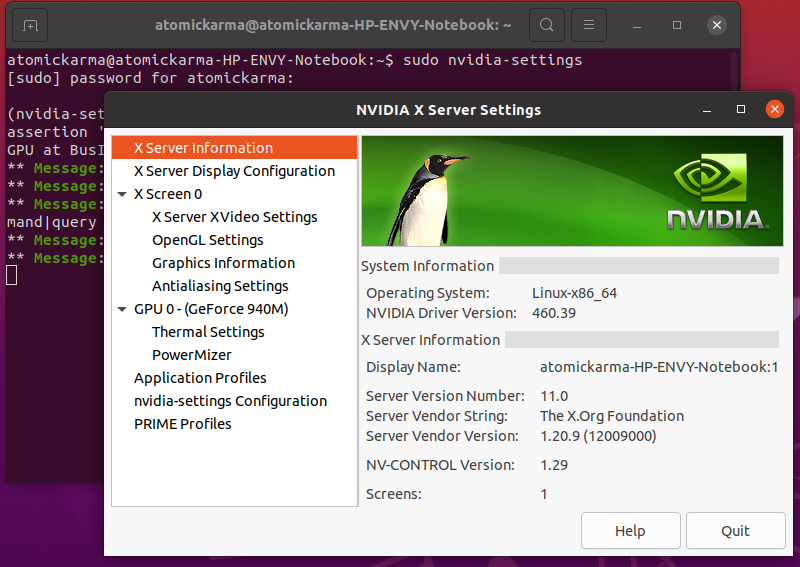
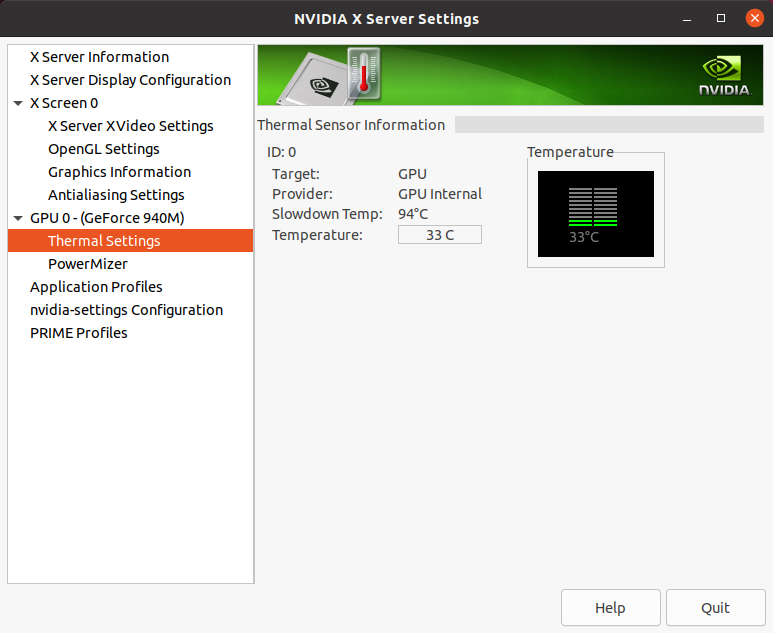
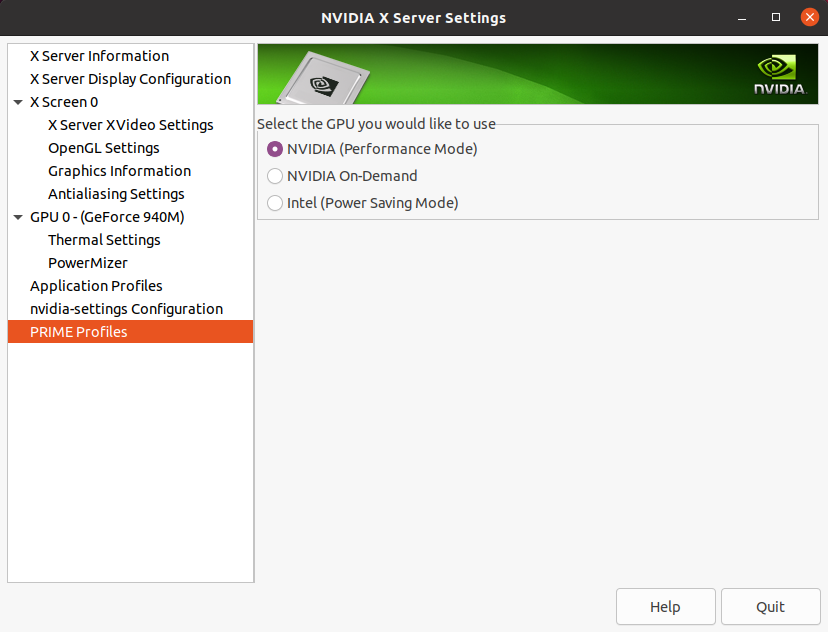











Bình luận (0
)