Google Chrome là một trong những trình duyệt web phổ biến và mạnh mẽ nhất hiện nay. Với tốc độ duyệt web nhanh chóng, giao diện người dùng thân thiện và tích hợp các tính năng bảo mật mạnh mẽ, Google Chrome đã trở thành lựa chọn hàng đầu của nhiều người dùng trên toàn thế giới. Mặc dù Ubuntu, một trong những hệ điều hành Linux phổ biến, đi kèm với trình duyệt Firefox mặc định, nhưng nhiều người dùng vẫn ưa chuộng Google Chrome vì những tính năng nổi bật của nó.
Trong bài viết này, chúng ta sẽ hướng dẫn chi tiết cách cài đặt Google Chrome trên hệ điều hành Ubuntu.
1. Cách cài đặt Google Chrome trên Ubuntu
Cài đặt Google Chrome trên Ubuntu rất dễ dàng. Tất cả những gì bạn phải làm là tải xuống tệp gói từ nguồn chính thức và giải nén nó. Có nhiều cách để thực hiện việc này: sử dụng trình quản lý gói dpkg hoặc với sự trợ giúp của phần mềm quản lý ứng dụng.
1.1 Cài đặt dòng lệnh với dpkg
Đằng sau mỗi trình quản lý gói trên các bản phân phối Linux dựa trên Debian có một phần mềm cơ sở được gọi là dpkg chịu trách nhiệm quản lý các gói Debian. Các trình quản lý gói khác được dùng trên các bản phân phối dựa trên Debian, chẳng hạn như Apt chỉ hoạt động như một giao diện người dùng cho dpkg.
- Để cài đặt Google Chrome bằng dòng lệnh, trước tiên hãy khởi chạy terminal bằng cách nhấn Ctrl + Alt + T.
- Tải xuống gói Chrome bằng wget, một tiện ích Linux cho phép bạn tải xuống các tệp bằng HTTP, HTTPS, FTP và FTPS.
wget https://dl.google.com/linux/direct/google-chrome-stable_current_amd64.deb - Bạn có thể cài đặt gói đã tải xuống bằng dpkg hoặc apt. Nhập một trong các lệnh sau vào terminal:
sudo dpkg -i google-chrome-stable_current_amd64.deb sudo apt install ./google-chrome-stable_current_amd64.deb - Hệ thống sẽ yêu cầu bạn nhập mật khẩu người dùng của bạn cho mục đích ghi nhật ký (logging). Nhập mật khẩu và nhấn Enter.
Sau khi quá trình cài đặt hoàn tất, bạn có thể sử dụng ngay Google Chrome.
>>> Xem thêm: Cách cập nhật Google Chrome trên Ubuntu
1.2 Cài đặt Google Chrome trên Ubuntu bằng phương pháp đồ họa
Người mới bắt đầu với Linux có thể gặp khó khăn trong việc sử dụng dòng lệnh. Trong tình huống này, Ubuntu có ứng dụng Software Center (Trung tâm phần mềm) sẽ tự động giải nén và cài đặt gói Google Chrome.
Để cài đặt Google Chrome bằng Trung tâm phần mềm của Ubuntu:
- Đi tới trang web tải xuống Chrome .
- Nhấp vào nút Download Chrome (Tải xuống Chrome).
- Dưới phần Please select your download package (Vui lòng chọn gói tải xuống của bạn), hãy chọn 64 bit .deb (For Debian/Ubuntu).
- Chọn Accept and Install (Chấp nhận và Cài đặt) để tiếp tục.
- Chuyển đến thư mục chứa gói đã tải xuống.
- Bấm đúp vào gói .deb để khởi chạy Software Center (Trung tâm phần mềm).
- Bấm vào nút Install (Cài đặt).
- Nhập mật khẩu tài khoản để bắt đầu quá trình cài đặt.
- Google Chrome sẽ được cài đặt trên máy của bạn.
1.3 Tự động cập nhật Google Chrome
Google Chrome thêm kho lưu trữ chính thức của Google vào danh sách nguồn của hệ thống để nhận các bản cập nhật trong tương lai. Bạn có thể xác minh rằng kho lưu trữ được thêm vào hệ thống bằng cách đọc tệp danh sách nguồn cho Google Chrome.
cat /etc/apt/sources.list.d/google-chrome.listBạn sẽ thấy một đầu ra như sau:
THIS FILE IS AUTOMATICALLY CONFIGURED ###
# You may comment out this entry, but any other modifications may be lost.
deb [arch=amd64] http://dl.google.com/linux/chrome/deb/ stable mainNếu bạn không tìm thấy tệp nói trên trên hệ thống của mình, hãy tạo thủ công và nối đoạn mã đầu ra vào tệp.
sudo touch /etc/apt/source.list.d/google-chrome.listChỉnh sửa tệp bằng trình soạn thảo văn bản.
nano /etc/apt/source.list.d/google-chrome.listThêm đoạn mã được cung cấp bên dưới và lưu tệp.
THIS FILE IS AUTOMATICALLY CONFIGURED ###
# You may comment out this entry, but any other modifications may be lost.
deb [arch=amd64] http://dl.google.com/linux/chrome/deb/ stable main>>> Xem thêm: Cách sửa lỗi “add-apt-repository: command not found” trên Ubuntu
>>> Nếu bạn đang có nhu cầu tìm hiểu về khóa học lập trình đi làm ngay. Hãy liên hệ với FUNiX ngay tại đây:


FUNiX – Học lấy bằng đại học trực tuyến giá trị ngang bằng đại học chính quy
Cách khắc phục sự cố vòng lặp đăng nhập trên Ubuntu
Hướng dẫn từng bước để bắt đầu với máy chủ Ubuntu
9 điều cần làm sau khi cài đặt Ubuntu Linux trong VirtualBox
Cách cài đặt và thiết lập máy chủ ProFTPD với TLS trên Ubuntu
Vân Nguyễn
Dịch từ: https://www.makeuseof.com/install-chrome-ubuntu/

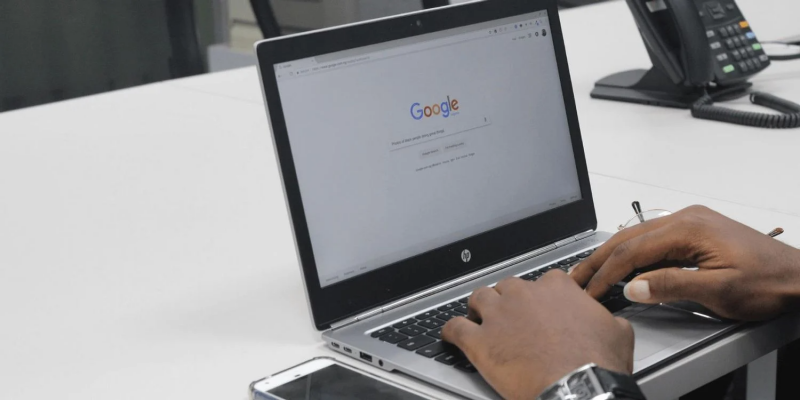
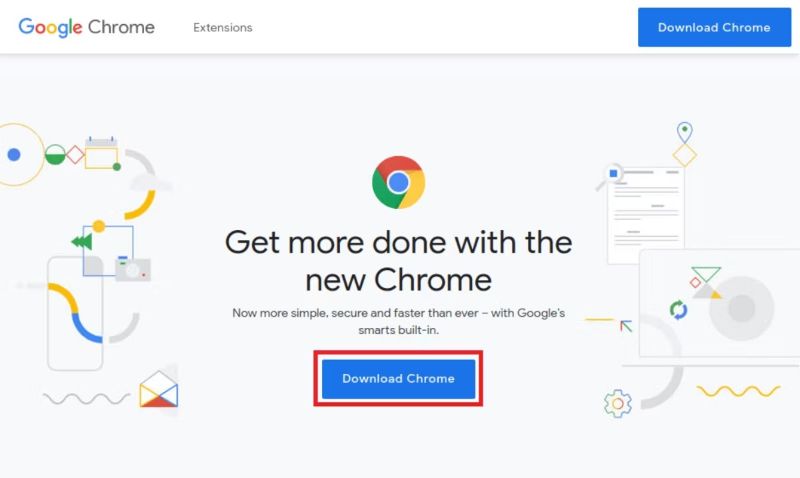
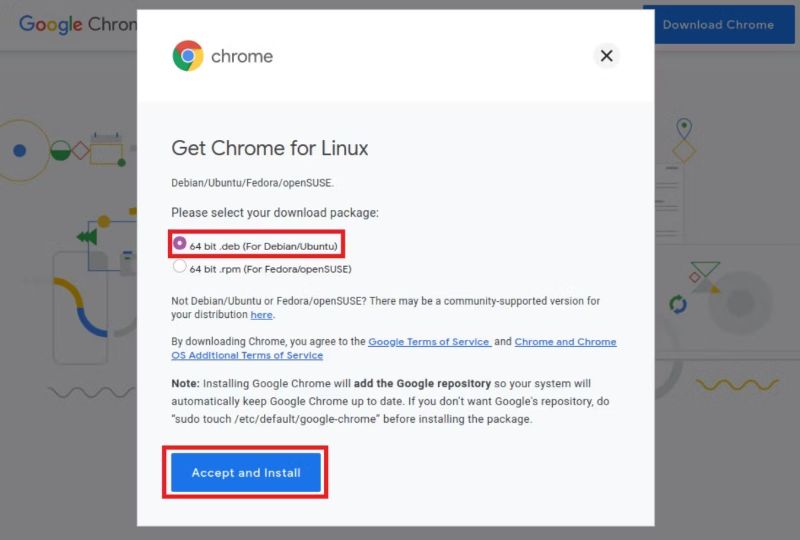
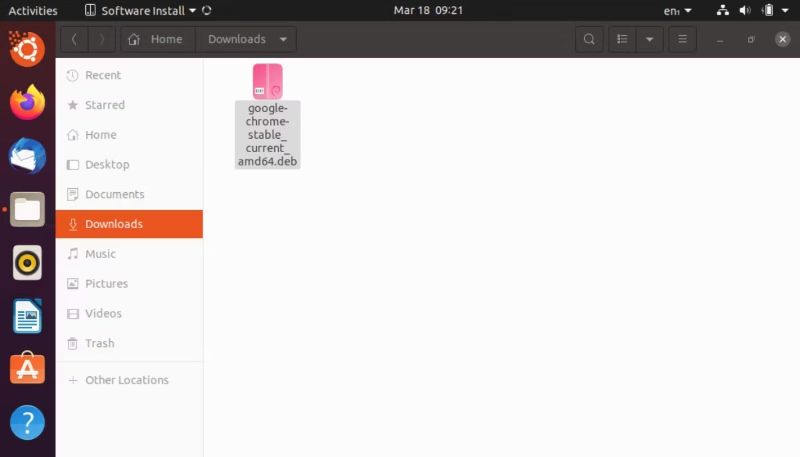
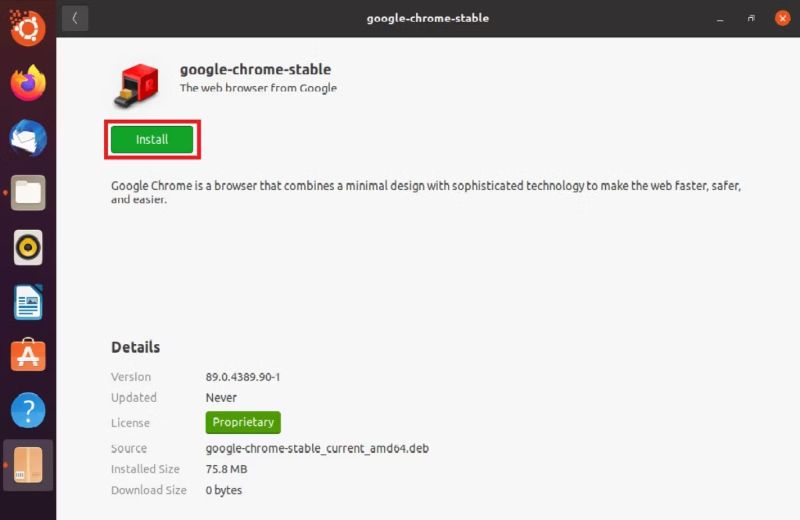










Bình luận (