Local Security Authority (LSA) là một quy trình quan trọng của Windows để xác minh danh tính của người dùng. Nó quản lý thông tin đăng nhập hệ thống cần thiết, ví dụ như mật khẩu và mã thông báo liên quan đến tài khoản Microsoft và Azure.
Bạn phải kích hoạt tính năng bảo vệ của Local Security Authority nếu bạn muốn bảo vệ thông tin đăng nhập của mình khỏi những kẻ tấn công. Trong bài viết này, FUNiX sẽ giới thiệu ba cách khác nhau để kích hoạt tính năng bảo vệ của Local Security Authority trên máy tính của mình.
1. Cách bật bảo vệ Local Security Authority bằng Windows Security
Windows Security là trung tâm bảo mật toàn diện để bảo vệ dữ liệu cá nhân và cài đặt mạng của bạn. Bạn có thể sử dụng nó để quét vi-rút hệ thống, quản lý hiệu suất thiết bị, bảo vệ tài khoản cũng như kiểm soát ứng dụng và trình duyệt.
Windows Security cũng là một trong những nơi để kích hoạt tính năng bảo vệ Local Security Authority:
- Nhấn phím Win để mở Menu Start.
- Trong thanh tìm kiếm, nhập Windows Security (Bảo mật Windows) và nhấn Enter.
- Chọn Device security (Bảo mật thiết bị) từ bảng điều khiển bên trái.
- Chọn tùy chọn Core isolation details (Chi tiết cách ly lõi) trong phần Core isolation (Cách ly lõi).
- Kích hoạt chuyển đổi trong phần Local Security Authority protection
- Nhấp vào Yes (Có) khi lời nhắc kiểm soát tài khoản người dùng (User Access Control, hay UAC) được bật lên.
Hãy khởi động lại máy tính của mình để xem các thay đổi.
Hãy xem hướng dẫn nhanh về Windows Security dành cho Windows 11 của FUNiX để biết thêm các thủ thuật mà bạn có thể sử dụng để bảo vệ PC của mình.
>>> Đọc ngay: Cách tải xuống và cài đặt Windows 11 ARM bằng ISO
2. Cách bật bảo vệ Local Security Authority bằng Registry Editor
Cách tiếp theo bạn có thể kích hoạt tính năng bảo vệ của Local Security Authority là chỉnh sửa Registry. Nhưng hãy đảm bảo sao lưu Registry trước khi bắt đầu, vì chỉnh sửa sai có thể làm hỏng hệ thống của bạn.
- Mở hộp thoại Run bằng cách nhấn phím Win + R.
- Trong hộp thoại Run, gõ regedit và bấm OK.
- Đi đến vị trí sau:
Computer\HKEY_LOCAL_MACHINE\SYSTEM\CurrentControlSet\Control\Lsa - Nhấp vào phím Lsa trong bảng điều khiển bên trái.
- Nhấp chuột phải vào giá trị RunAsPPL trong khung bên phải.
- Chọn Edit (Chỉnh sửa) từ menu.
- Nhập 1 vào dữ liệu giá trị và nhấp vào OK.
3. Kích hoạt bảo vệ Local Security Authority bằng Local Group Policy Editor
Local Group Policy Editor (Trình chỉnh sửa chính sách nhóm cục bộ) là một tiện ích Windows mà bạn có thể dùng để quản lý cài đặt chính sách nhóm trên máy tính của mình. Bạn cũng có thể sử dụng nó để kích hoạt bảo vệ Local Security Authority:.


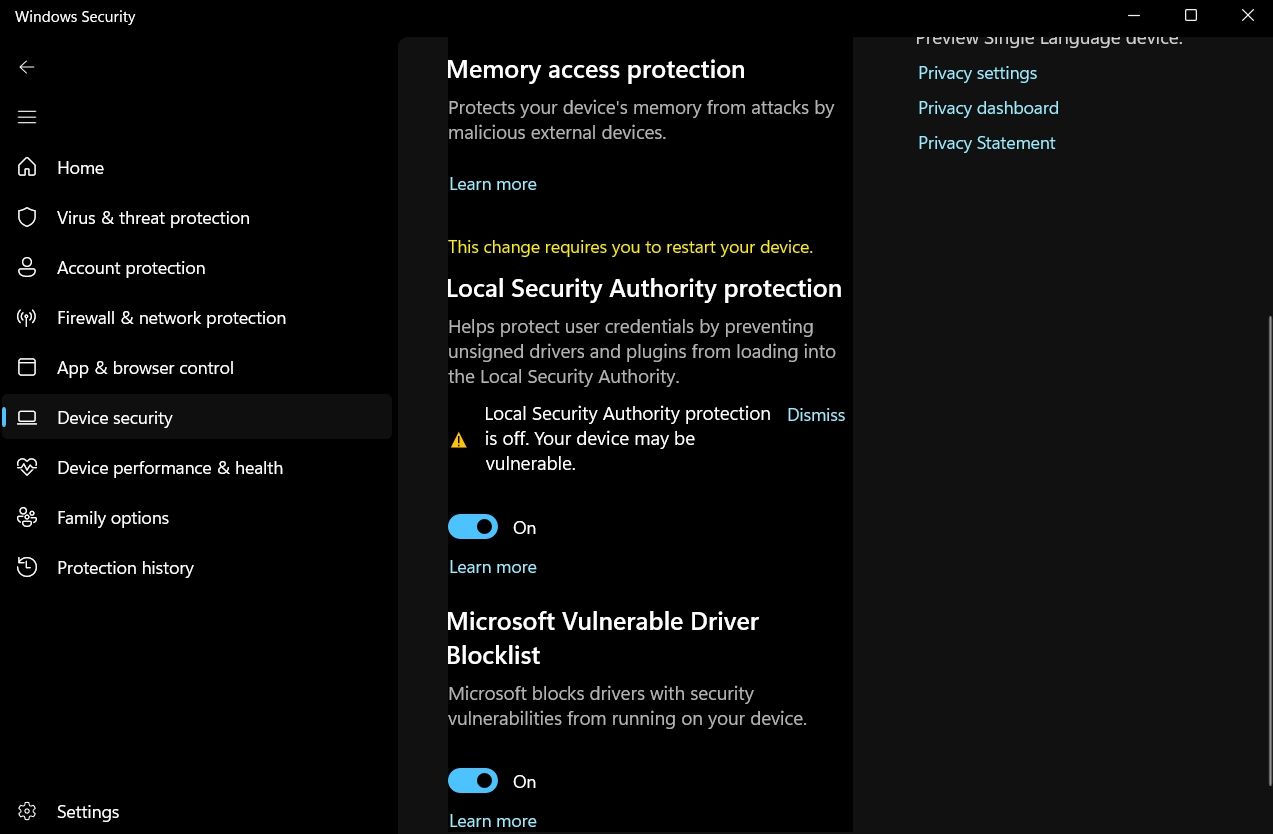
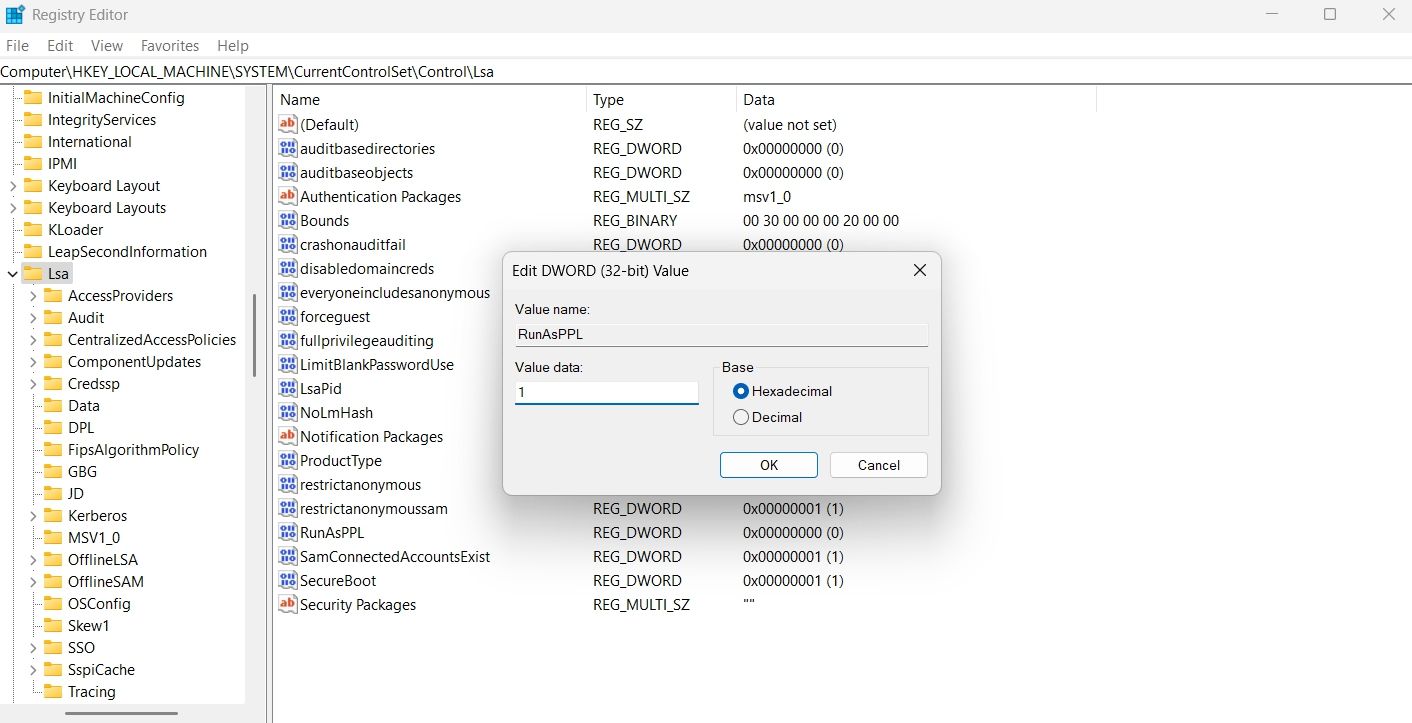
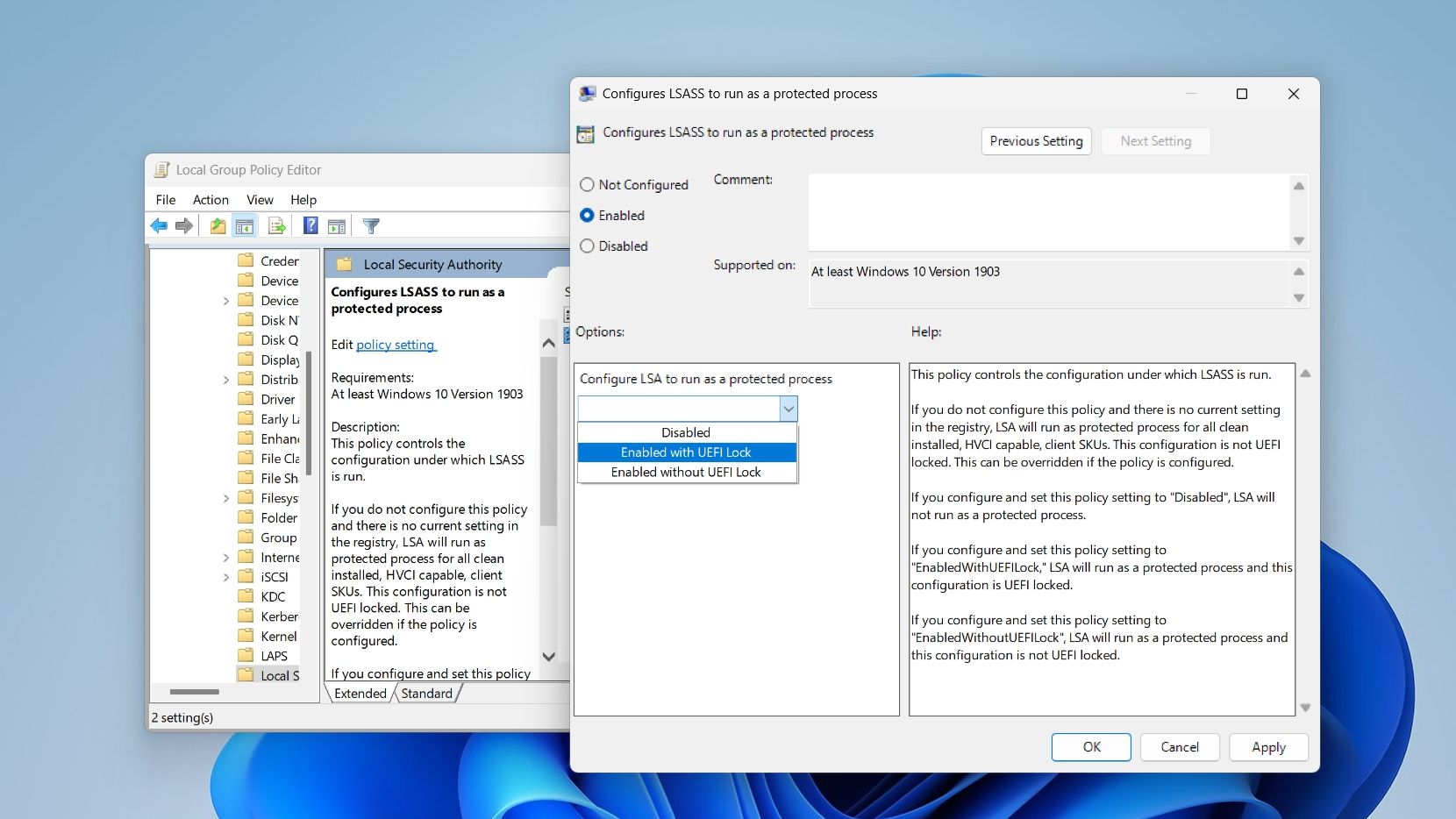













Bình luận (