Cách cài đặt Java JDK trong Windows 11
Java là một ngôn ngữ lập trình hướng đối tượng phổ biến. Tìm hiểu cách cài đặt và chạy nó trên Windows 11.
Table of Contents


Là một trong những ngôn ngữ lập trình được ưa chuộng nhất để phát triển back-end (bên cạnh JavaScript), Java cũng là một lựa chọn phổ biến để phát triển thiết bị di động và desktop.
Do đó, bất kỳ ai quan tâm đến lập trình và phát triển phần mềm đều nên làm quen với Java. Trong bài viết này, hãy cùng FUNiX xem xét phương pháp chính xác để cài đặt Java JDK hay còn gọi là Môi trường phát triển Java (Java Development Environment), một môi trường phát triển phần mềm cần thiết để chạy Java trên máy tính của bạn.
1. Chạy Kiểm tra Java JDK trên PC
Trước khi chuyển sang phần cài đặt, bạn nên kiểm tra xem JDK đã có trong hệ thống của bạn hay chưa bằng cách chuyển đến thanh tìm kiếm của Start menu (Menu khởi động), gõ ‘cmd’ và chọn Best match (Kết quả phù hợp nhất).
Trên Command prompt (dấu nhắc lệnh), nhập lệnh sau và nhấn Enter :
java - -version
Lệnh này sẽ kiểm tra xem máy tính của bạn có Java không. Nếu Windows 11 không được cài đặt JDK, bạn sẽ thấy những dòng như sau trên máy tính:
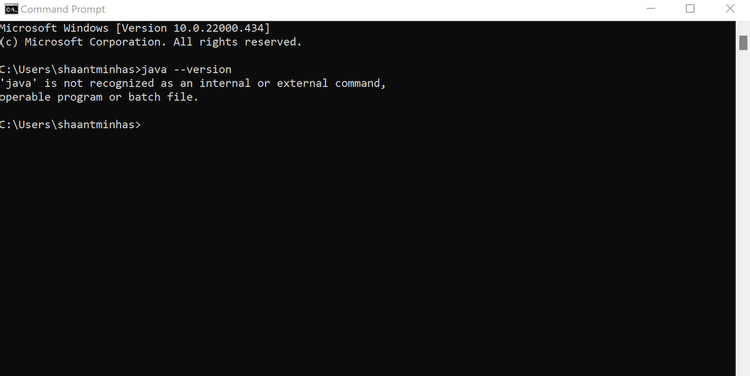
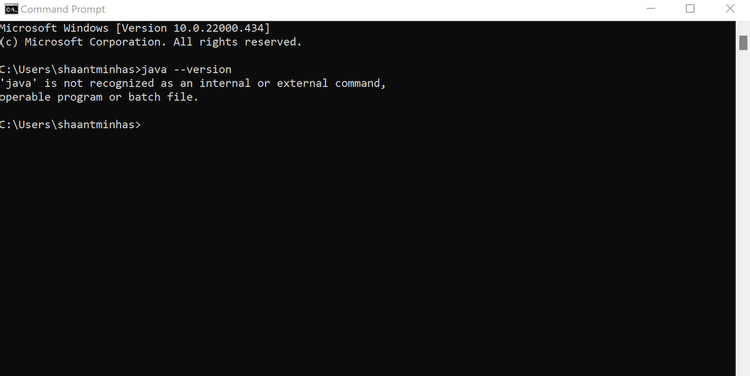
Hãy theo dõi phần tiếp theo để xem hướng dẫn cài đặt.
>>> Đọc ngay: Cách tải xuống và cài đặt Windows 11 ARM bằng ISO
2. Cài đặt Java JDK trong Windows 11
Để cài đặt trình cài đặt JDK (JDK installer), trước tiên chúng ta cần truy cập website của Oracle. Đây là cách thực hiện:
- Đi tới phần Java Downloads (Tải xuống Java) của website Oracle và tải xuống x64 Installer (Trình cài đặt x64).

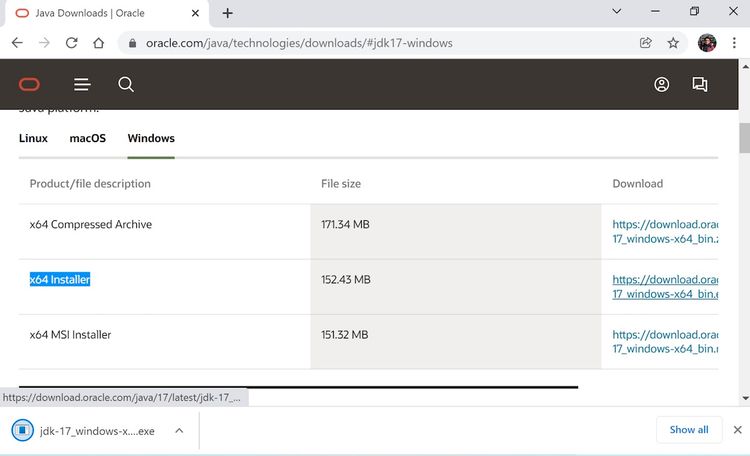
- Ngay sau khi quá trình download hoàn tất, hãy khởi chạy tệp cài đặt và nhấp vào Yes (Có).
- Trình hướng dẫn cài đặt JDK sẽ được khởi chạy. Trong hộp thoại, nhấp vào Next (Tiếp theo).

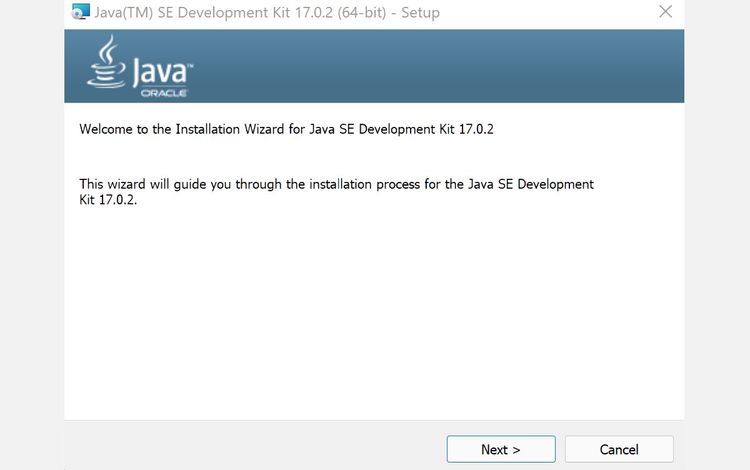
- Trên màn hình tiếp theo, bạn sẽ được hỏi về vị trí của file. Nhấp vào Next (Tiếp theo).
- Sau khi cài đặt JDK hoàn tất, click vào Close (Đóng).
Vậy là bộ phát triển Java sẽ được cài đặt thành công trên máy tính của bạn.
>>> Đọc ngay: Cách khắc phục lỗi không thể nhấp vào bất cứ thứ gì trên Windows 11
3. Cài đặt và chạy Java trên Windows 11
Làm theo các bước ở trên và môi trường Java sẽ được thiết lập thành công trên máy tính của bạn. Java là một trong những ngôn ngữ lập trình phổ biến trên thị trường, bởi vậy, cài đặt và học Java là bước đầu tiên trên con đường phát triển ngôn ngữ tiện dụng này.
>>> Nếu bạn đang có nhu cầu tìm hiểu về khóa học lập trình đi làm ngay. Hãy liên hệ với FUNiX ngay tại đây:


5 cách đơn giản để sử dụng SSH trong Windows
Cách tạo điểm khôi phục trong Windows 11
Cách thoát chương trình bị treo trên Windows mà không cần Task Manager
Cách dùng PowerShell quét Windows 10 để tìm phần mềm độc hại
8 cách để mở Control Panel trong Windows
Vân Nguyễn
Dịch từ: https://www.makeuseof.com/windows-11-install-java-jdk/












Bình luận (0
)