Cách cài đặt lại Windows 11 mà không cần xóa ứng dụng
Theo mặc định, Windows 11 có thể tự cài đặt lại trong khi vẫn giữ các file của bạn, nhưng còn ứng dụng của bạn thì sao? Đã có một giải pháp cho điều đó.
- Giới thiệu công cụ bảo vệ chống tấn công giả mạo (phishing) của Windows 11 22H2
- Cách hạ cấp từ Windows 11 xuống Windows 10
- Cách sử dụng Trợ lý cài đặt (Installation Assistant) Windows 11
- Cách kiểm tra xem máy tính có tương thích với Windows 11 22H2 không
- Cách cải thiện hiệu suất SSD trên Windows 11
Table of Contents
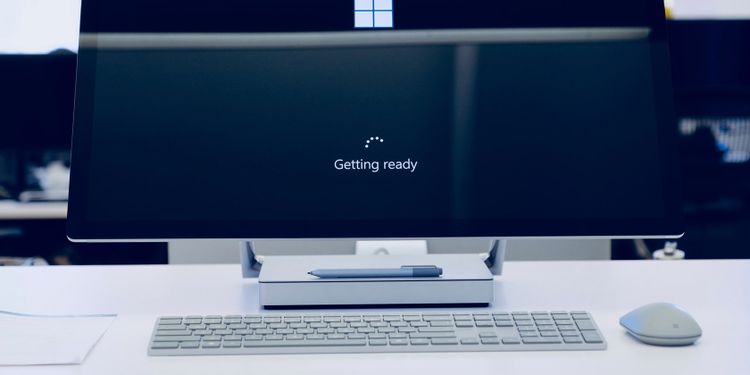
Khi troubleshooting (xử lý sự cố) hệ thống Windows 11 của bạn, đối với các lỗi nghiêm trọng hoặc vấn đề về hiệu suất, bạn có thể cần phải cài đặt lại Hệ điều hành. Mặc dù tùy chọn khôi phục tích hợp cho phép bạn cài đặt lại Hệ điều hành và giữ các file cá nhân của mình, nhưng nó sẽ xóa tất cả các ứng dụng đã cài đặt của bạn.
Lúc này tùy chọn nâng cấp Windows trở nên hữu ích. Bạn có thể thực hiện nâng cấp tại chỗ để cài đặt lại Windows 11 mà không cần xóa ứng dụng. Chúng tôi sẽ chỉ cho bạn hai cách để sửa chữa cài đặt Windows 11 mà không làm mất bất kỳ dữ liệu nào.
1. Cách cài đặt lại Windows 11 mà không cần xóa ứng dụng
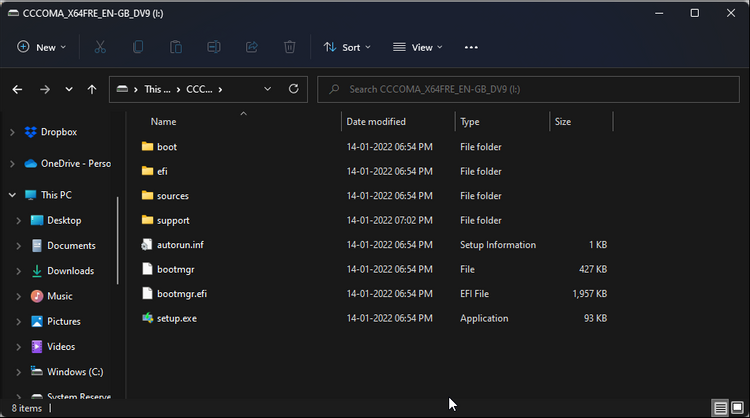
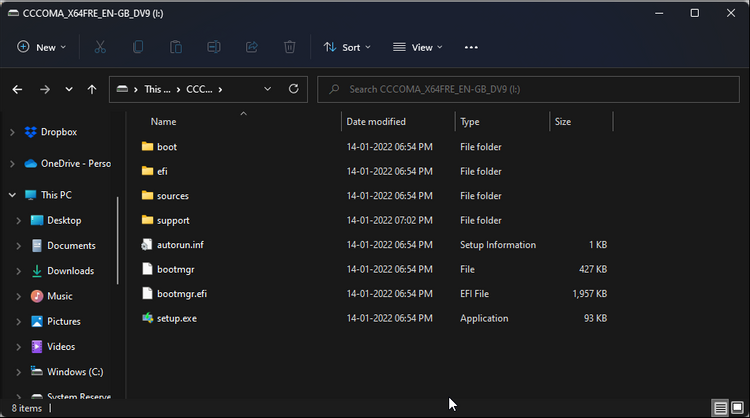
Nếu bạn có ổ USB có khả năng khởi động (bootable USB drive) hoặc hình ảnh ISO, bạn có thể sử dụng nó để thực hiện nâng cấp tại chỗ. Nó cho phép bạn cài đặt lại hệ điều hành như một bản nâng cấp mà không xóa dữ liệu và ứng dụng của bạn.
Nếu bạn không có ổ đĩa khởi động, hãy xem hướng dẫn của chúng tôi về cách tạo ổ đĩa flash USB có thể khởi động Windows 11.
Khi đã có phương tiện cài đặt sẵn sàng, hãy tiến hành các bước bên dưới:
- Kết nối ổ USB có khả năng khởi động với PC của bạn.
- Sau khi khởi động mở File Explorer và sau đó mở ổ USB.
- Nhấp đúp vào file setup.exe để khởi chạy thiết lập Windows. Bấm Yes (Có) xác nhận tài khoản người dùng.
- Trong cửa sổ Install Windows 11 (Cài đặt Windows 11), nhấp vào Change how Setup downloads updates (Thay đổi cách Cài đặt tải xuống các bản cập nhật).
- Chọn Not at the moment (Không phải lúc này).
- Nhấp vào Accept (Chấp nhận), Ok (đồng ý) với các điều khoản. Trình hướng dẫn thiết lập sẽ chạy một số kiểm tra để đảm bảo bạn đã sẵn sàng cài đặt.
- Trong cửa sổ Choose what to keep (Chọn những gì để giữ), chọn Keep personal files and apps (Giữ các ứng dụng và file cá nhân).

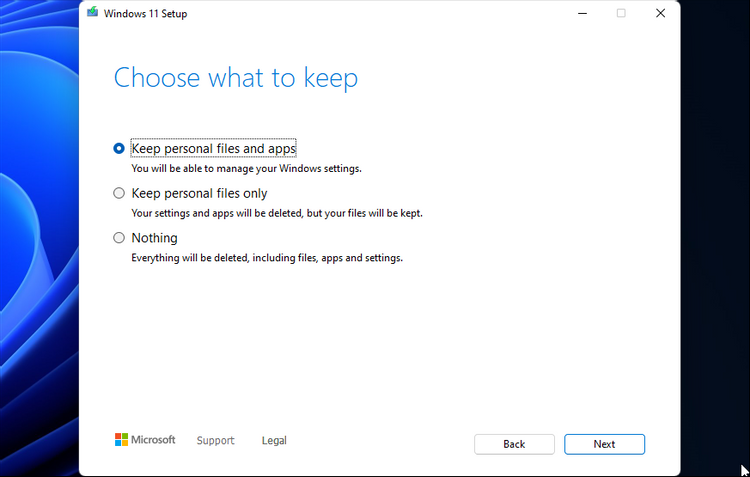
- Nhấn Next để tiếp tục.
- Trong cửa sổ Ready to install (Sẵn sàng cài đặt), xem lại cài đặt của bạn. Nếu muốn thay đổi lựa chọn của mình, nhấp Change what to keep (Thay đổi những gì cần giữ lại).
- Nhấp Install (Cài đặt) để sửa chữa Windows 11. Quá trình nâng cấp cần thời gian để hoàn thành, vì vậy hãy để hệ thống của bạn ở chế độ chờ và cắm máy vào nguồn điện.
- Cài đặt xong, PC của bạn sẽ tự động khởi động lại. Sau đó, bạn có thể đăng nhập bằng tài khoản người dùng cục bộ hoặc Tài khoản Microsoft.
2. Cách sửa chữa Cài đặt Windows 11 bằng ảnh ISO
Bạn cũng có thể sử dụng ảnh ISO của Windows 11 để nâng cấp tại chỗ và cài đặt lại Hệ điều hành. Phương pháp này rất hữu ích nếu bạn không có ổ USB flash dự phòng với đủ bộ nhớ để tạo phương tiện cài đặt.
Sửa chữa cài đặt Windows 11 bằng ảnh ISO:
- Trước tiên, tải xuống file ISO Windows 11 và lưu vào PC.
- Khi hoàn tất, nhấp chuột phải vào file ISO và chọn Mount. Bạn có thể nhấp đúp vào file để gắn nó vào PC của mình.
- Trong File Explorer, đi tới This PC > Devices and drives (PC > Thiết bị và ổ đĩa), nhấp đúp vào ổ đĩa ảo mới được gắn kết. Thao tác này sẽ khởi chạy trình hướng dẫn thiết lập Windows 11.
- Trong cửa sổ Windows 11 Setup (Thiết lập Windows 11), nhấp vào Change how to setup downloads updates (Thay đổi cách thiết lập các bản cập nhật tải xuống).

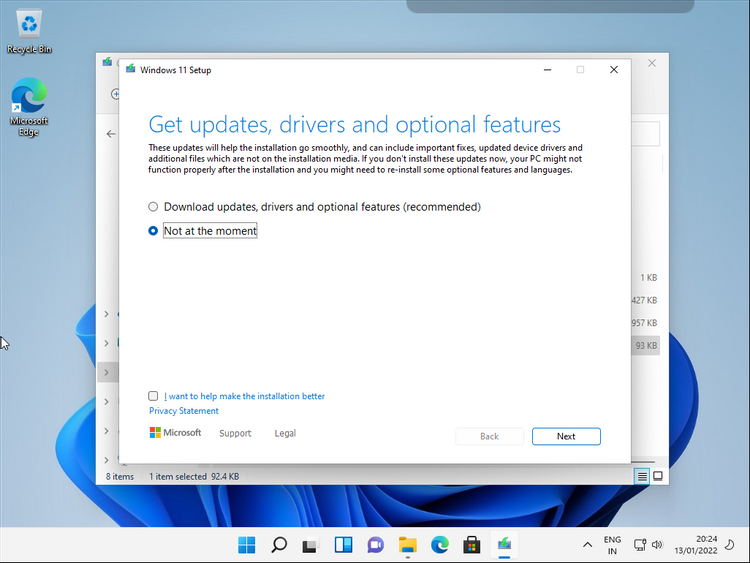
- Chọn Not at the moment (Hiện tại không) nhấp Next (Tiếp theo) .
- Nhấp Accept (Chấp nhận) để tiếp tục.
- Nhấp OK nếu cảnh báo liên quan đến ngôn ngữ của bạn hiển thị.
- Trong cửa sổ Ready to install (Sẵn sàng cài đặt), nhấp Change what to keep (Thay đổi nội dung cần giữ).
- Chọn Keep personal files and apps (Giữ file và ứng dụng cá nhân) nhấp Next (Tiếp theo) . Lưu ý, bạn không thể sử dụng PC của mình trong khi cài đặt. Vì vậy, hãy lưu tất cả công việc của bạn và đóng các ứng dụng.
- Nhấp tiếp vào Install (Cài đặt) để bắt đầu quá trình. Quá trình nâng cấp sẽ mất một lúc để hoàn thành.
Sau khi nâng cấp xong, PC của bạn sẽ tự động khởi động lại. Sau đó, đi tới Settings > Apps > Apps and Features (Cài đặt> Ứng dụng> Ứng dụng và Tính năng), bạn sẽ thấy tất cả các ứng dụng và trò chơi của bạn vẫn được cài đặt.
Tiếp theo cài đặt các bản cập nhật còn thiếu. Để thực hiện việc này, hãy đi tới Settings > Windows update (Cài đặt> Cập nhật Windows) nhấp Check for updates (Kiểm tra bản cập nhật) để cài đặt các bản cập nhật Windows và bên thứ ba đang chờ xử lý.
3. Cài đặt lại Windows 11 mà không cần xóa ứng dụng
Nâng cấp tại chỗ của Microsoft là một tính năng khắc phục sự cố hệ thống tuyệt vời. Nó cho phép bạn cài đặt lại Windows 11 để sửa lỗi file hệ thống và các sự cố khác mà không cần xóa ứng dụng của bạn.
Dịch từ: https://www.makeuseof.com/windows-11-reinstall-without-deleting-apps/
>>> Nếu bạn đang có nhu cầu học lập trình trực tuyến, tìm hiểu ngay tại đây:
>>> Xem thêm bài viết:
Đại học trực tuyến? Tại sao nên chọn học đại học trực tuyến thay vì đại học offline?
5 điều có thể bạn chưa biết về học lập trình trực tuyến FUNiX
Review khóa học trực tuyến FUNiX FPT đang được nhiều bạn trẻ lựa chọn
FUNiX đào tạo lập trình trực tuyến cung cấp nhân sự tập đoàn FPT
5 Điểm đáng chú ý tại khóa học lập trình trực tuyến FPT – FUNiX
Giang Trần













Bình luận (0
)