Địa chỉ IP của hầu hết các thiết bị ngày nay được tạo bởi máy chủ Giao thức cấu hình máy chủ động (Dynamic Host Configuration Protocol – DHCP). Máy chủ DHCP chỉ định một địa chỉ IP động cho thiết bị của bạn khi nó kết nối với một mạng. Vì vậy, bạn có thể thay đổi địa chỉ IP này sau một thời gian.
Mặt khác, IP tĩnh chỉ một địa chỉ cố định, bất biến, khác với các IP động. Bạn có thể đặt cài đặt IP tĩnh trong Ubuntu 22.04 LTS theo ba cách khác nhau. Bài viết dưới đây sẽ hướng dẫn bạn cách làm.
1. Đặt địa chỉ IP tĩnh trên Ubuntu bằng lệnh nmcli
Rất dể để đặt cài đặt IP tĩnh trong Ubuntu 22.04 bằng lệnh nmcli. Đây là một tiện ích dựa trên văn bản được dùng để kiểm tra trạng thái của các kết nối có dây bạn đang sử dụng trên thiết bị của mình.
Với lệnh này, bạn có thể truy cập các thông tin mạng bổ sung như trạng thái kết nối, tên thiết bị lưu trữ và các quyền chung trong cấu hình mạng.
Làm theo các bước sau đây để đặt địa chỉ IP tĩnh bằng lệnh nmcli.
Bạn có thể nhận thông tin về kết nối của mình với lệnh sau:
nmcli connection show
Đầu ra của lệnh này như sau:
NAME UUID TYPE DEVICE
Wired connection 1 12f312a7-f0e7-334a-8ab4-c7b3f8249c7e ethernet enp0s3 Hãy tạo một liên kết tĩnh bằng lệnh bên dưới. Sau đó, cấu hình thủ công cài đặt enp0s3 và ipv4 với các tham số thích hợp trong lệnh nmcli.
sudo nmcli con add type ethernet con-name 'static' ifname enp0s3 ipv4.method manual ipv4.addresses 192.168.1.89/24 gw4 192.168.1.1
Nếu bạn sử dụng lại lệnh nmcli connection show, bạn có thể thấy rằng liên kết static (tĩnh) đã được thêm vào.
Sau quá trình này, hãy thêm kết nối tĩnh bạn đã tạo vào DNS IP.
sudo nmcli con mod static ipv4.dns 192.168.*.*Bây giờ sử dụng lệnh dưới đây để kích hoạt kết nối:
sudo nmcli con up id 'static'Nếu đầu ra hiển thị “kết nối được kích hoạt thành công” (connection successfully activated), bạn đã thiết lập thành công địa chỉ IP tĩnh trên máy của mình.
Bạn có thể xác minh địa chỉ IP tĩnh mà bạn muốn gán cho thiết bị của mình bằng cách chạy lệnh sau:
ip route
>>> Xem thêm: Cách cập nhật Google Chrome trên Ubuntu
2. Sử dụng Netplan để cài đặt IP tĩnh trên Ubuntu
Tương tự như lệnh nmcli, lệnh netplan cho phép bạn thiết lập cài đặt địa chỉ IP tĩnh trên Ubuntu 22.04 LTS. Để làm điều này, hãy làm theo các bước sau đây.
Trước hết, hãy tìm tên giao diện mạng của bạn bằng lệnh dưới đây:
sudo ip aNhững gì bạn thấy ở đây là tên giao diện mạng của bạn. Tên này có thể khác nhau trên mỗi thiết bị.
Bây giờ, tạo một tệp có tên 01-netcfg.yaml trong thư mục /etc/netplan. Chỉnh sửa nó bằng trình soạn thảo văn bản yêu thích của bạn.
sudo vim /etc/netplan/01-netcfg.yaml
Thêm các dòng sau vào tệp:
network:
version: 2
renderer: networkd
ethernets:
eth0: #Edit this line according to your network interface name you just saw.
dhcp4: no
addresses:
- 192.168.1.10/24
gateway4: 192.168.1.1
nameservers:
addresses:
- 8.8.8.8
- 8.8.4.4Như bạn có thể thấy, bạn đã tắt cài đặt DHCP IP với câu lệnh dhcp4: no. Sau đó, bạn đã thêm địa chỉ IP và cài đặt DNS do Google chỉ định.
Sau khi lưu tệp này, hãy chạy lệnh sau để áp dụng các thay đổi:
sudo netplan apply>>> Xem thêm: Cách sửa lỗi “add-apt-repository: command not found” trên Ubuntu
3. Định cấu hình cài đặt IP tĩnh trên Ubuntu bằng đồ họa
Nếu bạn không thích xử lý dòng lệnh, bạn có thể sử dụng giao diện cài đặt mạng đồ họa trong Ubuntu 22.04. Bạn có thể đặt địa chỉ IP tĩnh mà bạn muốn bằng cách sử dụng giao diện này.
Để thực hiện việc này, hãy nhấp vào biểu tượng Mạng (Network) ở góc trên bên phải màn hình của bạn. Sau đó, chọn Wired Settings (Cài đặt có dây) từ menu thả xuống. Nhấp vào biểu tượng Bánh răng để mở cửa sổ cài đặt.
Sau đó, chuyển sang tab IPv4 trong cửa sổ mở ra.
Như bạn có thể thấy, DHCP được bật theo mặc định. Thay đổi Phương pháp IPv4 (IPv4 Method) thành Thủ công (Manual) khi bạn muốn sử dụng IP tĩnh thay vì IP động. Tiếp theo, thay đổi cài đặt địa chỉ, netmask và cổng của bạn. Cuối cùng, sửa đổi cài đặt DNS của bạn và nhấp vào nút Áp dụng (Apply).
Bạn phải khởi động lại kết nối có dây này để tất cả các hành động này có hiệu lực. Để thực hiện việc này, chỉ cần bật và tắt công tắc bên cạnh tên mạng.
4. Tại sao bạn nên sử dụng địa chỉ IP tĩnh?
Bài viết này đã hướng dẫn bạn cách định cấu hình cài đặt IP tĩnh trong “Jammy Jellyfish” 22.04, phiên bản LTS mới nhất của Ubuntu, sử dụng cả giao diện cài đặt đồ họa và hai lệnh terminal: nmcli và netplan.
Bạn có thể cân nhắc sử dụng địa chỉ IP tĩnh để tránh các sự cố kết nối do địa chỉ IP động gây ra. Địa chỉ IP tĩnh cho phép bạn có danh tính và vị trí cố định khi kết nối với internet.
Do không đủ địa chỉ IP, một số nhà cung cấp dịch vụ có thể chỉ định cùng một địa chỉ cho hai người dùng khác nhau, đôi khi dẫn đến sự cố kết nối. Việc sử dụng địa chỉ IP tĩnh không gây ra các vấn đề như vậy vì nó là “độc nhất vô nhị” với mỗi người dùng.
>>> Nếu bạn đang có nhu cầu tìm hiểu về khóa học lập trình đi làm ngay. Hãy liên hệ với FUNiX ngay tại đây:


FUNiX – Học lấy bằng đại học trực tuyến giá trị ngang bằng đại học chính quy
Cách khắc phục sự cố vòng lặp đăng nhập trên Ubuntu
Hướng dẫn từng bước để bắt đầu với máy chủ Ubuntu
9 điều cần làm sau khi cài đặt Ubuntu Linux trong VirtualBox
Cách cài đặt và thiết lập máy chủ ProFTPD với TLS trên Ubuntu
Vân Nguyễn
Dịch từ: https://www.makeuseof.com/configure-static-ip-address-settings-ubuntu-22-04/




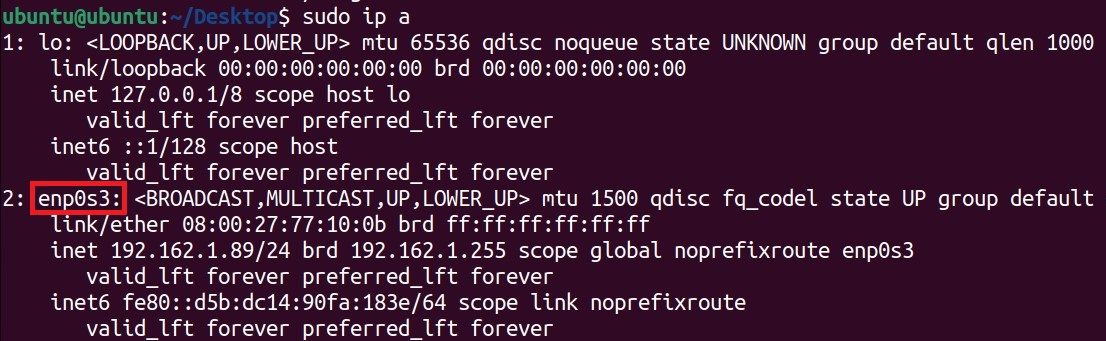
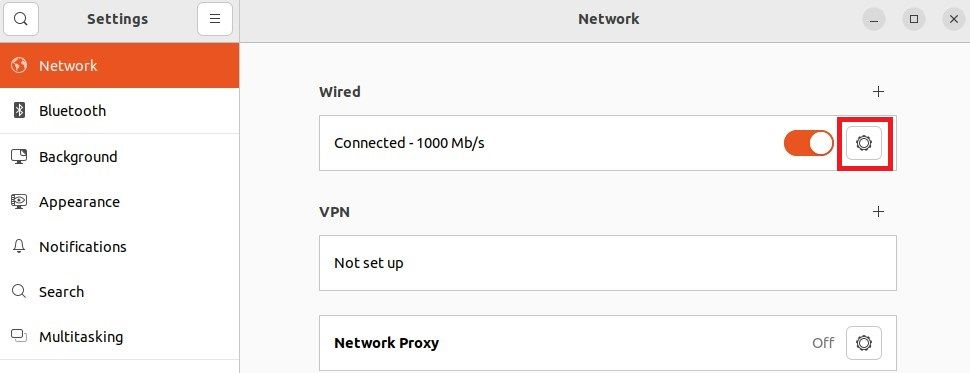
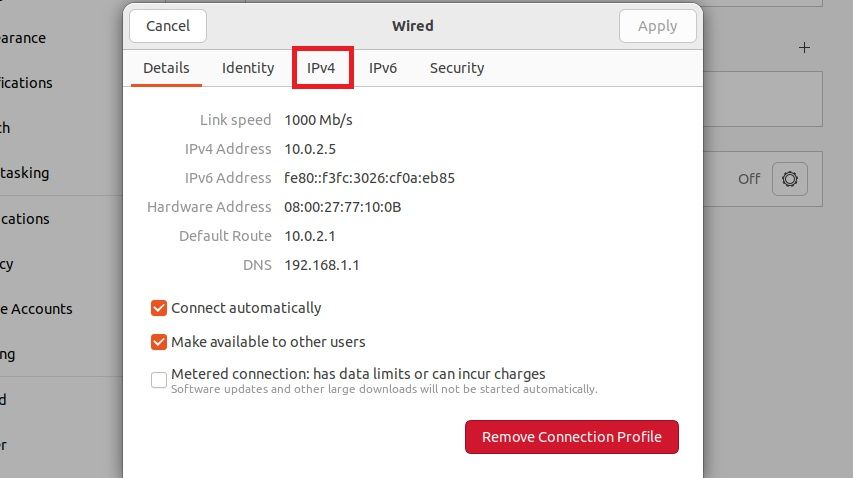
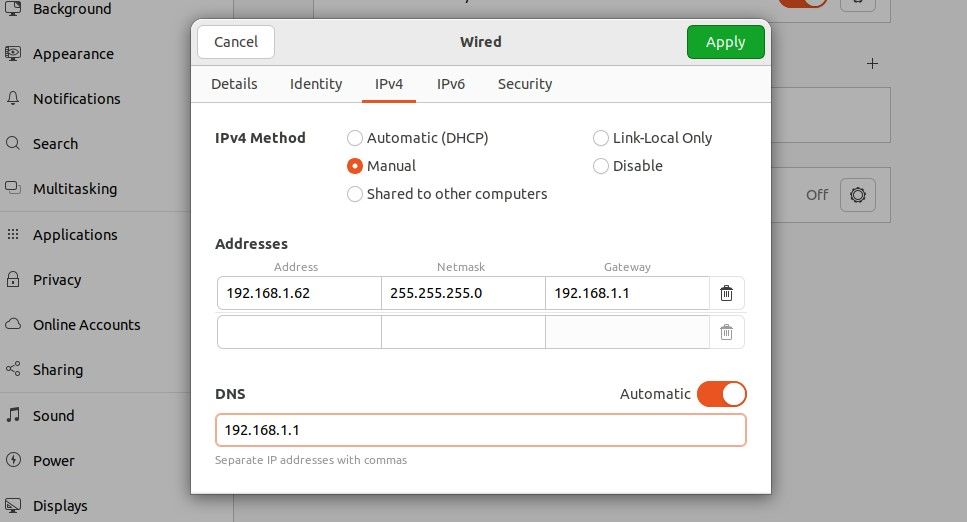
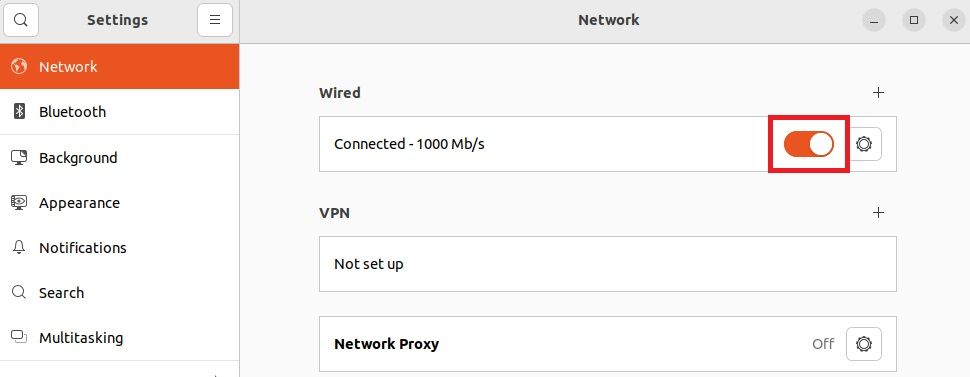












Bình luận (0
)