Cách đồng bộ hóa nhiều tài khoản Google Drive trên Windows
Nếu bạn đang sử dụng nhiều tài khoản Google khác nhau, chứa các file khác nhau, đây là cách đồng bộ chúng thành một tài khoản trên Windows.
- Cách trích xuất chữ từ ảnh và PDF bằng Google Drive
- Cách di chuyển file giữa các tài khoản Google Drive
- Cách chặn người khác trong Google Drive
- Cách giải nén file ZIP trong Google Drive mà không cần tải xuống
- Cách sử dụng và chỉnh sửa Google Tài liệu mà không cần kết nối Internet
Table of Contents
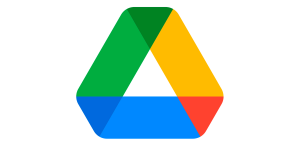
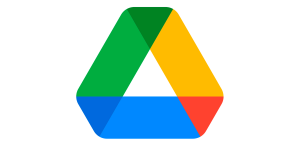
Google Drive là một trong những lựa chọn lưu trữ đám mây tốt nhất. Nó có mặt trên nhiều nền tảng, được tích hợp vào điện thoại Android và đi kèm với một lượng lớn dung lượng lưu trữ miễn phí. Mọi người dùng có tài khoản Google hợp lệ đều có quyền truy cập vào 15GB bộ nhớ Google Drive miễn phí.
Nhưng với hầu hết người dùng, 15GB là không đủ. Bạn có thể bổ sung bộ nhớ miễn phí này bằng cách mua thêm dung lượng Google Drive hoặc bằng cách tạo nhiều tài khoản Google để có thêm dung lượng bộ nhớ.
Việc đồng bộ nhiều tài khoản Google Drive trên Windows khá đơn giản. Hãy tìm hiểu cùng FUNiX.
1. Cách đồng bộ hóa nhiều tài khoản Google Drive
Để đồng bộ hóa nhiều tài khoản Google Drive trên Windows, bạn cần tải xuống Drive dành cho desktop. Truy cập trang tải xuống Google Drive, nhấp vào Download Drive for Desktop (Tải xuống Drive dành cho desktop). Khi quá trình tải xuống hoàn tất, hãy cài đặt ứng dụng.
Trong quá trình cài đặt, thiết lập sẽ yêu cầu bạn đăng nhập vào tài khoản Google của mình. Vì vậy, hãy đăng nhập.
Sau khi cài đặt xong, Google Drive sẽ chạy trong nền và tài khoản bạn đã đăng nhập sẽ hiển thị dưới dạng ổ lưu trữ riêng biệt trong Windows Explorer.
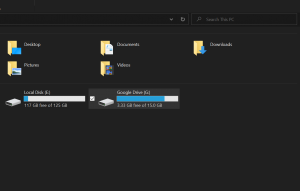
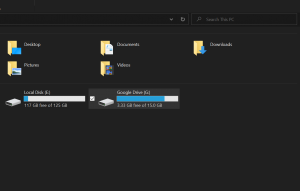
Để đồng bộ hóa nhiều tài khoản, bạn sẽ cần thêm từng tài khoản một.
Để thêm tài khoản:
- Nhấp vào biểu tượng mũi tên trên thanh tác vụ để hiển thị các biểu tượng ẩn và nhấp vào biểu tượng Drive.
- Nhấn vào ảnh hồ sơ ở góc trên cùng bên trái và nhấn Add another account (Thêm tài khoản khác). Đăng nhập vào tài khoản khác khi được nhắc.

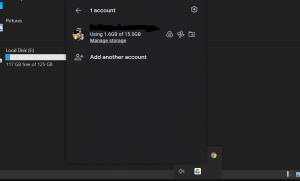
Nhấn vào ảnh hồ sơ ở góc trên cùng bên trái và nhấn Add another account (Thêm tài khoản khác). - Sau khi đăng nhập thành công, sẽ có một ổ lưu trữ mới trong Windows Explorer.

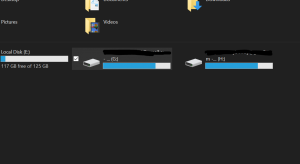
Sau khi đăng nhập thành công, sẽ có một ổ lưu trữ mới trong Windows Explorer
Cả hai tài khoản bây giờ sẽ được đồng bộ hóa. Bạn có thể truy cập các file được tải lên bất kỳ tài khoản nào trong đó, tải file lên đám mây bằng cách di chuyển các thư mục vào các ổ đĩa này và chỉnh sửa file Google Drive ngoại tuyến.
Tuy nhiên, cần lưu ý là bạn chỉ có thể thêm tối đa bốn tài khoản.
>>> Đọc ngay: Cách tải xuống và cài đặt Windows 11 ARM bằng ISO
2. Google Drive là một lựa chọn bộ nhớ bổ sung tuyệt vời
Google Drive là một cách tiện dụng để lưu trữ các file mà bạn thường xuyên sử dụng trên nhiều thiết bị. Với khả năng đồng bộ hóa tối đa bốn tài khoản trên Windows và macOS, bạn có thể làm việc trên nhiều file nằm trong nhiều tài khoản tài khoản, giúp việc quản lý file được thuận tiện.
>>> Nếu bạn đang có nhu cầu học lập trình trực tuyến, tìm hiểu ngay tại đây:
>>> Xem thêm bài viết:
5 cách đơn giản để sử dụng SSH trong Windows
Cách tạo điểm khôi phục trong Windows 11
Cách thoát chương trình bị treo trên Windows mà không cần Task Manager
Cách dùng PowerShell quét Windows 10 để tìm phần mềm độc hại
8 cách để mở Control Panel trong Windows
Vân Nguyễn
Dịch từ: https://www.makeuseof.com/windows-google-drive-sync-multiple-accounts/














Bình luận (0
)